O Complemento de exercícios do curso expande Cursos do MemberPress recursos, permitindo que você usar tarefas para fornecer ou testar o conhecimento dos alunos.
Este documento fornece detalhes sobre a ativação de Assignments para os cursos MemberPress e como usá-los para melhorar a qualidade de seus cursos.
Instalação do complemento de atribuições MemberPress
Para adicionar exercícios aos seus cursos, você precisa instalar e ativar o complemento Assignments.
Em seguida, siga estas etapas para instalar e ativar o complemento MemberPress Assignments:
- Navegue até Painel de controle > MemberPress > Complementos.
- Procure add-ons para o complemento Course Assignments ou pesquise por "atribuições" usando a ferramenta de pesquisa.
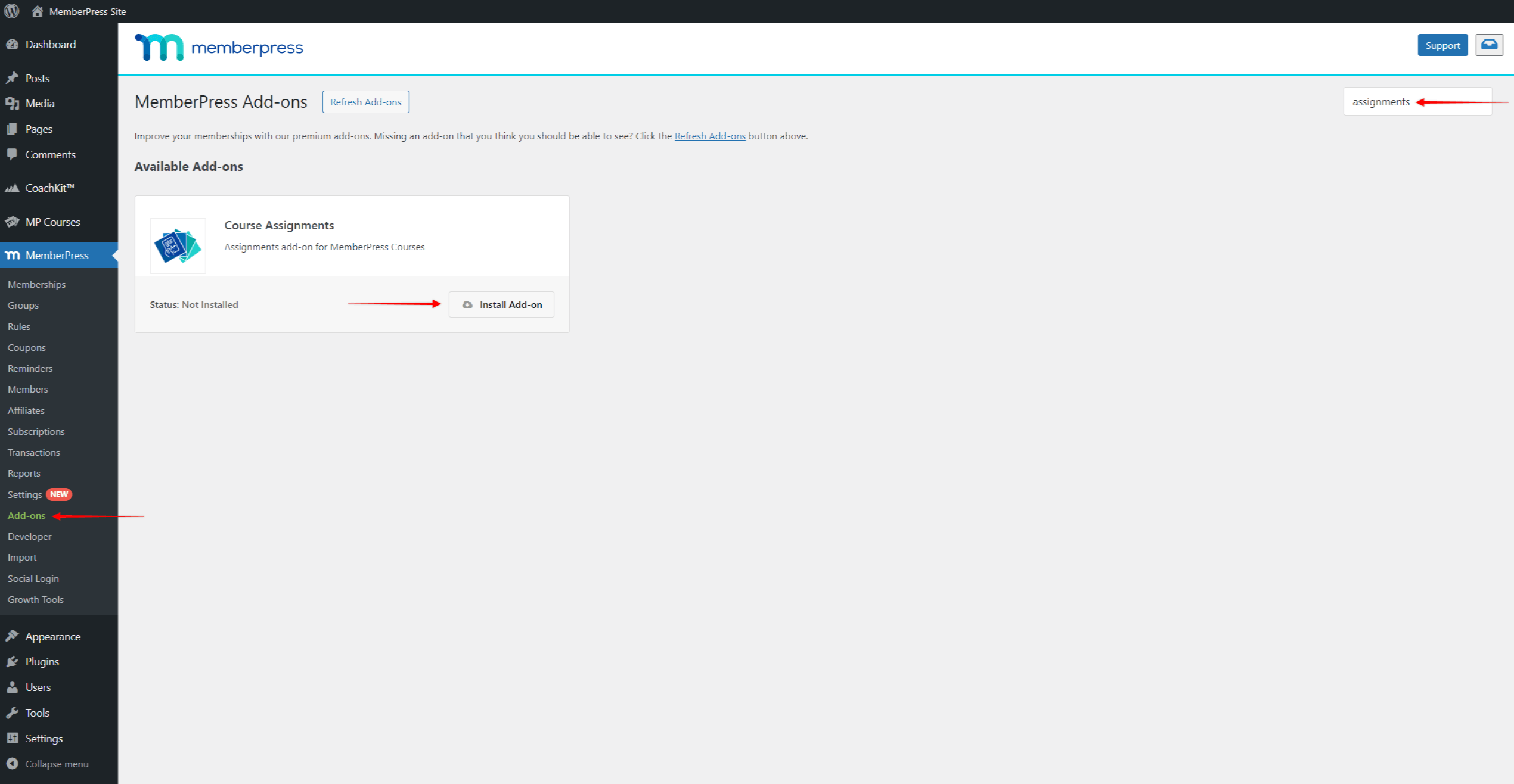
- Quando você encontrar o complemento, clique no botão Instalar o complemento botão. Isso instalará e ativará automaticamente o complemento.
Criação e gerenciamento de atribuições
Da mesma forma que as lições ou os testes, os exercícios devem ser adicionados às Seções do curso. Portanto, primeiro é necessário criar um curso e adicionar pelo menos uma seção para poder adicionar exercícios.
No Editor de curso, siga estas etapas para adicionar exercícios às seções do curso:
- Clique no botão Currículo guia.
- Expandir a seção ao qual você deseja adicionar a atribuição.
- Clique no botão Adicionar atribuição para criar e adicionar um novo exercício a essa seção.
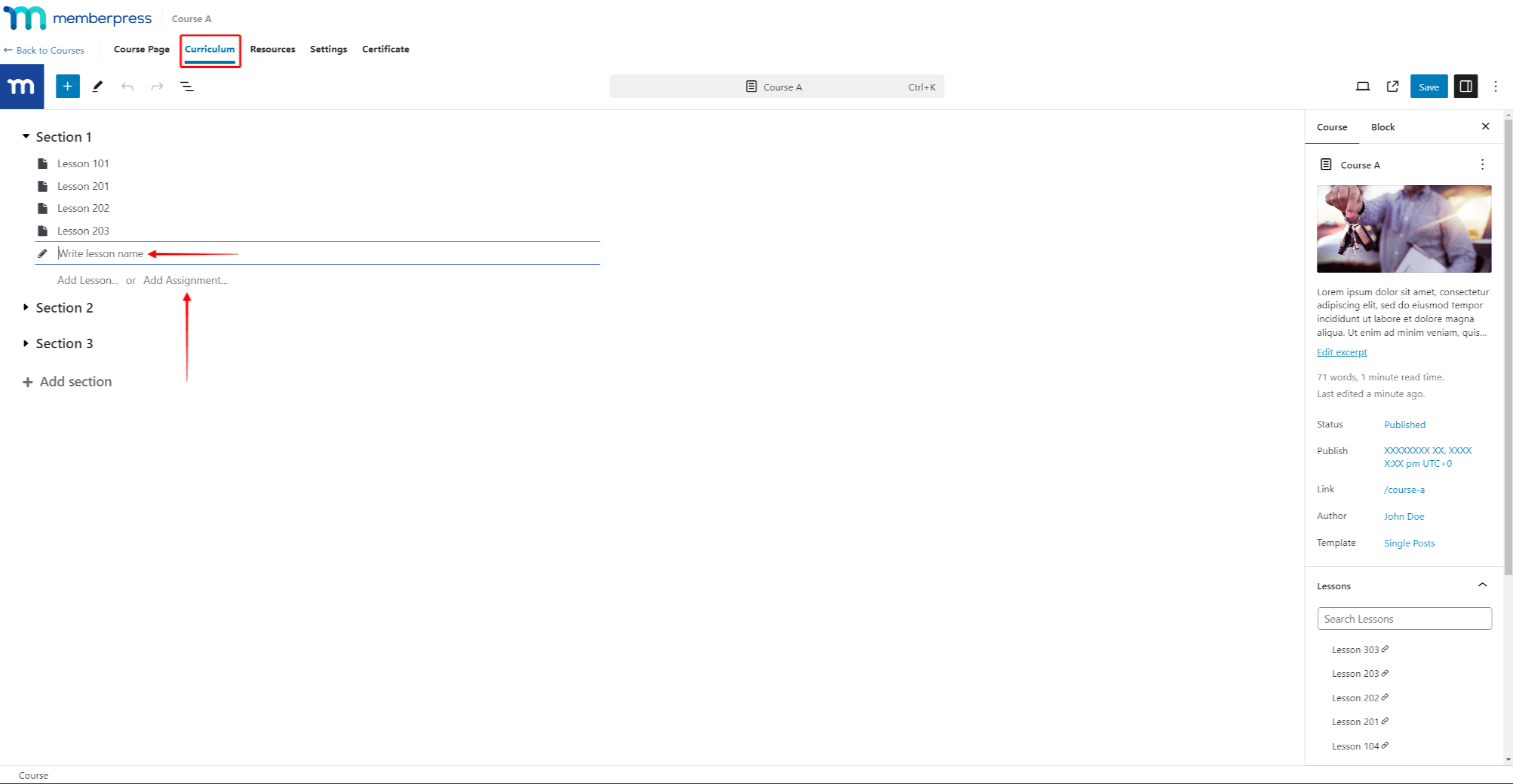
- Nome a atribuição.
- Clique em Atualização para salvar as alterações no currículo. Se o curso ainda não tiver sido publicado, você poderá salvar as alterações clicando em Publicar ou Salvar rascunho.
Todos os exercícios serão salvos inicialmente como rascunhos. Os exercícios ficarão visíveis no front end do curso somente quando forem publicados.
Todos os exercícios redigidos mostrarão o Publicar quando você passa o mouse sobre elas. Você pode publicar cada exercício clicando nessa opção.
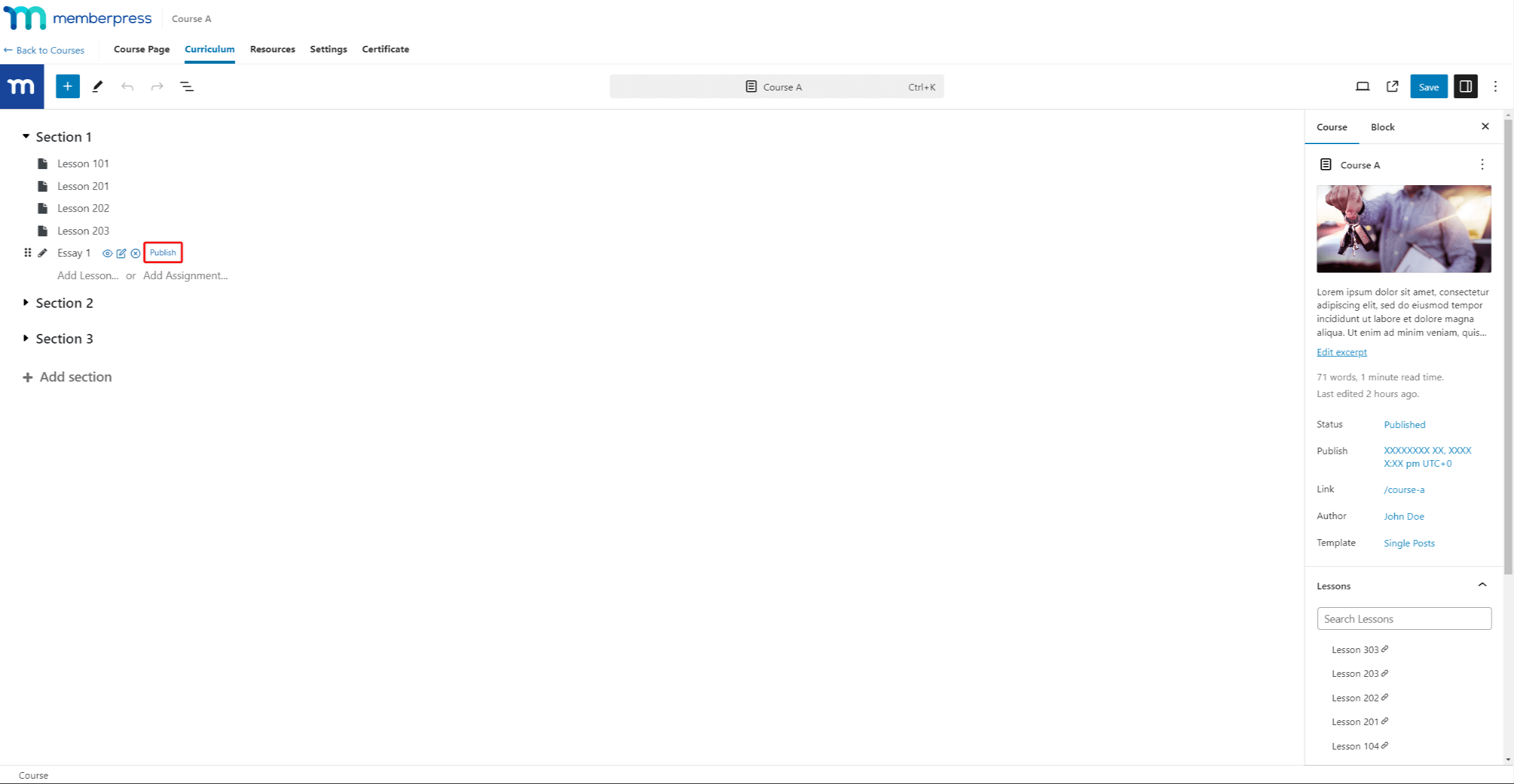
Antes de publicar uma atribuição, você deve adicionar seu conteúdo e aplicar as configurações da atribuição.
Adição de conteúdo a atribuições
Em seguida, você precisa adicionar conteúdo à sua nova atribuição:
- Passe o mouse sobre a atribuição para mostrar opções adicionais.
- Clique no botão Editar (ícone de lápis) para iniciar o Assignment Editor.
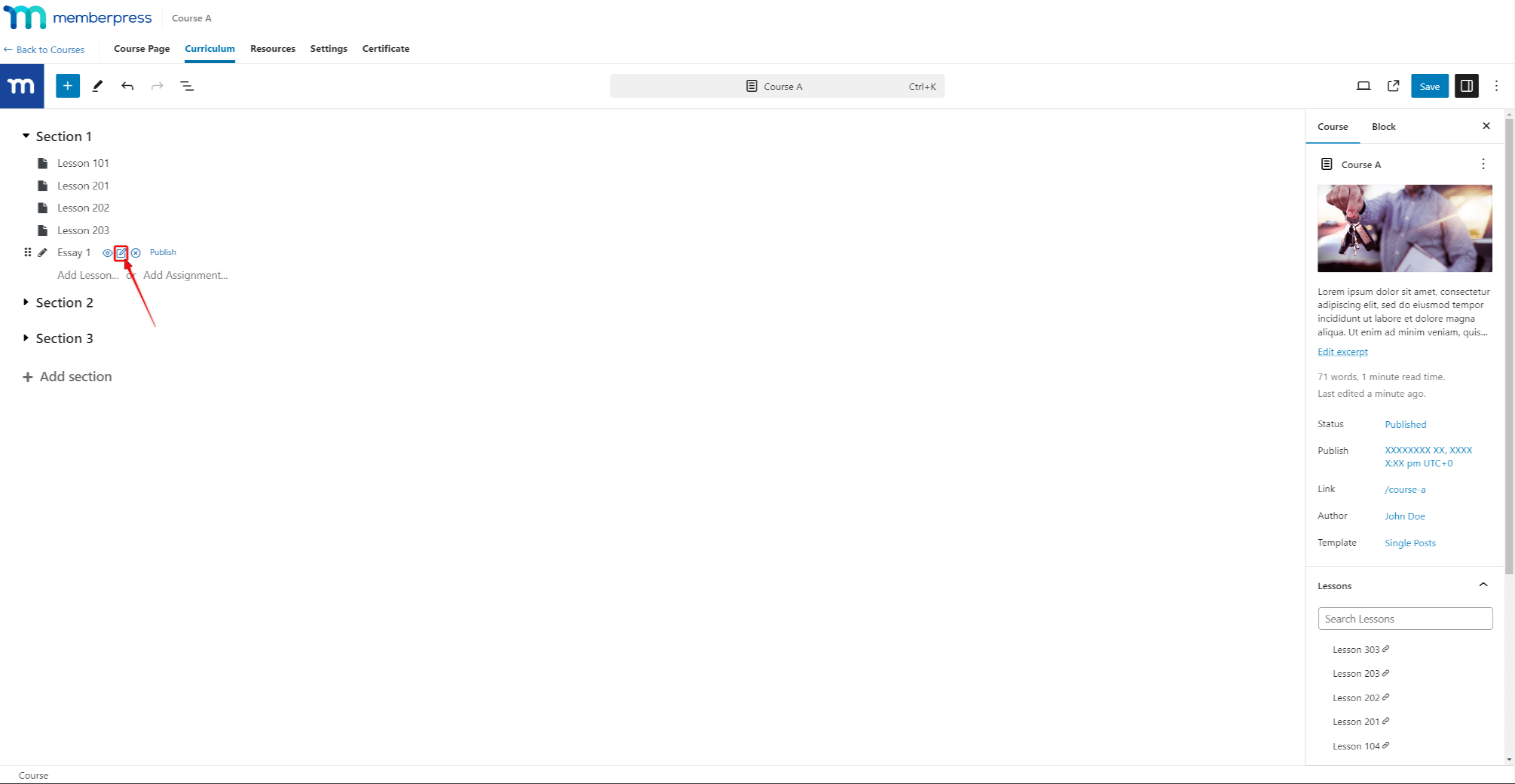
- Ao iniciar o Assignment Editor, você perceberá que o ícone Bloco de envio já foi adicionado ao seu exercício. Esse bloco é obrigatório e não pode ser excluído, pois é usado para que seus alunos enviem os exercícios.
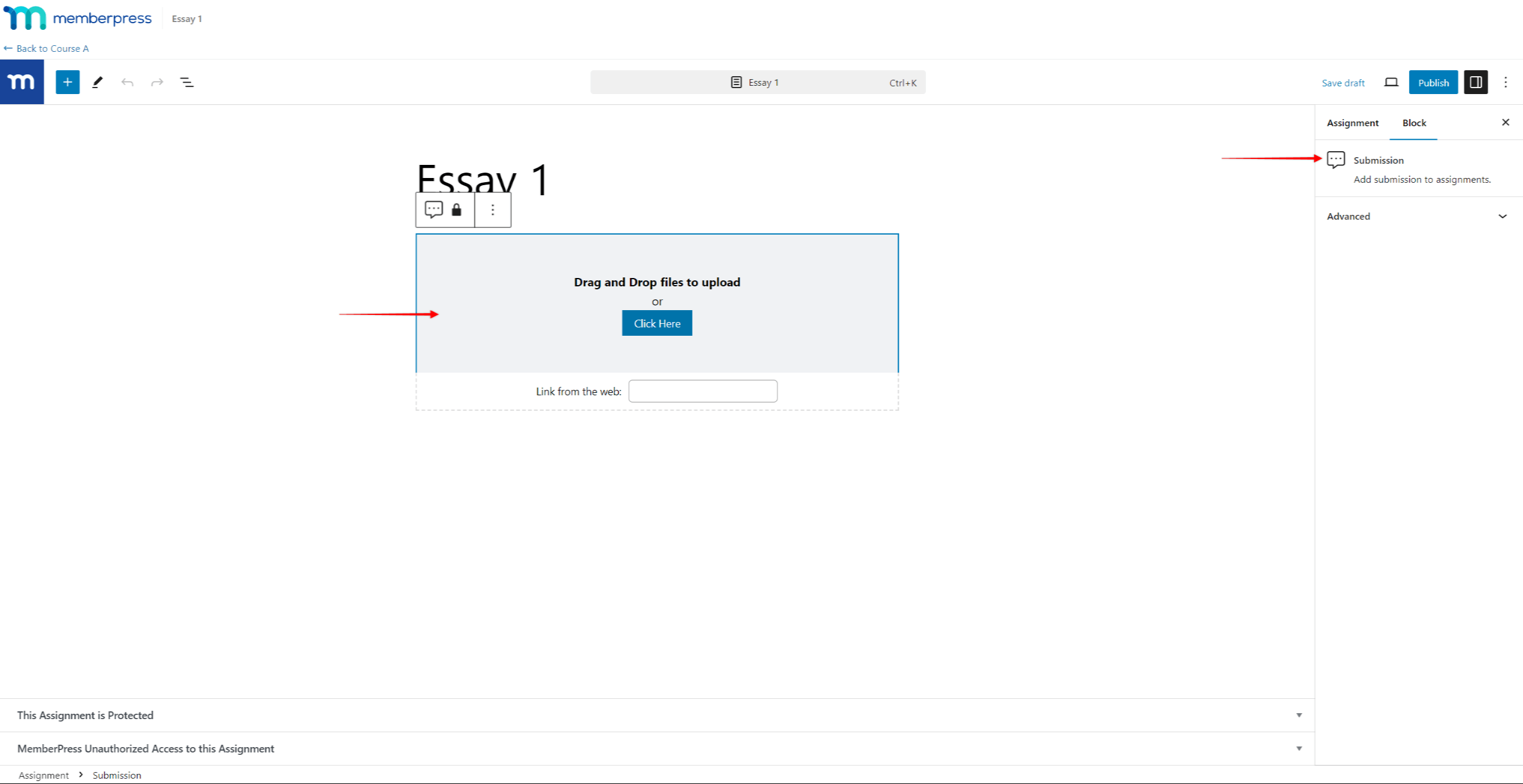
- Acima do bloco Submissão, você pode adicionar o conteúdo da atribuição usando blocos do Gutenberg. Clique no botão ícone + ou o inseridor de blocos para acessar os blocos e adicionar os que você precisa.
- Ao terminar de editar o exercício, você pode salvar as alterações sem publicá-lo, clicando em Salvar rascunho.
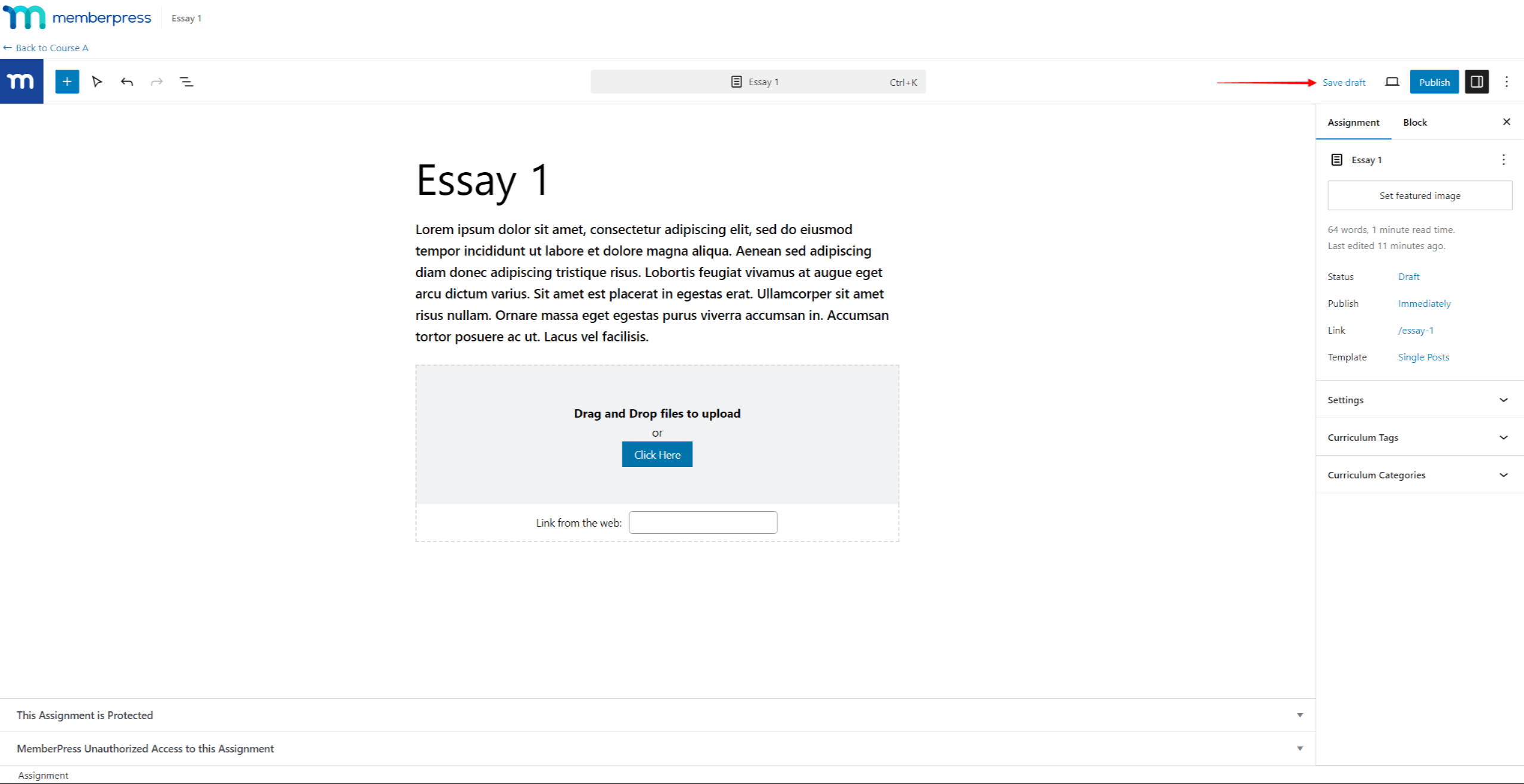
Configurações de atribuições
Há dois tipos de atribuições: Ensaio e Carregar. Você pode selecionar o tipo de atribuição no Assignment Editor:
- Na barra lateral de configurações à direita, selecione a opção Atribuições guia.
- Role para baixo e expanda a seção Configurações painel.
- Sob o Tipo selecione a opção desejada.
Dependendo do tipo de exercício, você poderá aplicar configurações diferentes a ele. Além disso, as opções do bloco de envio se ajustarão ao tipo escolhido.
O Ensaio O tipo de atribuição facilita o envio do usuário na própria página da atribuição. Assim, o bloco de envio aparece como uma área de texto com o botão Enviar.
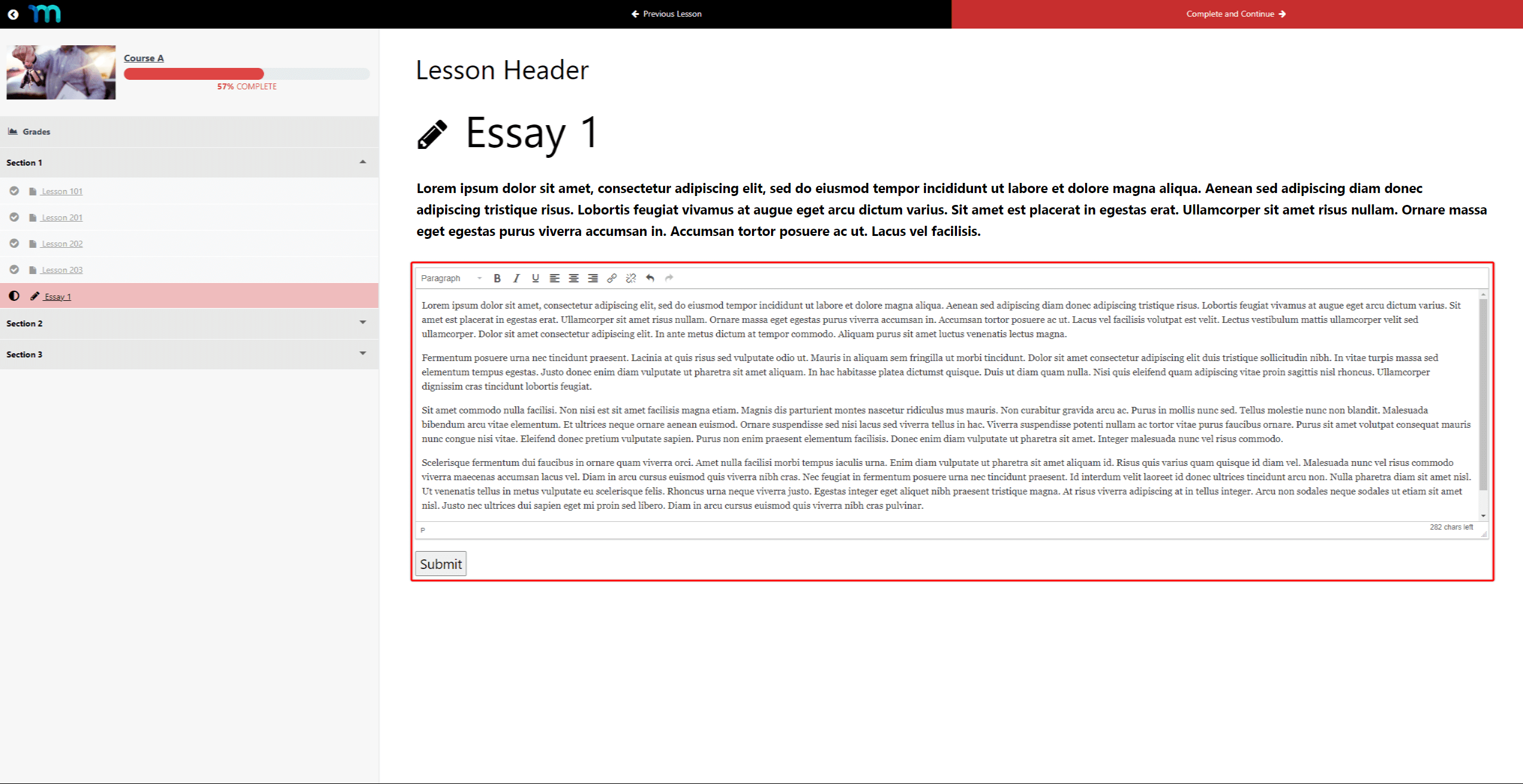
O tipo de atribuição de ensaio fornecerá as seguintes configurações:
- Pontos possíveis: o número de pontos que o aluno recebe por concluir o exercício;
- Personagens: Número mínimo (MIN) e máximo (MAX) de caracteres que a redação deve ter.
- Permitir reenvioSe essa opção for ativada, os usuários poderão reenviar a redação depois de clicar no botão Submit (Enviar) pela primeira vez.
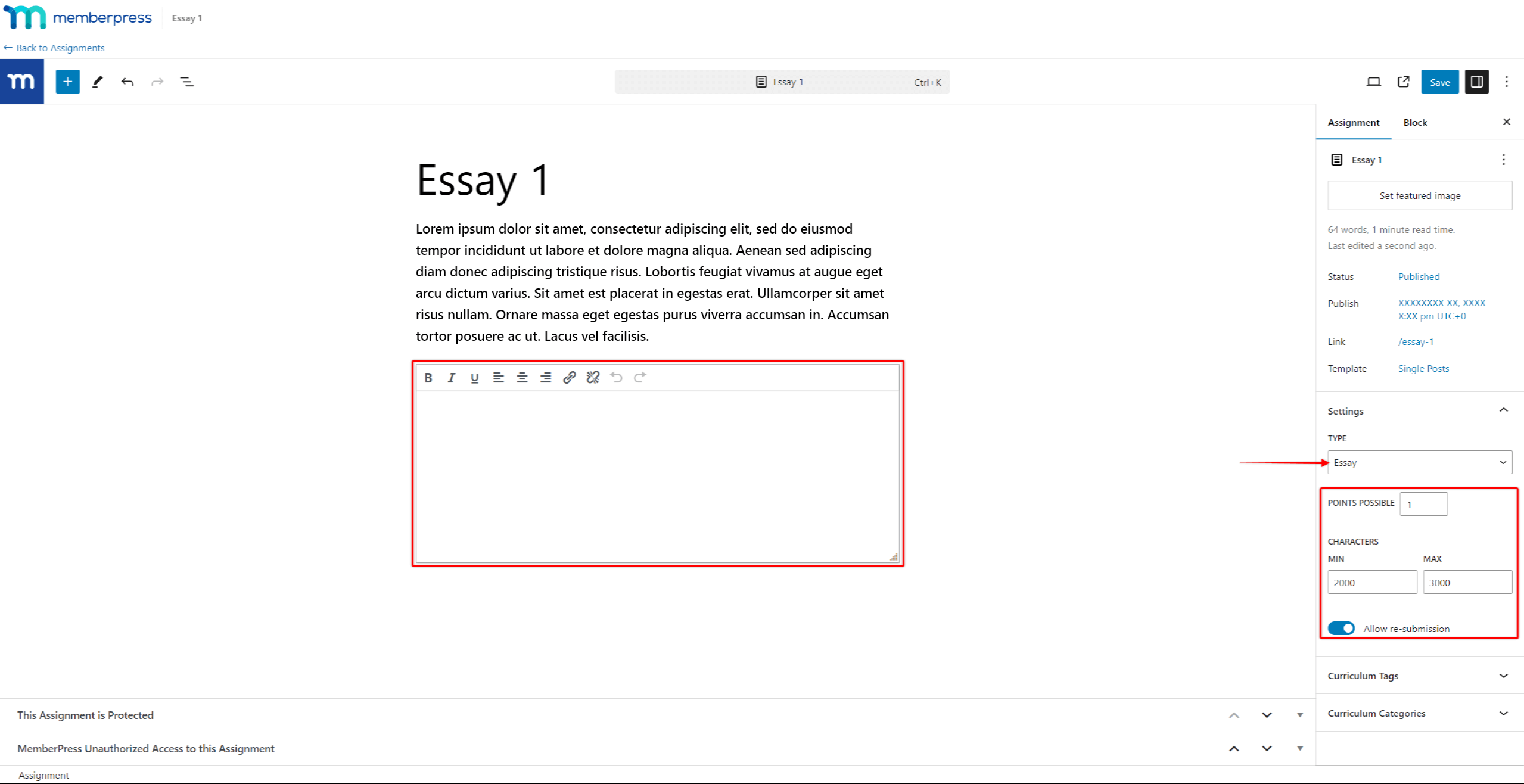
O Carregar O tipo de exercício permite mais flexibilidade, permitindo que os alunos entreguem seus exercícios em vários formatos. Esse tipo de exercício deve ser usado para tarefas mais complexas que exigem mais do que a adição de um simples texto.
Os alunos podem enviar tarefas fazendo upload de um arquivo ou compartilhando o link da tarefa, quando disponível on-line.
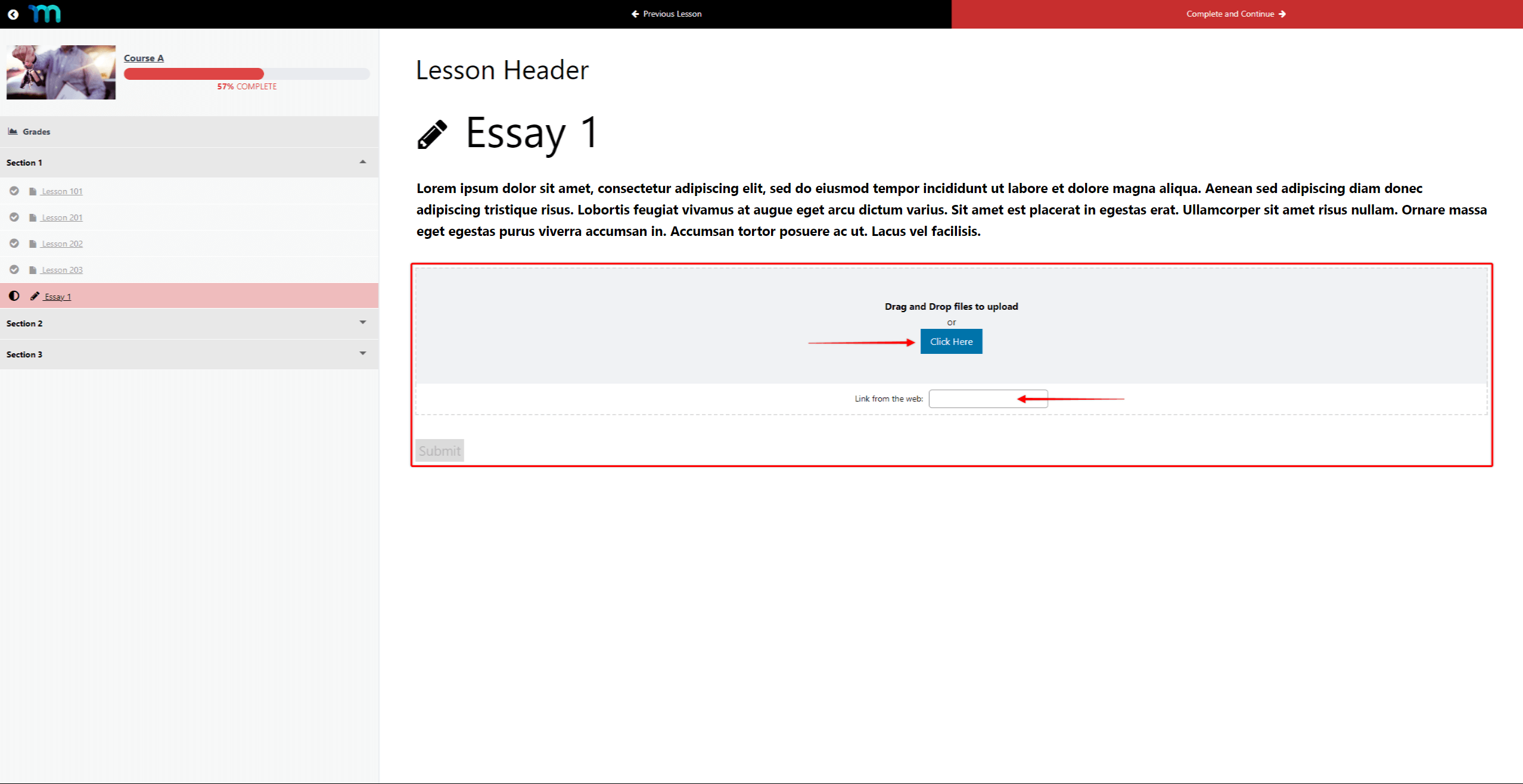
Dessa forma, o Carregar O tipo de atribuição fornecerá as seguintes configurações:
- Pontos possíveis: o número de pontos que o aluno recebe por concluir o exercício;
- Tipo de arquivoVerifique os formatos de arquivo que você deseja permitir. Você pode ativar o upload Documentos, Planilhas eletrônicas, Apresentação de slides, Imagense PDF arquivos.
- Permitir URL de uploadSe essa opção for ativada, será adicionado o campo para o envio de URL. Quando ativada, os alunos podem enviar o exercício por meio de um URL válido em vez de carregar um arquivo.
- Permitir reenvioSe essa opção for ativada, os usuários poderão reenviar a redação depois de clicar no botão Submit (Enviar) pela primeira vez.
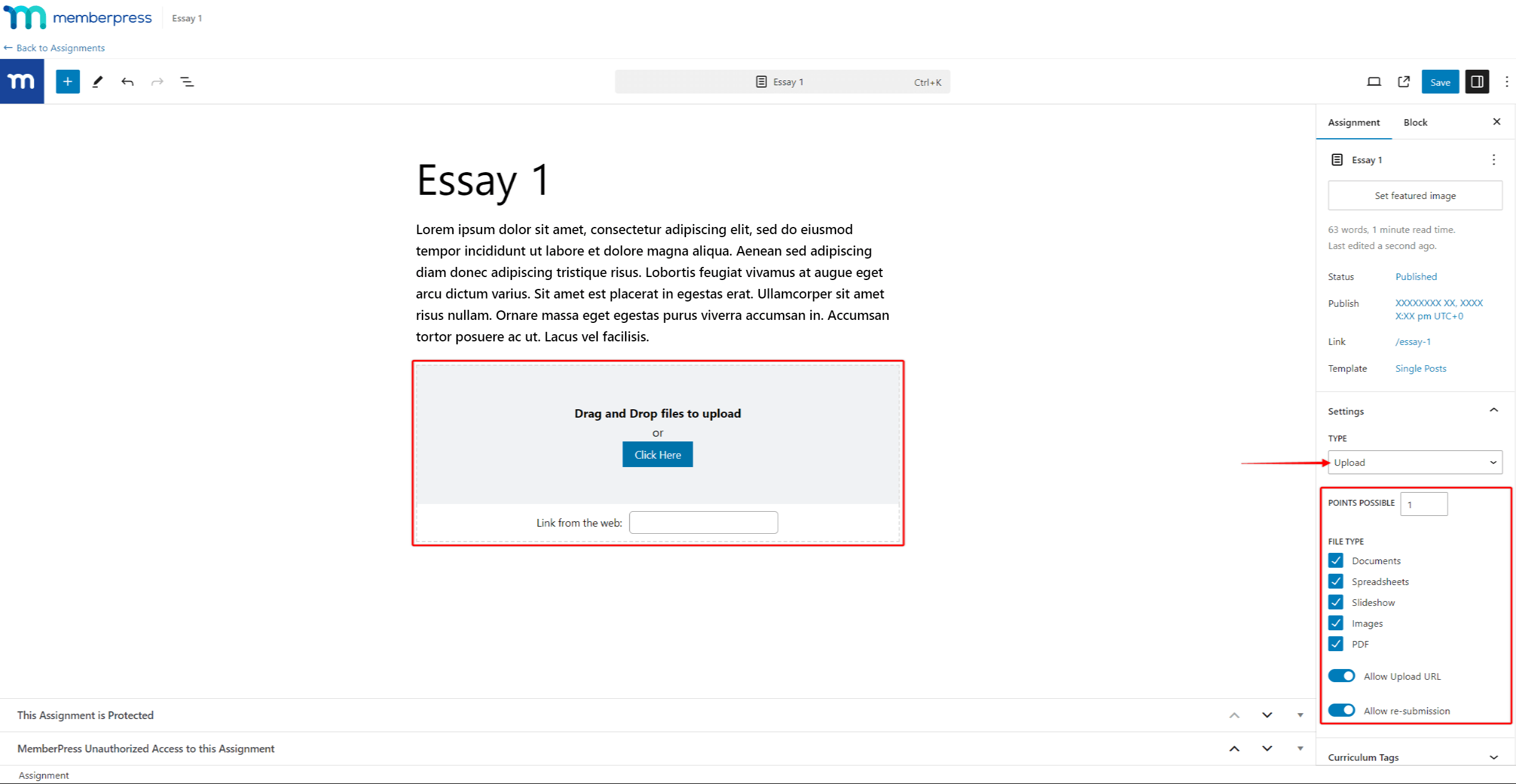
Atribuições de publicação
Antes de publicar um exercício, há outras configurações a serem consideradas:
- Definir imagem em destaque
- Tags de currículo
- Categorias de currículo
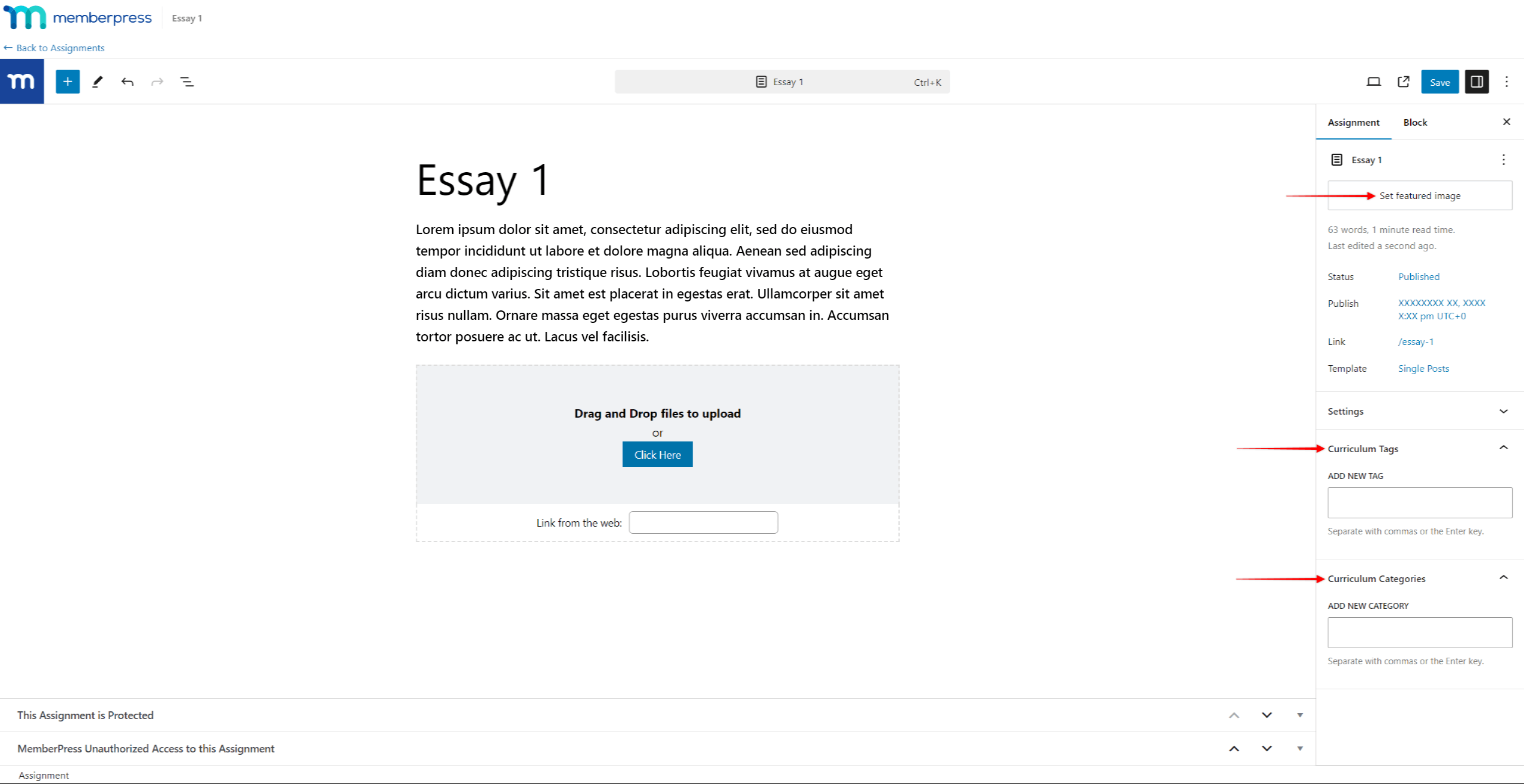
Quando definida, a imagem em destaque específica do exercício substituirá a imagem em destaque padrão do curso quando os alunos acessarem o exercício.
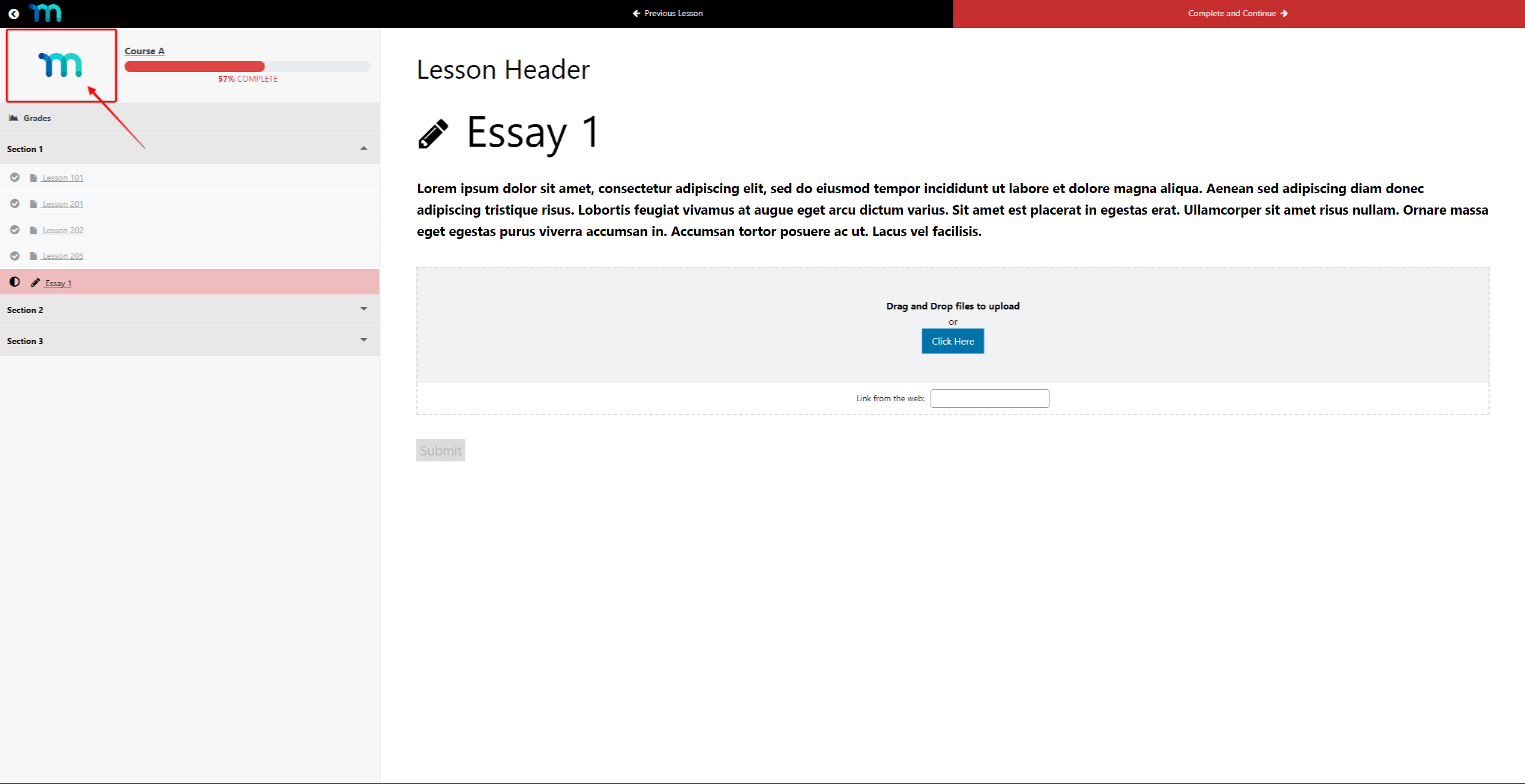
Além disso, você pode adicionar tags e categorias de currículo às atribuições para agrupá-los com lições e questionários.
Quando a tarefa estiver totalmente definida, você poderá publicá-la. Você pode fazer isso clicando no botão Publicar ao lado do nome do exercício no Curriculum Editor. Além disso, você pode clicar no ícone Publicar no Editor de atribuições.
Gerenciamento de atribuições
Os exercícios adicionados aos cursos podem ser editado ou removido no curso currículo.
Além disso, quando os alunos enviam as tarefas, você pode acessar as respostas por meio do currículo do curso:
- Enquanto estiver no currículo do curso, passe o mouse sobre o nome da tarefa para exibir opções adicionais.
- Ao lado de cada atribuição, você verá o Exibir envios se pelo menos um aluno tiver enviado o exercício. Clique nesse link para acessar a página com todos os envios desse exercício específico.
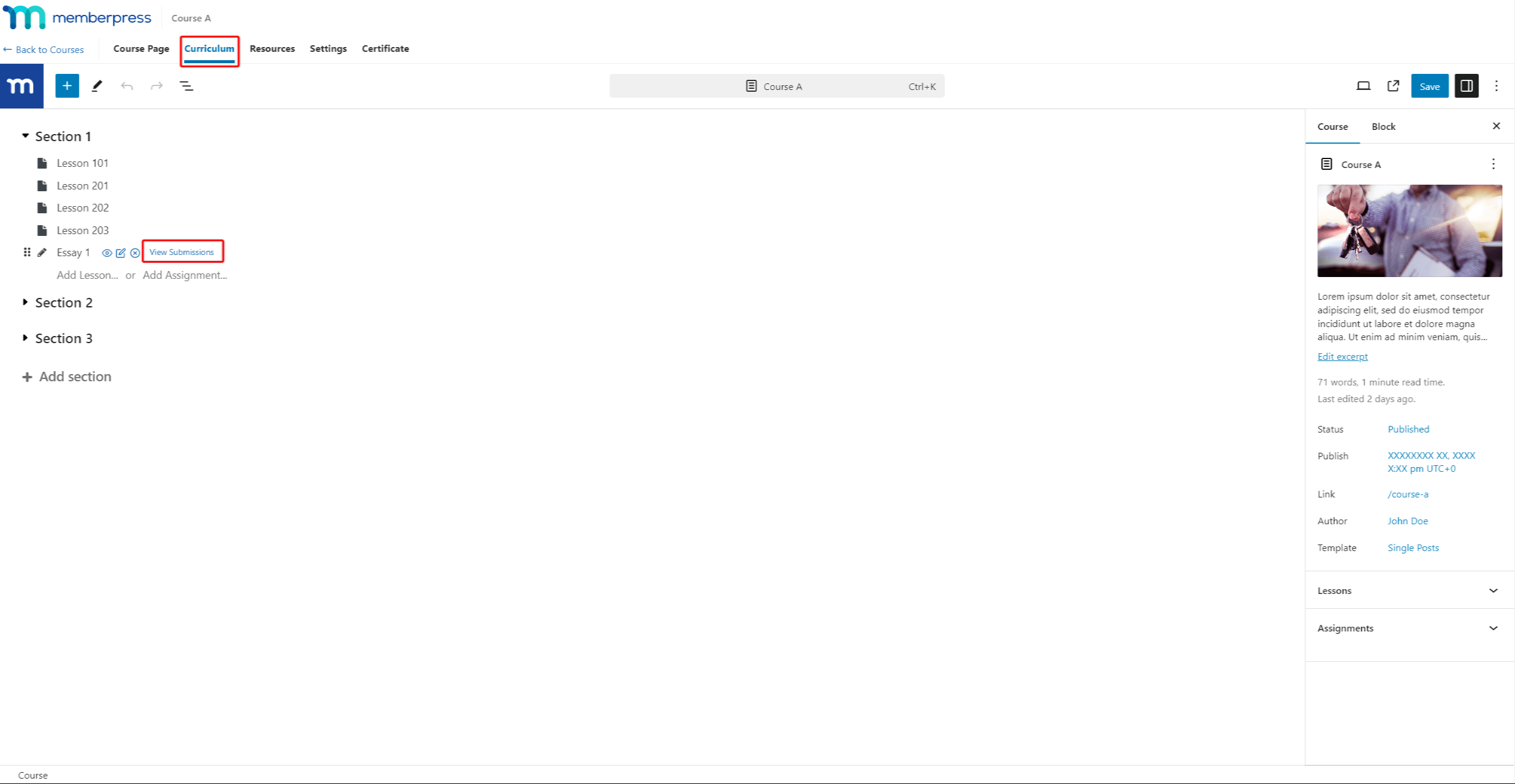
- Em seguida, você verá a lista de todos os alunos que fizeram envios. Passe o mouse sobre o nome do aluno para opções adicionais e clique no botão Ver para abrir o exercício enviado.
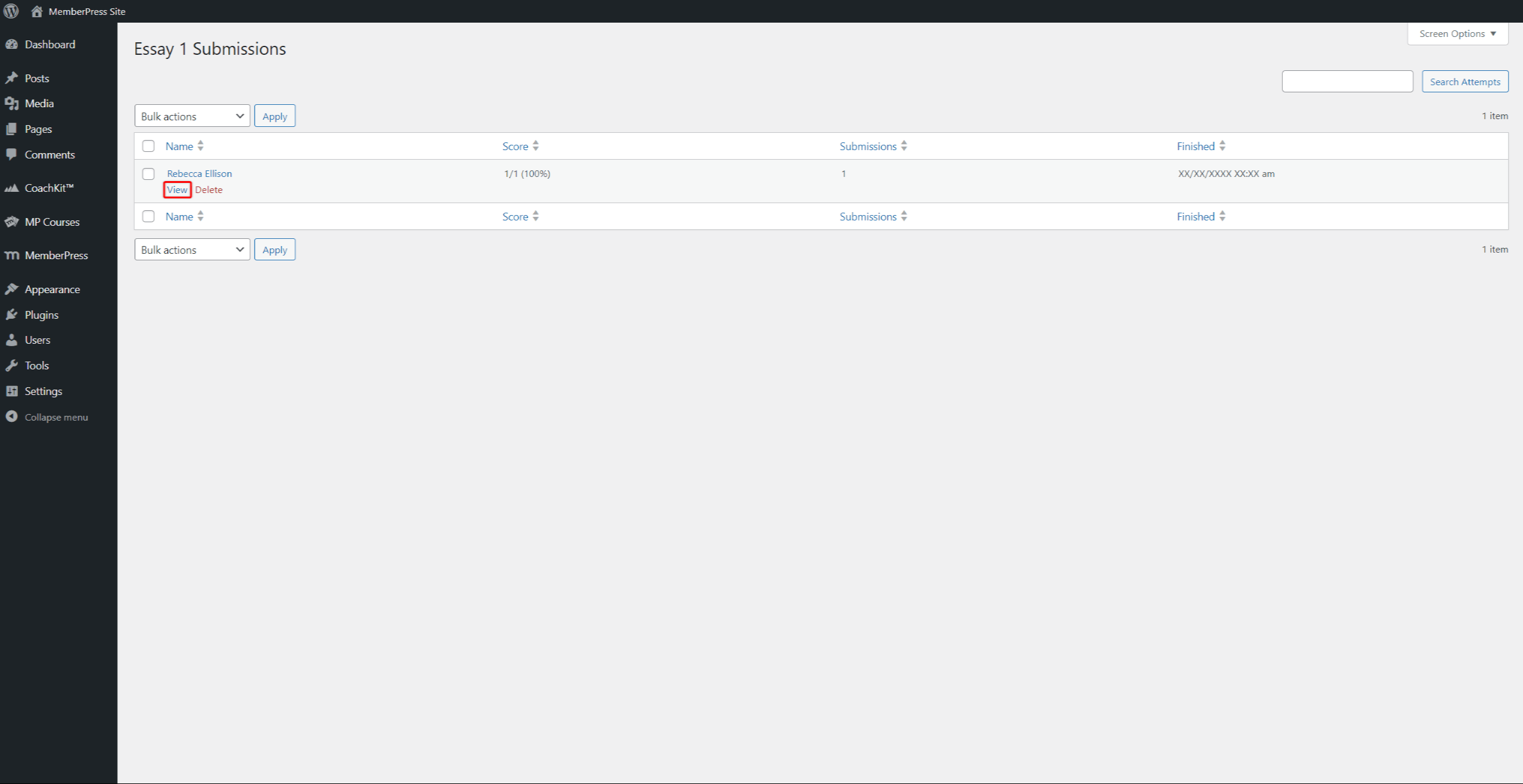
Além disso, você pode encontrar todas as suas tarefas no Página de atribuições (Painel de controle > Cursos MP > Atribuições). Aqui, você também pode Adicionar novo atribuições e editar ou excluir permanentemente existentes.
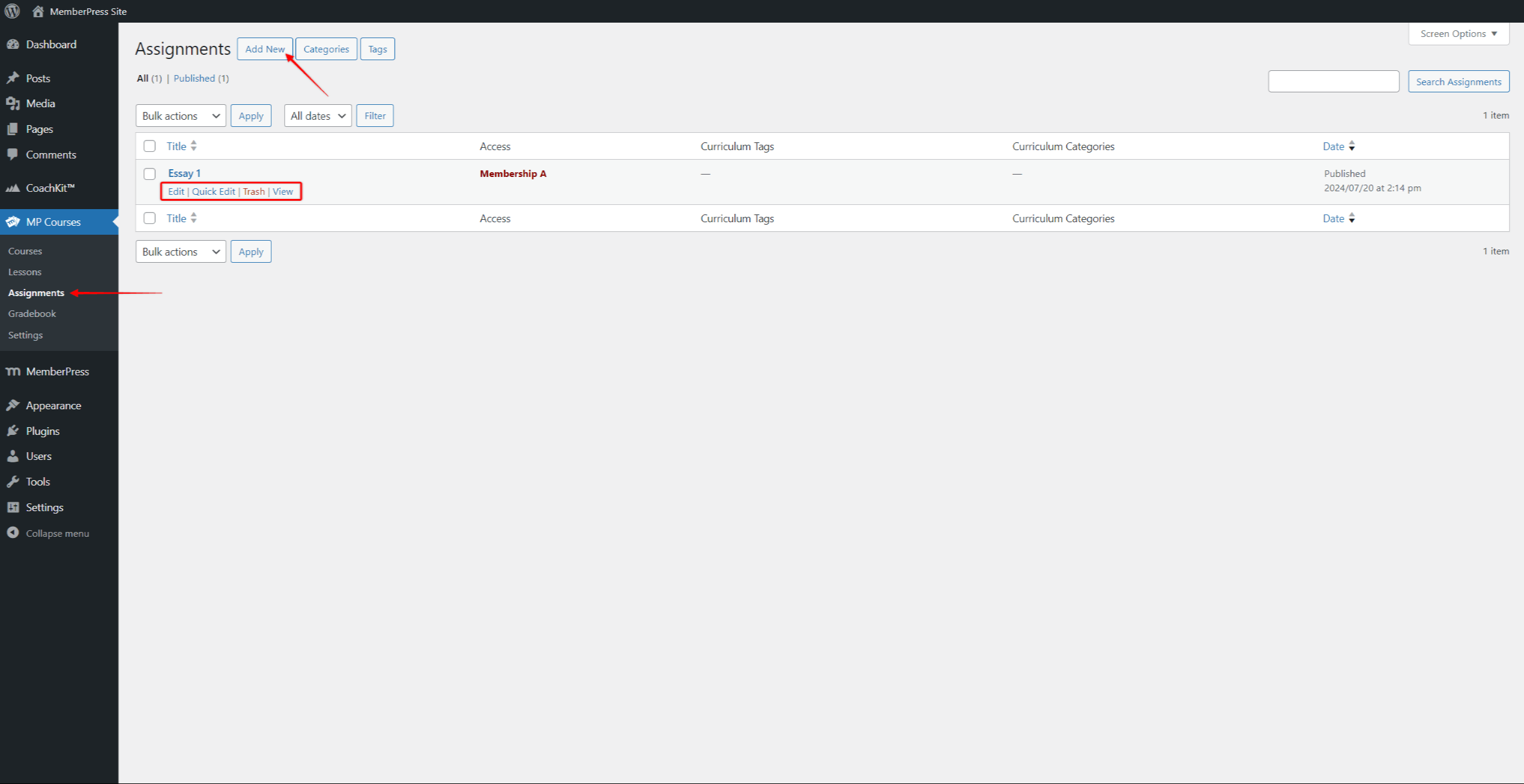
Passe o mouse sobre o nome do exercício para encontrar as opções para editar, excluir ou visualizar um exercício.
Se você Adicionado o complemento Gradebook para seu site, você também poderia atribuições de notas que seus alunos enviaram.
Proteção de atribuições
Assim como outros conteúdos do curso, os exercícios podem ser protegidos com Regras do MemberPress para limitar o acesso somente a membros. Você pode proteger as atribuições usando os seguintes tipos de regras do MemberPress:
- Todas as atribuições;
- Uma única atribuição;
- Atribuições com categorias curriculares;
- Atribuições com a etiqueta do currículo do curso.
Para Proteger atribuições com base em categorias ou etiquetas de currículoAs atribuições devem ter pelo menos uma categoria ou tag adicionada.











