Com o Complemento Quizzes do curso para Cursos do MemberPressCom o aplicativo, você poderá criar e adicionar questionários a qualquer um de seus cursos existentes ou novos.
Este documento abordará o funcionamento dos testes do MemberPress, as configurações do teste e os tipos de perguntas disponíveis.
Primeiros passos
Quando você tiver instalou e ativou o complemento dos Cursos MemberPressSe você não tiver o MemberPress Course Quizzes, poderá instalar o complemento MemberPress Course Quizzes:
- Navegue até Painel de controle > MemberPress > Complementos.
- Procure add-ons para o complemento Course Quizzes ou pesquise por "questionários" usando a ferramenta de pesquisa.
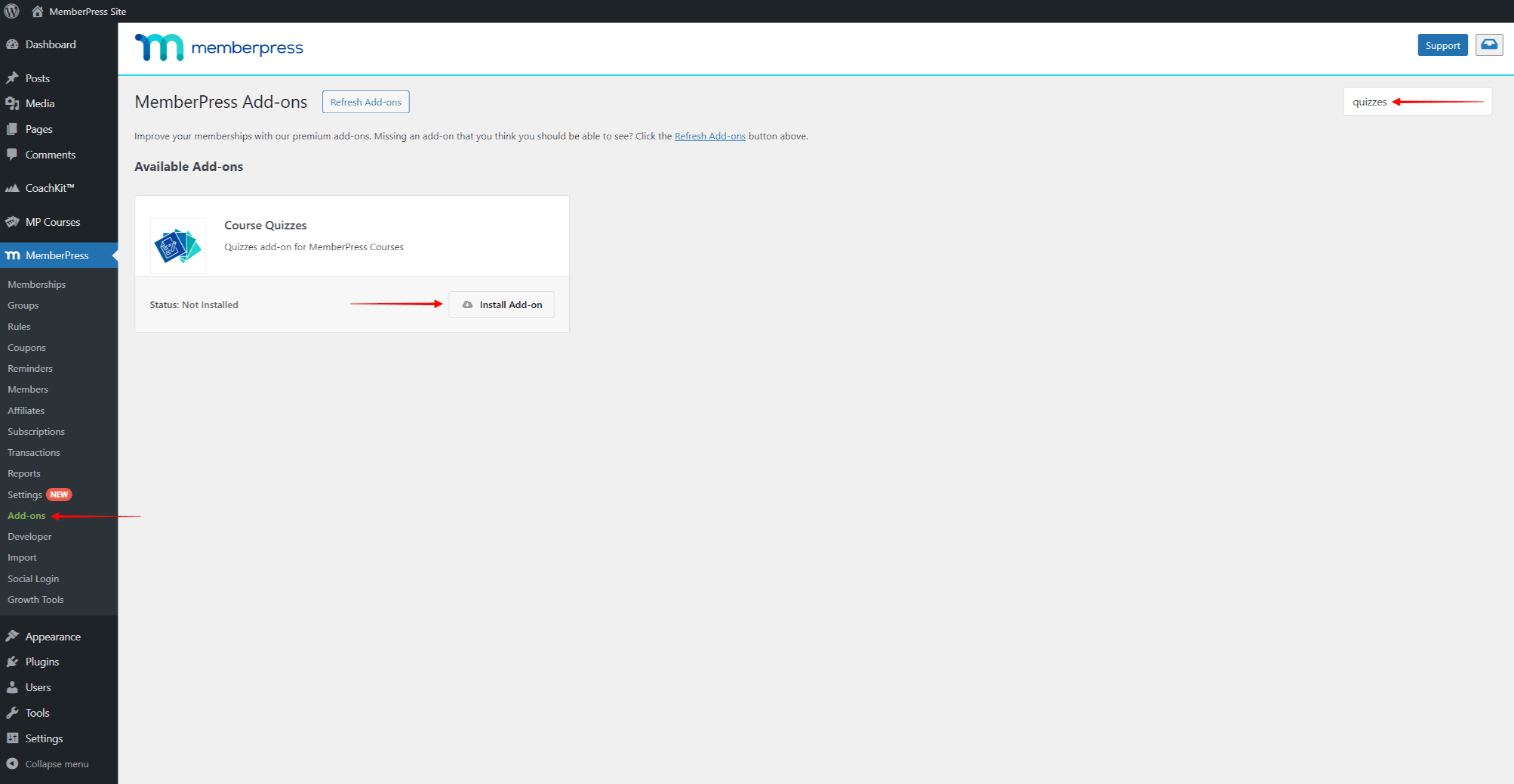
- Quando você encontrar o complemento, clique no botão Instalar o complemento botão. Isso instalará e ativará automaticamente o complemento.
O MemberPress vem com configurações de questionário para cada um de seus cursos, bem como configurações separadas para cada bloco de questionário. Dependendo de suas necessidades, você pode usar os questionários do MemberPress de diferentes maneiras.
Os Quizzes do MemberPress podem ser usados como uma ferramenta de aprendizagem ou para testar o conhecimento dos usuários. Assim, você pode combinar diferentes tipos de blocos de perguntas para fornecer seu conteúdo de aprendizagem por meio de uma série de perguntas. Além disso, você pode combinar questionários com seu certificadosexigindo que os usuários passem no teste antes de receber o certificado.
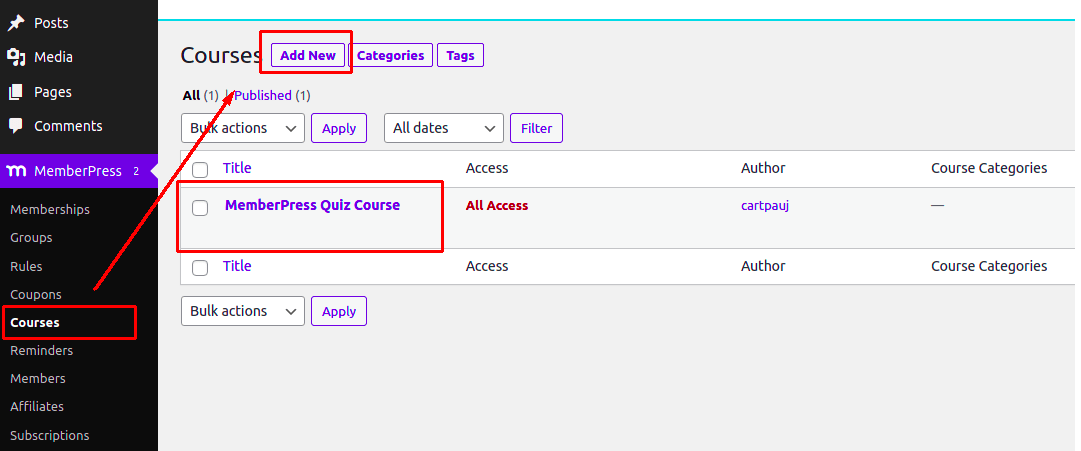
Você pode adicionar questionários aos cursos do MemberPress por meio de um currículo de curso.
Configurações de questionários
Você encontrará todas as configurações de Quizzes na seção Cursos Configurações guia. Vá para sua Painel de controle do WordPress > MemberPress > Cursos. Clique no curso em que você gostaria que o questionário fosse exibido e clique em Configurações. Você verá as novas opções de Quizzes:
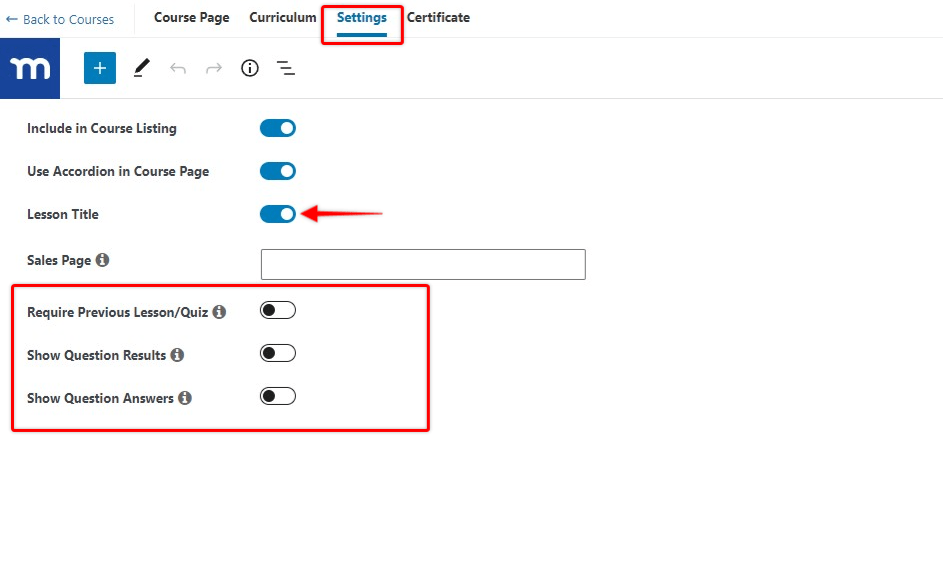
Agora vamos ver o que cada uma dessas configurações faz.
Título da lição/questionário
Essa opção controla se os títulos da Lição e do Questionário devem ser exibidos. Os títulos serão ativados por padrão. Por outro lado, você pode ocultar esses títulos em todas as suas lições e testes desativando essa opção.
Exigir lição/questionário anterior
Ative essa opção se quiser exigir que os alunos concluam uma lição/exame anterior antes de obterem acesso à próxima lição/exame.
Observação: A primeira lição de uma seção exigirá a conclusão da última lição/questionário da seção anterior.
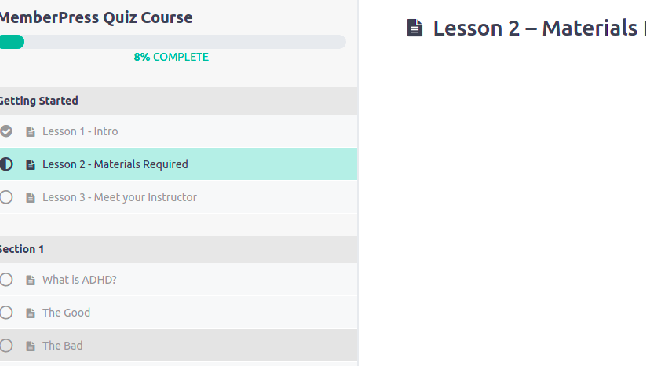
A seleção dessa opção permitirá que os alunos vejam se uma resposta está correta ou incorreta. Desative essa opção se você não quiser que os alunos saibam quais perguntas foram respondidas corretamente.
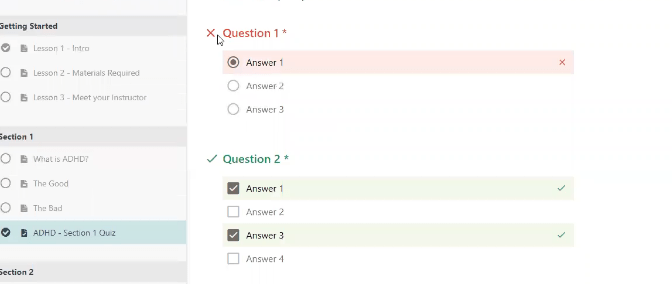
Selecione essa opção se quiser mostrar aos alunos as respostas corretas depois que eles concluírem o teste.
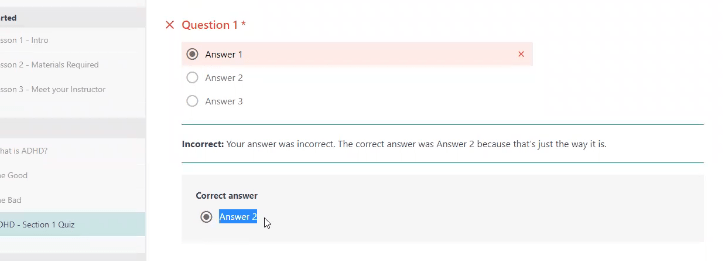
Blocos de perguntas
Os quizzes do MemberPress são criados no editor baseado em blocos do Gutenberg. Todos os tipos de perguntas de quiz têm seu bloco separado, permitindo que você edite os quizzes como qualquer outro post do WordPress.
Bloco de múltipla escolha
Aqui, você pode escrever uma pergunta, adicionar várias opções de resposta e indicar um única resposta correta.
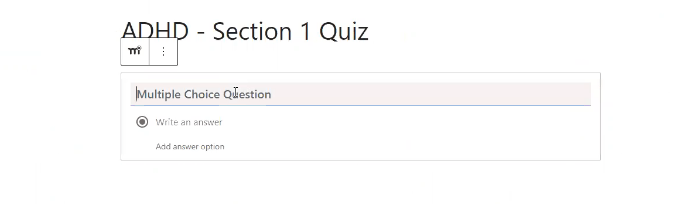
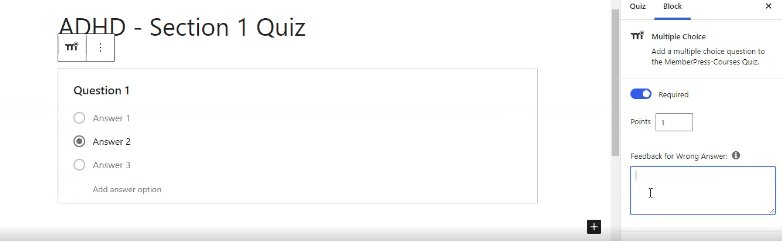
À direita, você verá onde pode rotular a pergunta como "obrigatória" e adicionar comentários que os alunos verão se escolherem uma resposta incorreta.
Bloco de perguntas de resposta múltipla
Esse bloco permite que você escreva uma pergunta, adicione várias respostas e marque várias respostas corretas.
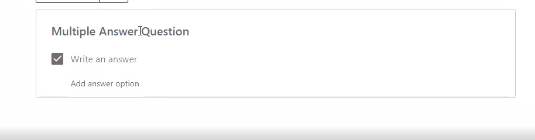
Bloco de perguntas verdadeiro/falso
Este bloco é o mais simples possível. Escreva uma frase e indique se "verdadeiro" ou "falso" é a resposta correta.
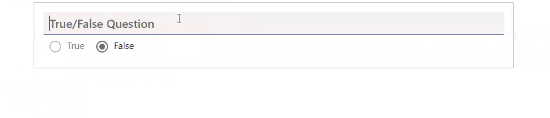
Bloco de respostas curtas
Usando o bloco de respostas curtas, você escreve uma pergunta ou solicitação e o aluno recebe um campo no qual pode fornecer uma resposta curta por escrito.
Bloco de ensaios
Com esse bloco, você escreve uma pergunta ou solicitação e indica o número mínimo/máximo de caracteres necessários. Assim como no bloco de respostas curtas, é mostrado ao aluno um campo onde ele pode digitar uma resposta. O aluno verá um alerta se a resposta não estiver dentro do número ou dos caracteres indicados.

Bloco de preenchimento de espaços em branco
Com o bloco Fill in the Blanks (Preencha os espaços em branco), você pode adicionar perguntas na forma de texto com espaços em branco. Seus alunos terão de preencher os espaços em branco digitando as respostas corretas.
Para substituir as palavras do seu texto pelos espaços em branco, basta colocar a palavra entre colchetes (por exemplo, [red]). No caso de várias respostas corretas, adicione-as entre os mesmos colchetes, separadas por vírgulas (por exemplo, [red, scarlet, ruby]).
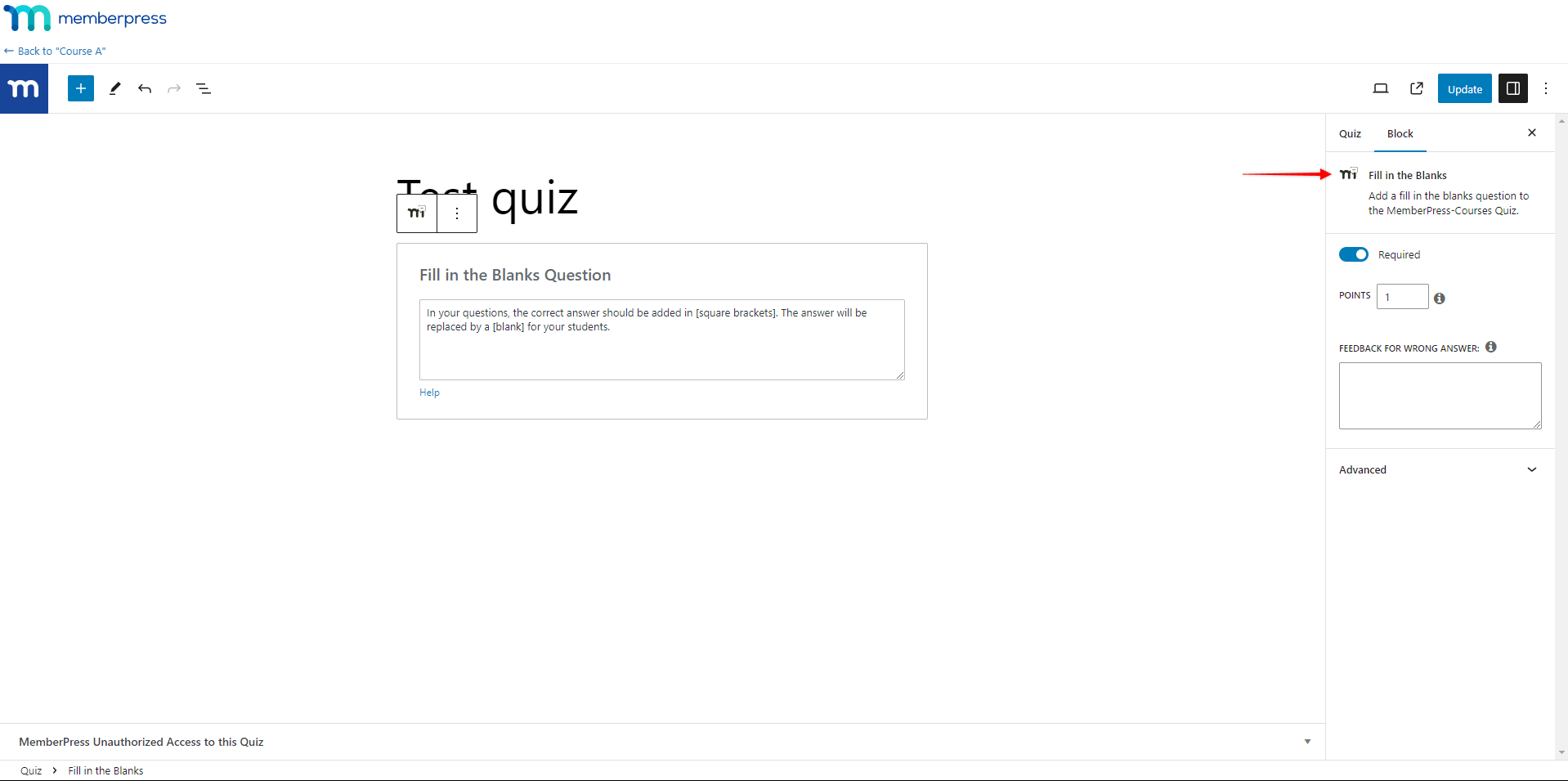
O bloco vem com configurações adicionais:
- Obrigatório: ao ativar essa opção, a pergunta se tornará obrigatória, impedindo que os alunos avancem se não forem respondidas;
- Points (Pontos): os alunos receberão pontos para cada resposta correta (cada espaço em branco preenchido corretamente). Aqui, você pode definir quantos pontos devem ser concedidos para cada resposta correta nesse bloco;
- Feedback para respostas erradas: você pode fornecer uma explicação da resposta correta aqui. Esse texto ficará visível para seus alunos se a opção "Mostrar resposta" estiver ativada nas configurações do curso.
Classificar o bloco de valores
O bloco Sort the Values (Classificar valores) adiciona perguntas na forma de itens embaralhados que os alunos precisam ordenar corretamente.
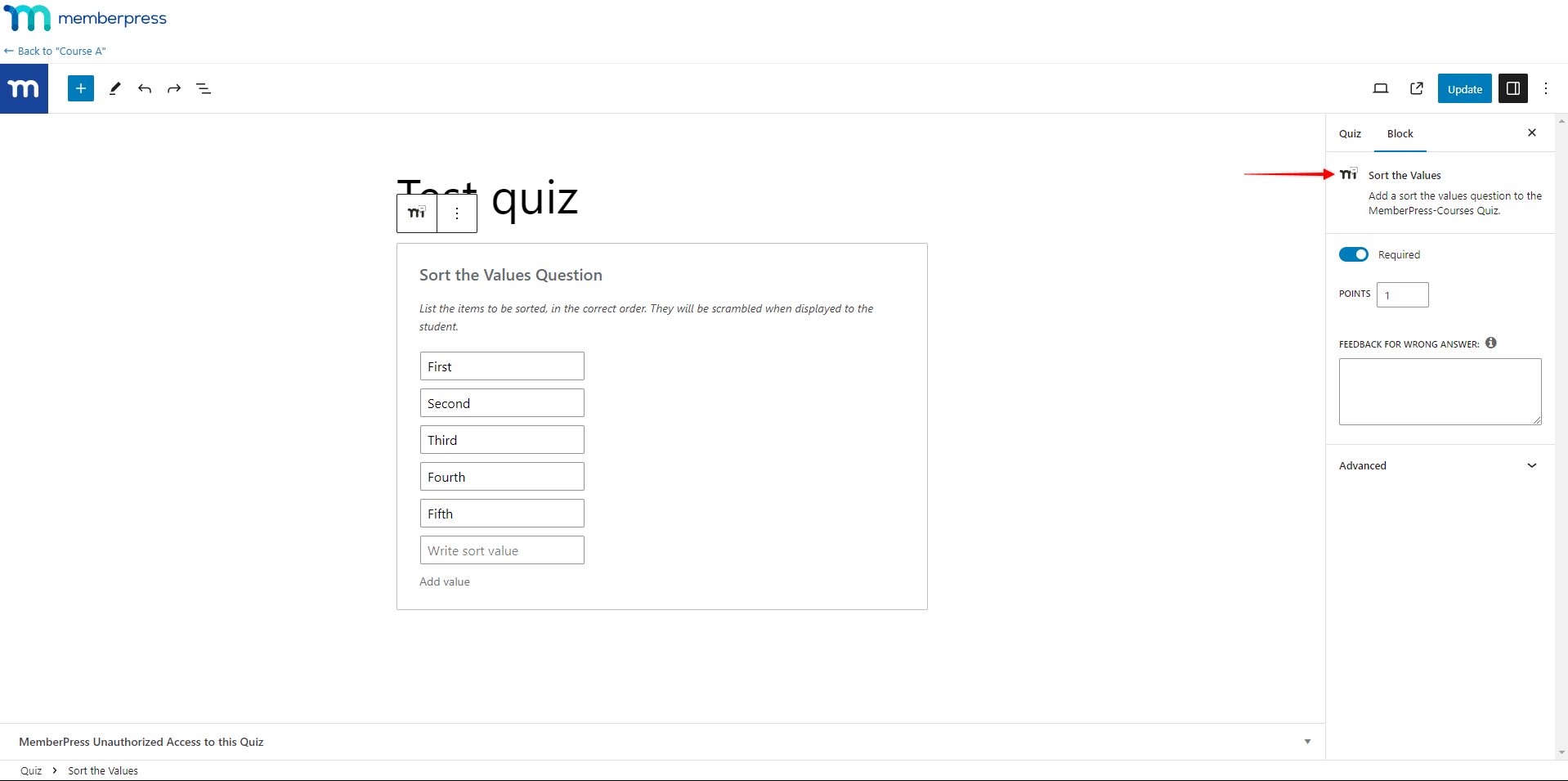
Você pode adicionar um número ilimitado de itens a uma pergunta, todos classificados na ordem correta. Para adicionar outros itens, clique em Add value (Adicionar valor) na parte inferior da lista.
Os itens serão automaticamente embaralhados para seus alunos. A pergunta será considerada respondida somente se o aluno resolver todos os itens corretamente.
O bloco vem com configurações adicionais:
- Obrigatório: ao ativar essa opção, a pergunta se tornará obrigatória, impedindo que os alunos avancem se não forem respondidas;
- Pontos: os alunos receberão o número de pontos especificado nesse campo para a pergunta correta;
- Feedback para respostas erradas: você pode fornecer uma explicação da resposta correta aqui. Esse texto ficará visível para seus alunos se a opção "Mostrar resposta" estiver ativada nas configurações do curso.
Bloco de matriz de correspondência
O bloco Match Matrix é usado para adicionar perguntas em que os alunos precisam combinar os pares.
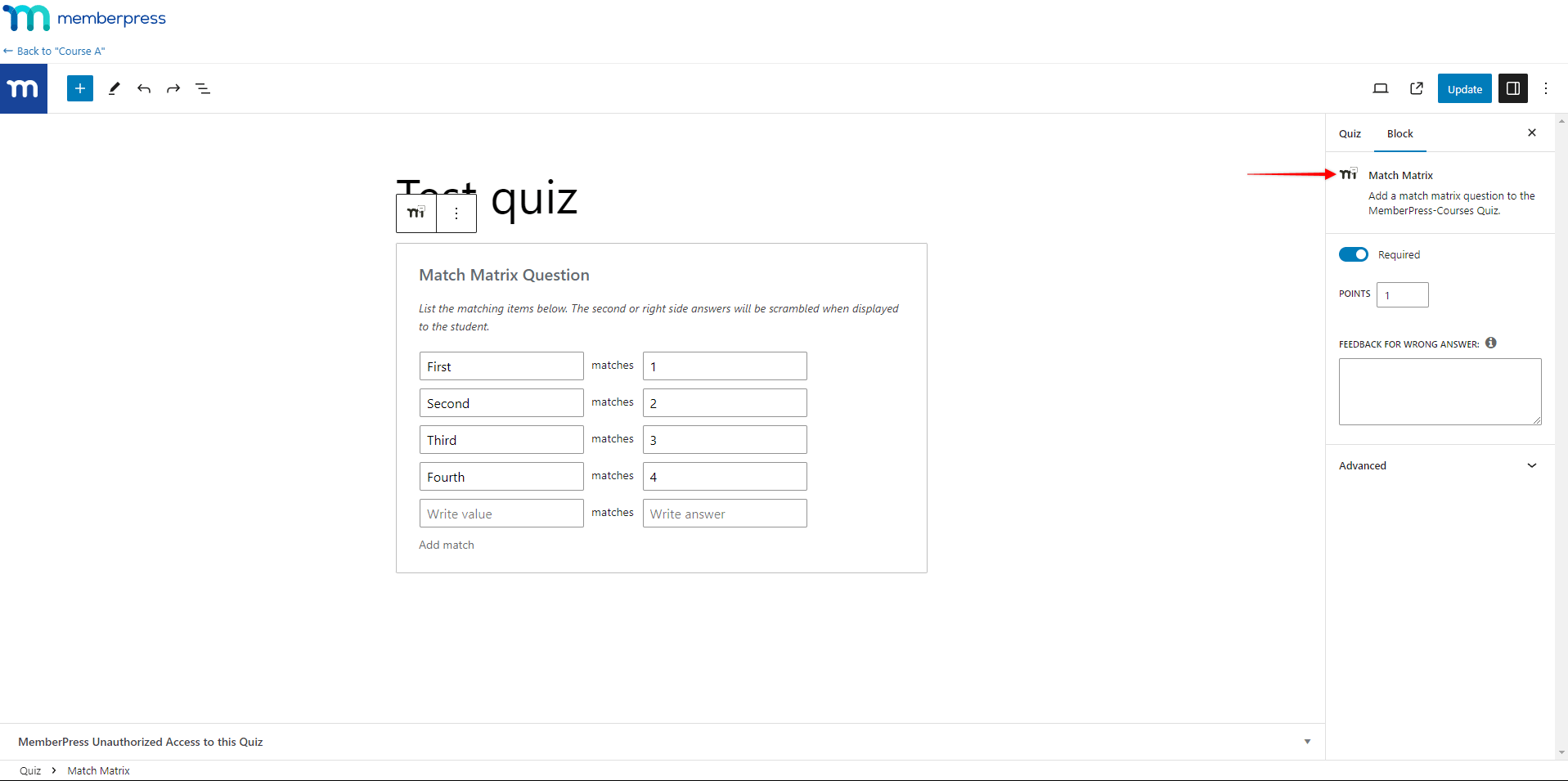
Você pode adicionar um número ilimitado de pares a uma pergunta (correspondências). Para adicionar outras correspondências, clique em Add match (Adicionar correspondência) na parte inferior da lista.
Os itens da coluna da direita serão automaticamente embaralhados para seus alunos. A pergunta será considerada respondida somente se o aluno combinar todos os pares corretamente.
O bloco vem com configurações adicionais:
- Obrigatório: ao ativar essa opção, a pergunta se tornará obrigatória, impedindo que os alunos avancem se não forem respondidas;
- Pontos: os alunos receberão o número de pontos especificado nesse campo para a pergunta correta;
- Feedback para respostas erradas: você pode fornecer uma explicação da resposta correta aqui. Esse texto ficará visível para seus alunos se a opção "Mostrar resposta" estiver ativada nas configurações do curso.
Escala Likert Bloqueio
O bloco Escala de Likert adiciona uma pergunta do tipo escala de Likert aos seus testes. As perguntas da escala Likert dão aos alunos uma gama de opções. O intervalo de opções pode expressar a atitude de um aluno em relação a uma afirmação como um nível de concordância ou probabilidade. Por exemplo, o intervalo pode estar entre "Discordo" e "Concordo", ou começar de "Muito improvável" até "Extremamente provável".
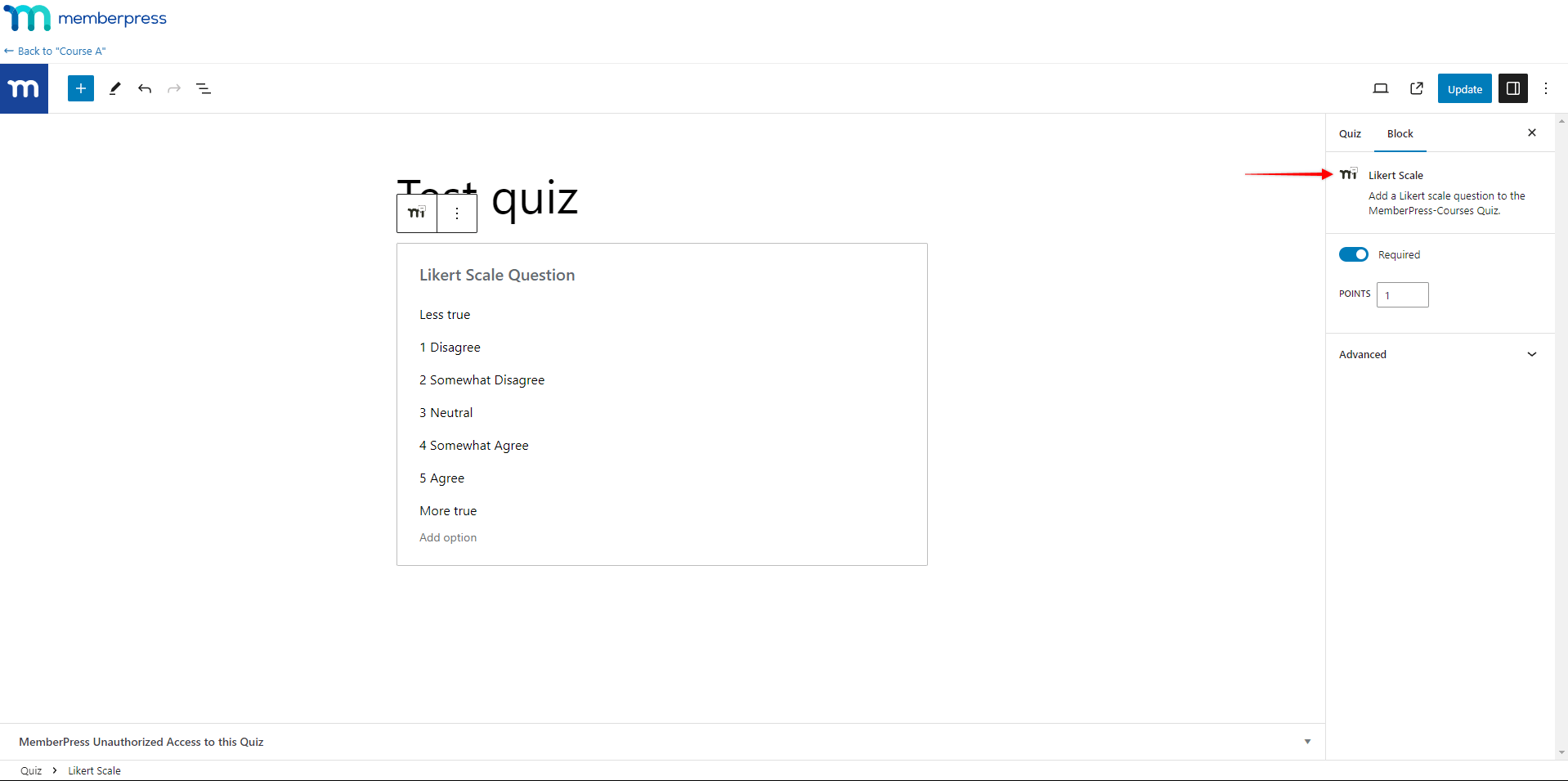
Por padrão, o bloco terá cinco opções de escala, mas você pode adicionar quantas opções forem necessárias. Para adicionar outras opções, clique na opção Add (Adicionar) na parte inferior da lista.
Os alunos podem selecionar qualquer opção. Cada opção concederá uma quantidade diferente de pontos a um aluno. A primeira opção concede o número básico de pontos definido na opção Pontos nas configurações do bloco. Os pontos para as opções seguintes serão calculados da seguinte maneira:
Número de pedido da opção X Pontos básicos = A quantidade total de pontos concedidos
Por exemplo, digamos que os pontos básicos sejam definidos como 1 e o bloco use a escala Likert de 5 opções. Aqui, os alunos receberão pontos da seguinte forma:
- Escolher a 1ª opção = 1 ponto;
- Escolher a segunda opção = 2 pontos (2 x 1 pontos);
- Escolher a 3ª opção = 3 pontos (3 x 1 pontos);
- Escolher a quarta opção = 4 pontos (4 x 1 ponto);
Escolher a 5ª opção = 5 pontos (5 x 1 ponto).
Nas configurações do bloco, você também pode encontrar a opção Obrigatório. Ao ativar essa opção, a pergunta se tornará obrigatória, impedindo que os alunos avancem se não forem respondidas.











