Com o MemberPress Complemento Bumps do pedidoCom o sistema de vendas, você pode fazer upsell de itens adicionais juntamente com suas associações no checkout/registro. Você pode aumentar a renda e simplificar as vendas oferecendo serviços, downloads digitais ou assinaturas adicionais como complementos de pedidos no checkout.
Este documento o orienta na configuração de MemberPress Pedidos de aumento. Além disso, ele explica como adicionar saltos de pedidos para suas associações e vender várias associações ao mesmo tempo.
Configuração de colisões de pedidos
Para permitir que os membros comprem itens adicionais no checkout, yVocê deve instalar e ativar o MemberPress Pedidos de aumento complemento:
- Navegue até Painel de controle > MemberPress > Complementos.
- Navegue pelos complementos ou use a ferramenta de pesquisa para encontrar a integração do Order Bumps.
- Em seguida, clique no botão Instalar o complemento botão. Isso instalará e ativará automaticamente o complemento.
Complementos primários de associação
Depois que o complemento Order Bumps for ativado, você poderá Aumento de pedidos de venda no checkout de associação página.
Os saltos de ordem são associações adicionais separadas que pode ser adquirido em um pacote com a associação principal assinatura.
A associação para a qual você gostaria de definir Pedidos de bônus é chamado de associação primária.
- Navegue até Painel de controle > MemberPress > Associações e clique em Editar sob o nome de sua associação para começar a editá-la.
- Role para baixo até Membership Options (Opções de associação) e clique na opção recém-adicionada Pedidos de colisões guia.
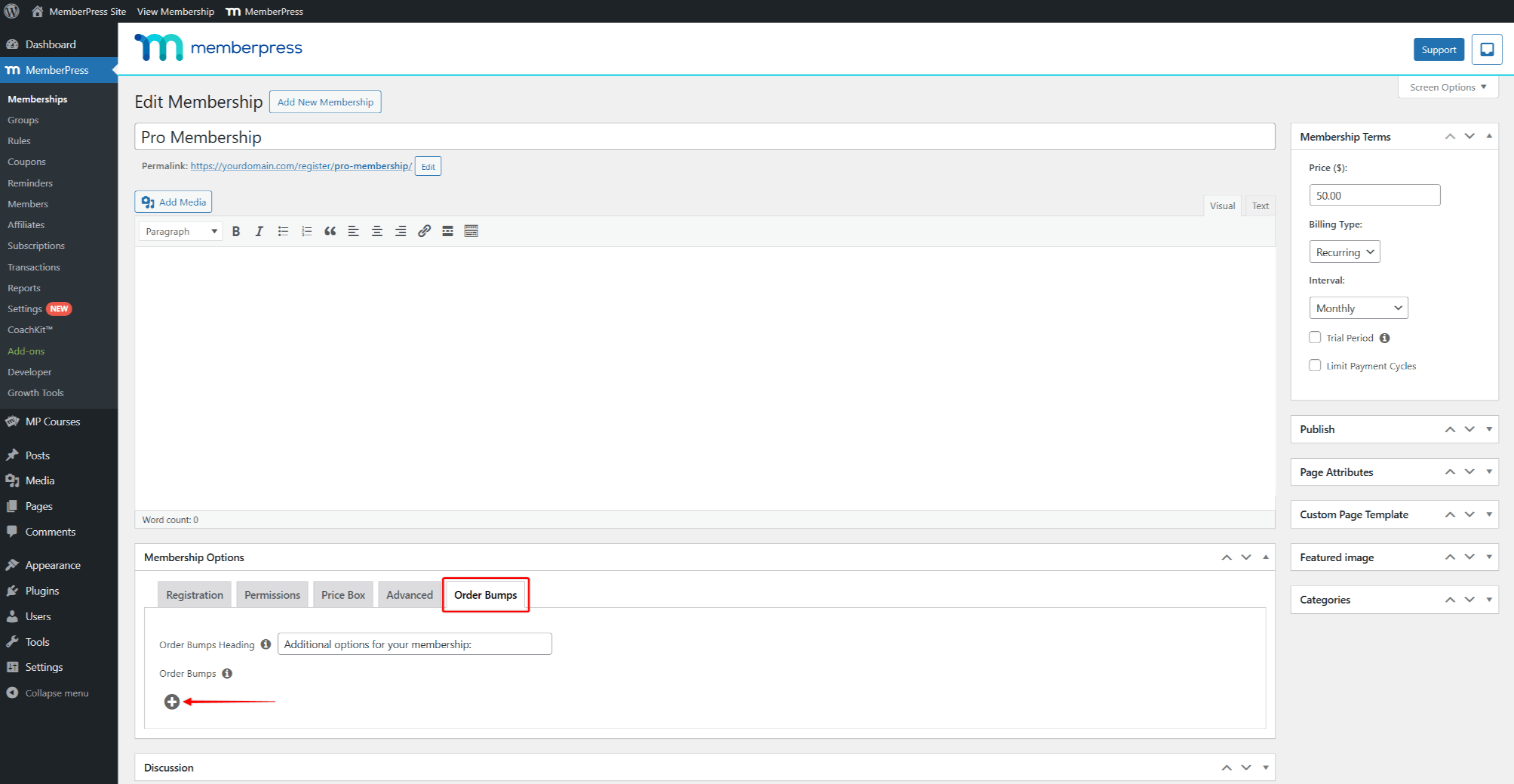
- Aqui, você pode adicionar um Ordem Bumps Headinguse o padrão ou deixe-o vazio. Esse título é exibido acima da lista de saliências do pedido na página de checkout. Esse título pode ser usado para incentivar os usuários a aumentar seus pedidos.
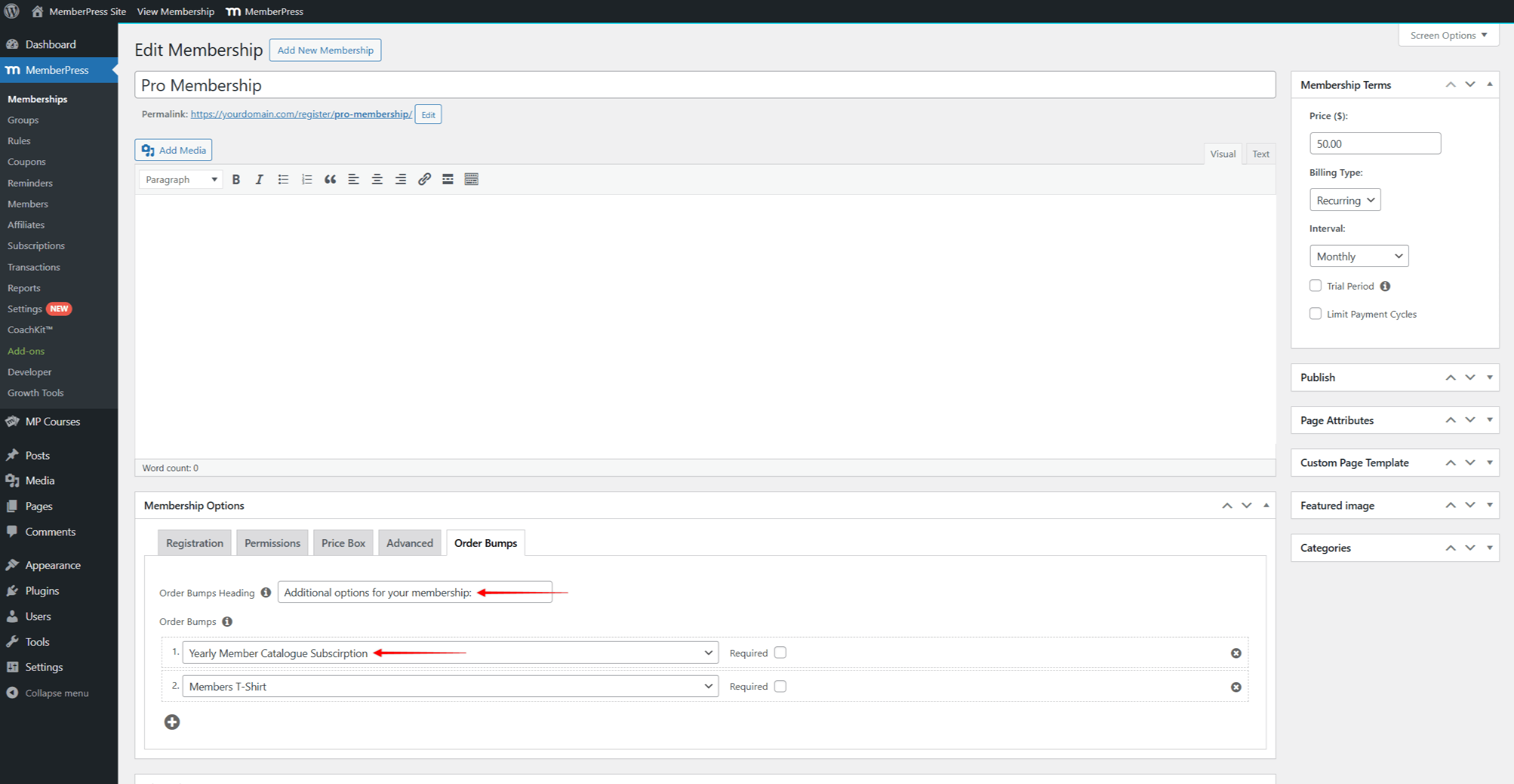
- Em seguida, clique no botão + ícone para adicionar um aumento de pedido para essa associação primária.
- Então, selecione a associação desejada no menu suspenso para incluí-lo como um aumento opcional de pedidos.
- Repita as etapas 4 e 5 para adicionar mais itens. Adicione todas as associações que devem ser oferecidas como itens de compra adicionais no checkout da associação principal página.
- Além disso, o co Necessário opção para qualquer salto de ordem para torná-la obrigatória em vez de opcional.
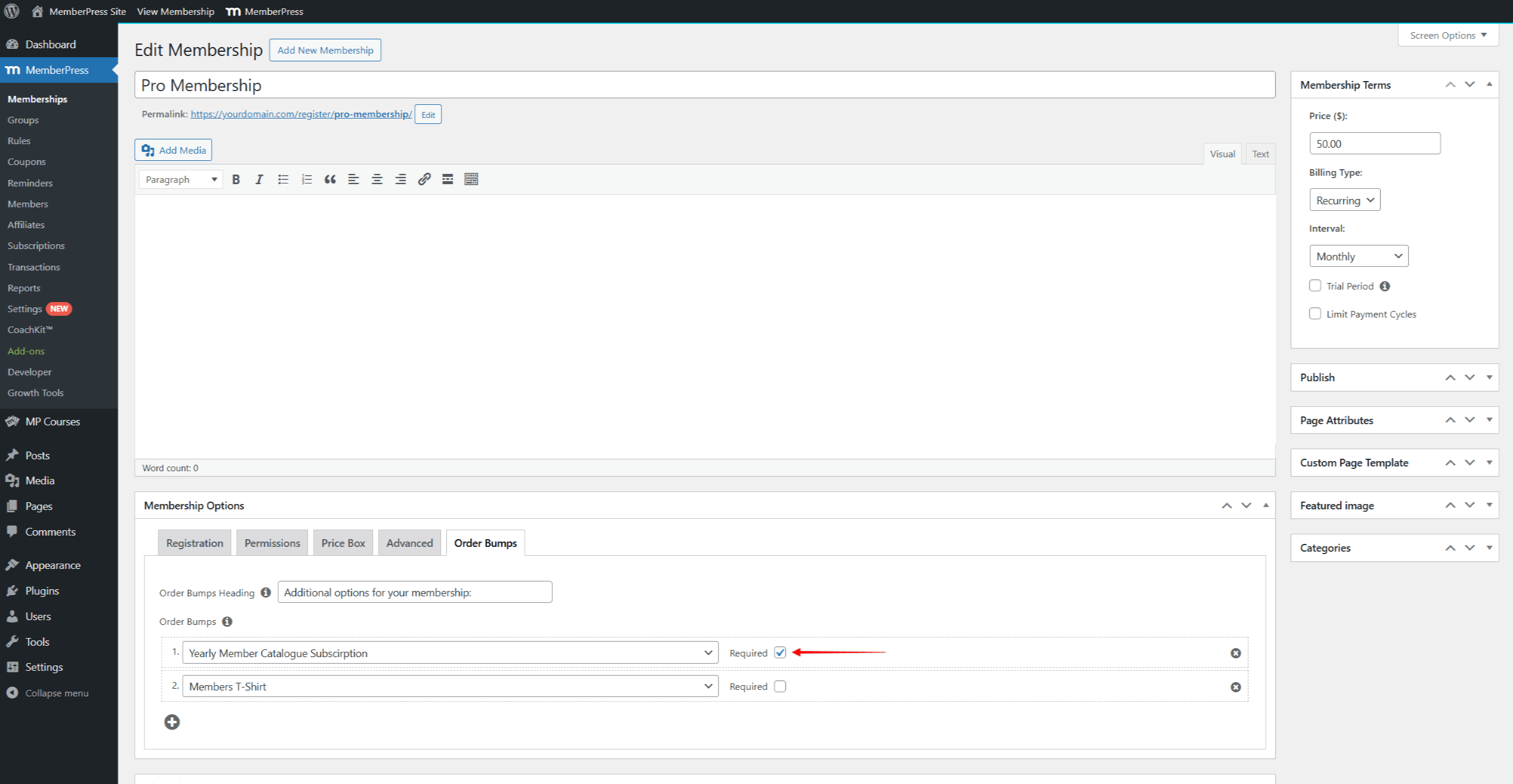
- Clique em Atualização para salvar suas alterações.
Aumentos de pedidos de compra
Depois que os add-ons forem definidos para a associação principal, eles estarão disponíveis como opções de compra no checkout da associação principal. Todos os add-ons selecionados serão vendidos juntos com o principal membro como um pacote.
O o preço total do pacote será atualizado automaticamente quando os usuários selecionam os saltos de ordem. O lista de pedidos mostrará a associação principal e todas as associações complementares selecionadas.
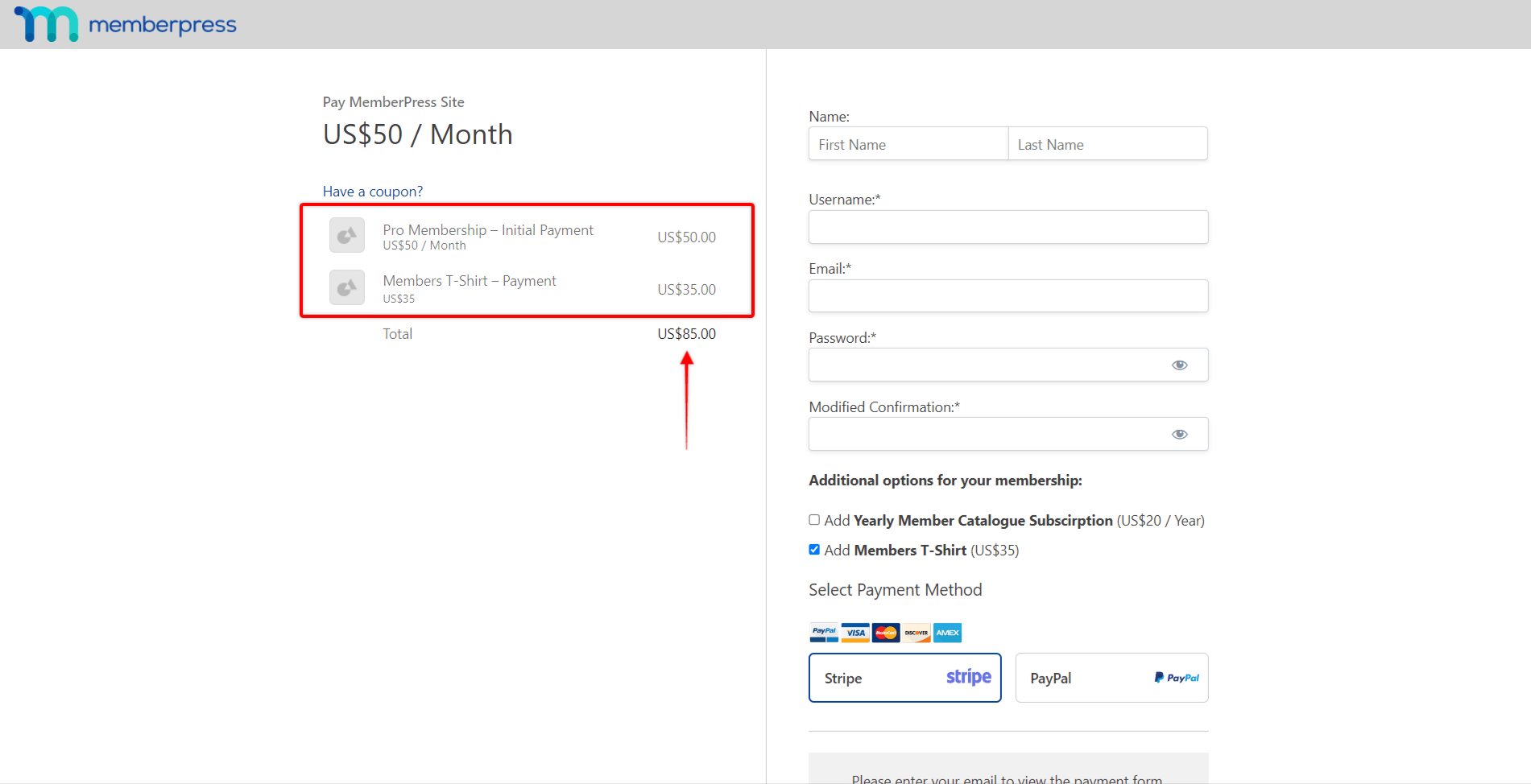
Você pode usar ambos recorrente e única associações como complementos. Além disso, elas podem ser pagas ou gratuitas. No entanto, é importante mencionar que o a associação primária não pode ser definida como gratuita.
Gateways de pagamento suportados
Os saltos de pedidos são compatíveis apenas com gateways de pagamento on-line (Listrado, PayPal, Quadradoe Authorize.net).
Portanto, o A guia Bumps do pedido ficará oculta se apenas o gateway off-line está ativado na associação principal.
Além disso, o disponibilidade de bumps de pedidos no formulário de registro de associação principal dependerá de duas condições:
- configurações do método de pagamento da associação primária;
- ordenar o tipo de associação (associação recorrente ou única).
Abaixo está a lista de gateways de pagamento disponíveis e os tipos de associação complementar que eles suportam:
- Listrado: oferece suporte a assinaturas recorrentes e adicionais únicas;
- Quadrado: supports both recurring and one-time add-on memberships;
- Authorize.net: oferece suporte a assinaturas recorrentes e adicionais únicas;
- Padrão do PayPal: suporta apenas associações adicionais únicas;
Assim, se o PayPal estiver ativado para a associação primáriaos usuários podem selecioná-lo como o método de pagamento do pedido. Nesse caso, todos os aumentos de pedidos recorrentes ficarão automaticamente ocultos.
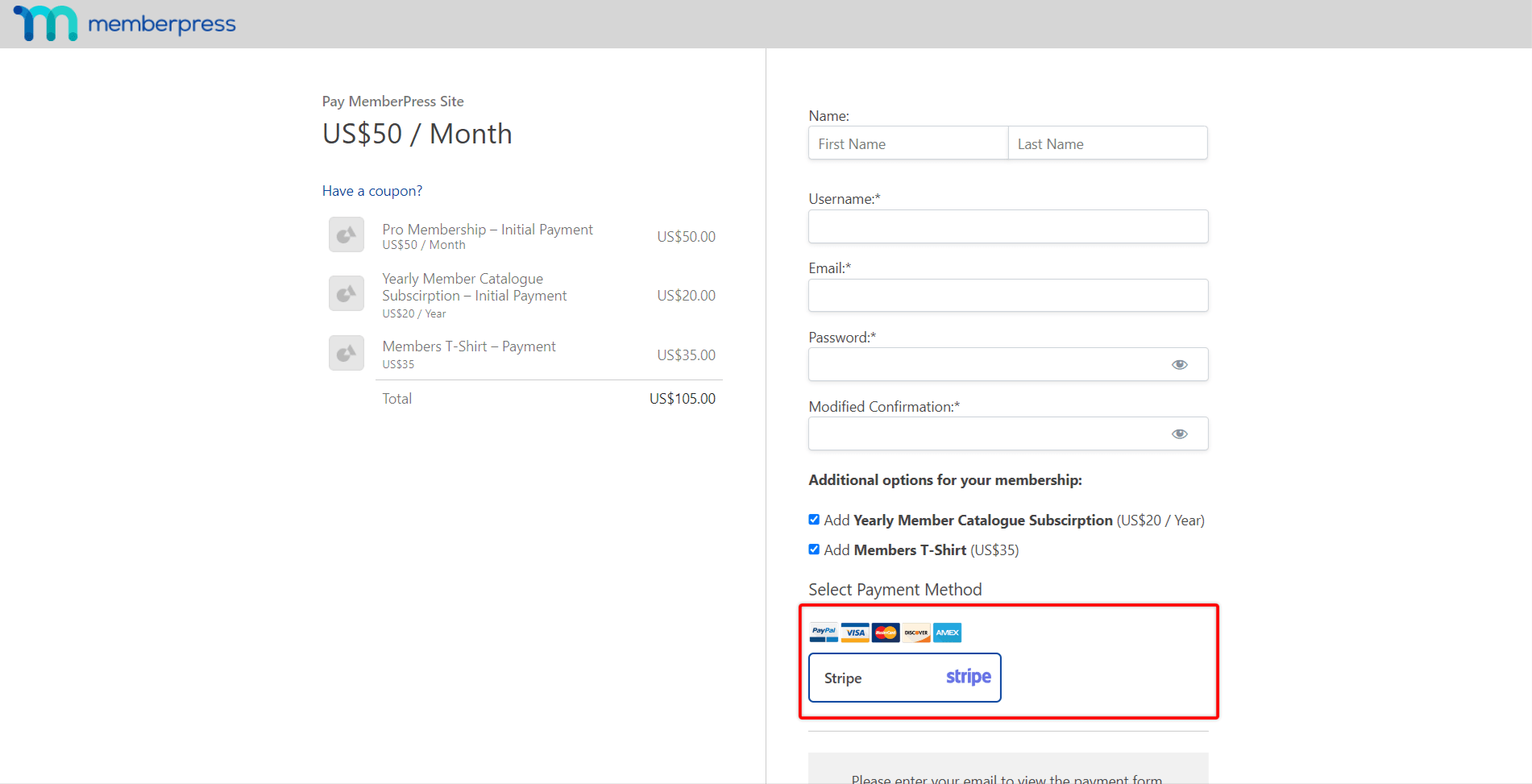
Além disso, os usuários podem selecionar saltos de pedidos recorrentes e, em seguida, escolher PayPal como método de pagamento. Nesse caso, a página de checkout exibirá uma notificação solicitando a alteração da opção de pagamento.
Além disso, se você desativar os gateways de pagamento on-line para a associação principal, os saltos de pedidos ficarão ocultos no formulário de checkout.
Aumentos de pedidos necessários
Os aumentos de pedidos necessários podem ser usados para adicionar taxas únicas (por exemplo, taxa de registro) ou quando os usuários precisam comprar um pacote.
Essas associações serão automaticamente verificadas e adicionadas à lista de pedidos.
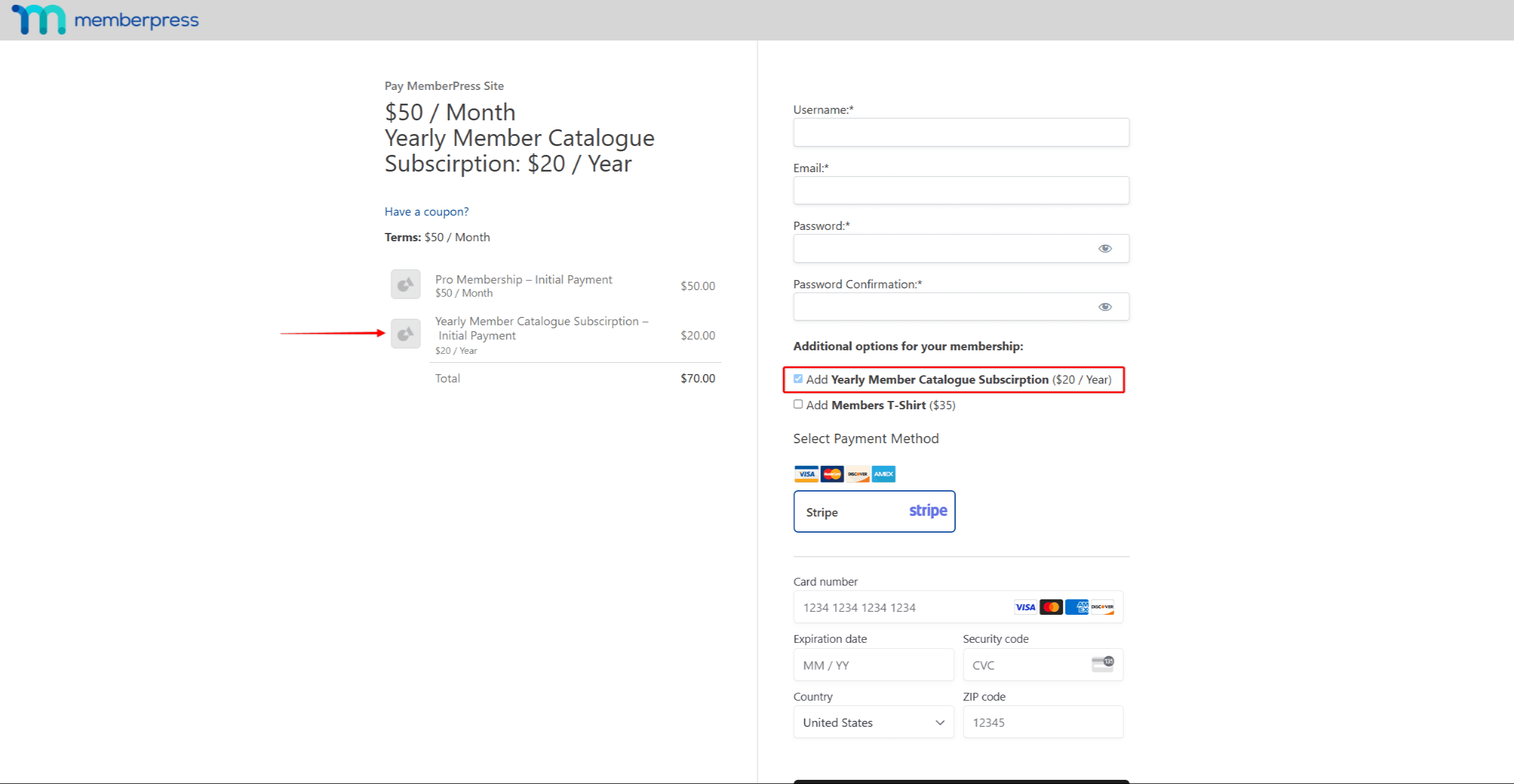
Os usuários não terão a opção de remover os saltos de pedidos obrigatórios. Se eles passarem o mouse sobre esse complemento, o MemberPress os notificará de que ele é obrigatório e não pode ser removido.
Além disso, os termos de agrupamento de pedidos necessários serão adicionados ao Termos na seção da página de checkout.
Gerenciando assinaturas de injeção de pedidos
Após a compra de uma associação primária com aumentos de pedidos, os usuários serão transferidos para a página de agradecimento definida.
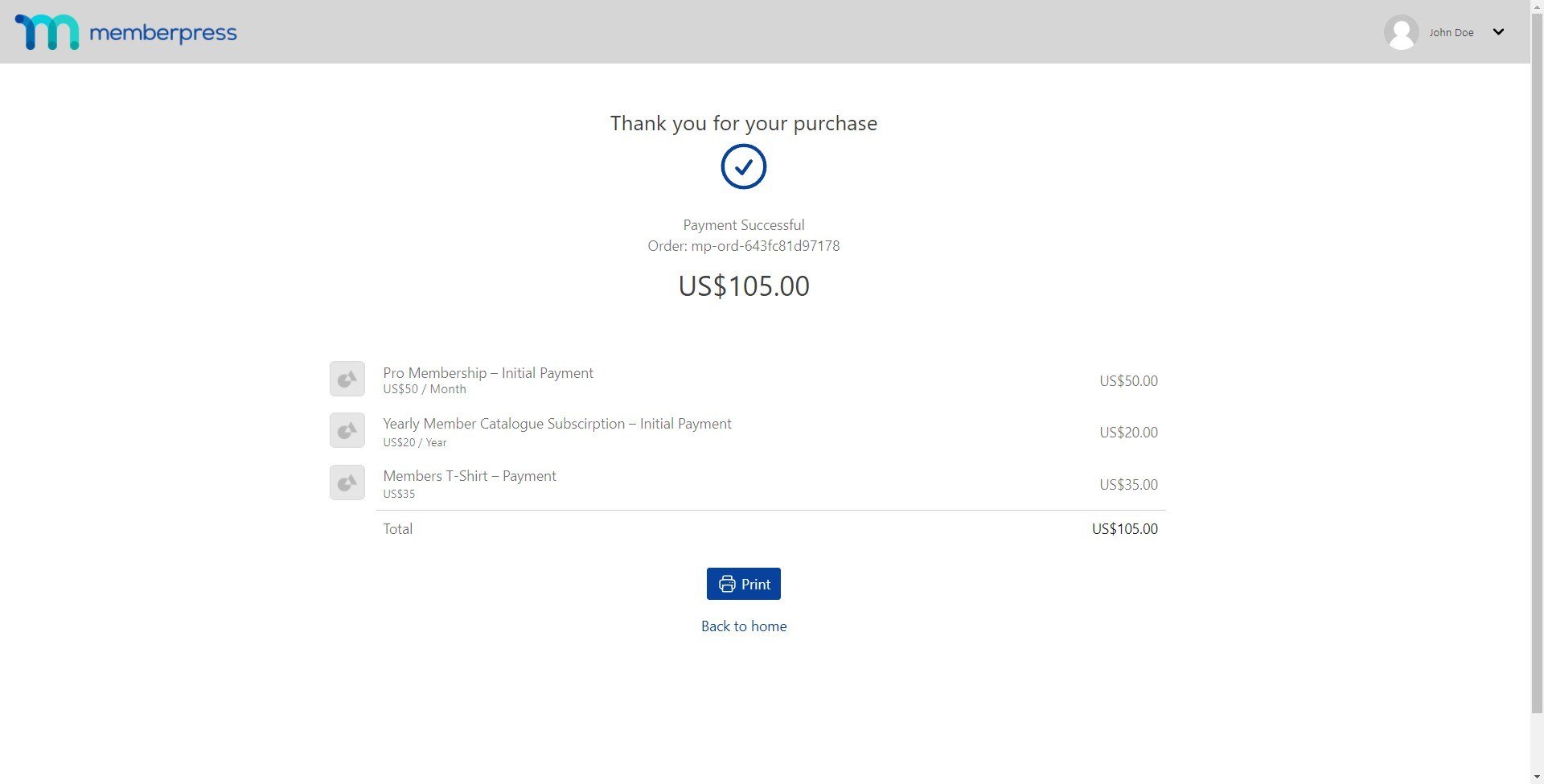
A página de agradecimento listará todas as associações que um usuário adquiriu (primária e de pedidos).
Os usuários também receberão notificações por e-mail sobre o MemberPress com base em suas configurações de e-mail.
O usuário será cobrado uma vez pelo valor total do pacote, pois o primeiro pagamento de todas as associações é combinado.
Todas essas associações são exibidas separadamente na conta do usuário e no backend do MemberPress, embora compartilhem a mesma transação.
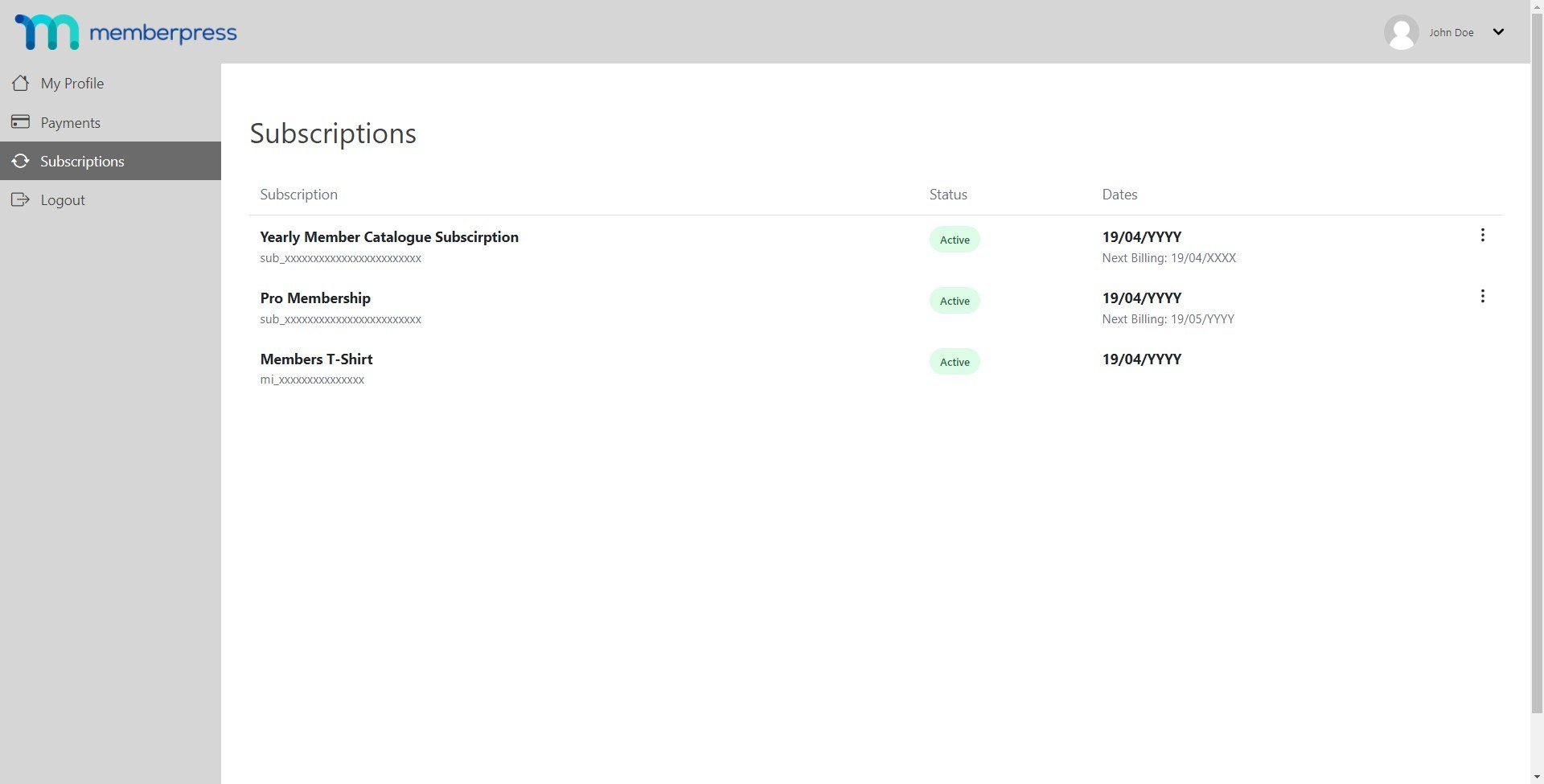
Para cada pedido, os usuários receberão uma fatura combinada do MemberPress referente a toda a compra. Verifique se você está usando a versão mais recente do Complemento de faturas em PDF com Order Bumps.
Os aumentos de pedidos e a associação principal podem ter intervalos de cobrança diferentes. Isso significa que, por exemplo, um pode ser definido como uma assinatura mensal e outro como uma assinatura anual. Portanto, cada assinatura mostrará sua própria data de renovação, e todas as renovações serão processadas individualmente. Além disso, cada assinatura pode ser cancelada separadamente.
Reembolso de assinaturas complementares no Stripe
Conforme mencionado, as compras do Order Bump são compras de vários itens. Portanto, tanto as associações primárias quanto as do Order Bump terão uma transação com o formato de ID mi_xxxxxxx no Stripe.
Essas transações não podem ser reembolsadas diretamente. Para reembolsar essas transações, siga estas etapas:
- Navegue até Painel de controle > MemberPress > Transações e encontrar a transação para a associação que você deseja reembolsar.
- Passe o mouse sobre o número da transação mi_xxxxxxx para ver o ID de cobrança real do gateway desse item. O ID deve estar no formato ch_xxxxxxx.
- Copie e salve a ID de cobrança do gateway.
- Navegue até o painel de controle do Stripe e fazer login.
- Cole o ID de cobrança do gateway que você copiou do MemberPress na ferramenta de pesquisa na parte superior do painel do Stripe. Pesquise a transação e clique no resultado da pesquisa correspondente para acessar a página da transação.
- Reembolsar a transação em Stripe.
- Em seguida, volte ao seu site e navegue até a transação novamente. Aqui, atualize manualmente o status da transação para Reembolsadoe salvar as alterações.











