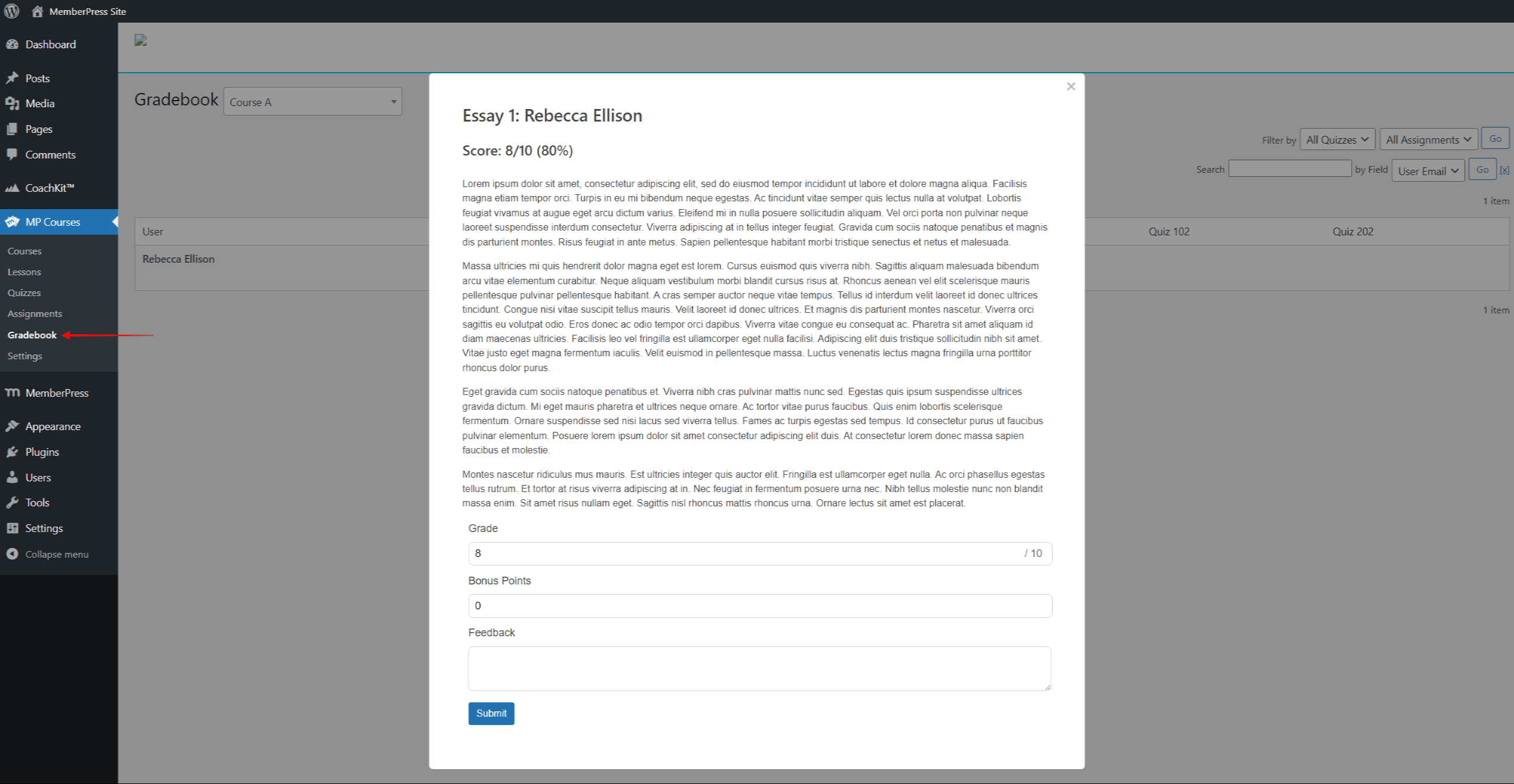Quando você Configurar cursos MemberPress e Crie seus cursosvocê pode começar matrícula de alunos em sua plataforma de aprendizado. Além disso, os Cursos MemberPress permitem que você acompanhe o progresso dos alunos e gerencie seus cursos. Este documento fornece informações detalhadas sobre como administrar uma plataforma de aprendizagem on-line com os Cursos MemberPress e como acompanhar efetivamente o progresso de seus alunos.
Gerenciamento de cursos MemberPress
Você pode atualizar facilmente seus cursos a qualquer momento, atualizando as informações do curso e Gerenciando seus itens do curso.
Você pode gerenciar os itens do curso (lições, testes e tarefas) no editor de currículo. Como alternativa, você pode acessar o conteúdo do curso usando as páginas dedicadas de Lições, Testes ou Exercícios.
Edição de seções e itens do curso por meio do currículo
Você pode editar qualquer lição, teste ou tarefa por meio do currículo, seguindo estas etapas:
- Navegue até a seção Currículo guia e expandir a seção onde o item do curso está localizado.
- Passe o mouse sobre a lição, o teste ou a tarefa que você deseja editar para mostrar opções adicionais.
- Clique no botão Editar (a opção lápis ) para editar o item do curso.
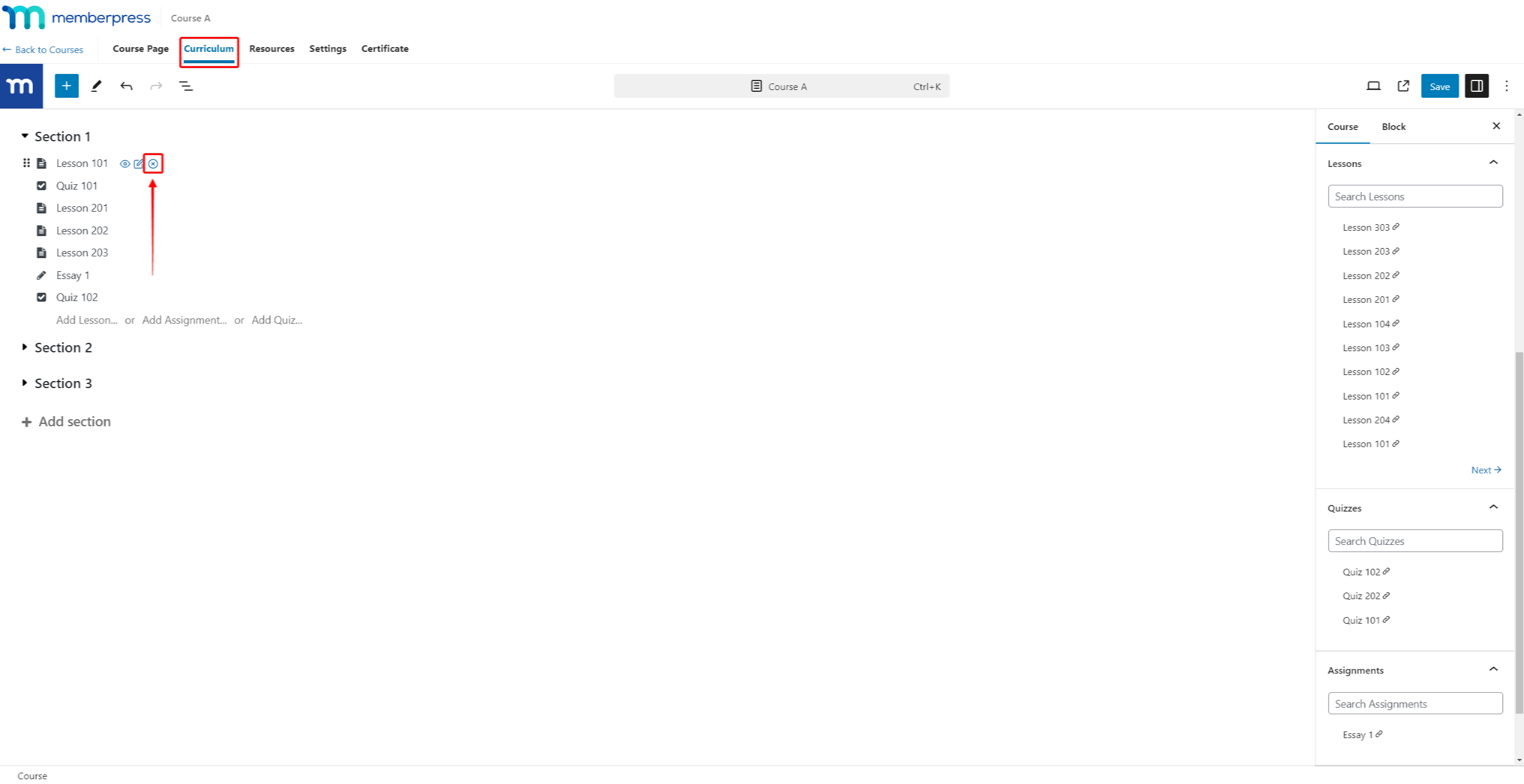
- Clique no botão Atualização para salvar as alterações no currículo.
Os testes e as tarefas podem ser editados sem limitações até que o primeiro aluno envie o teste ou a tarefa.
Após o primeiro envio, você deve excluir todos os envios existentes antes de editar esse questionário ou tarefa. Quando você tentar editar esse questionário ou tarefa, o MemberPress solicitará sua confirmação para excluir as tentativas do questionário.
Para editar a seção, clique no nome da seção e renomear a seção.
Mover seções e itens do curso
Além disso, é possível modificar a ordem das seções e dos itens do curso ou mover um item para uma seção diferente:
- Passe o mouse sobre a seção ou um item do curso que você deseja mover. O ícone de seis pontos aparecerá no lado esquerdo da seção ou do item.
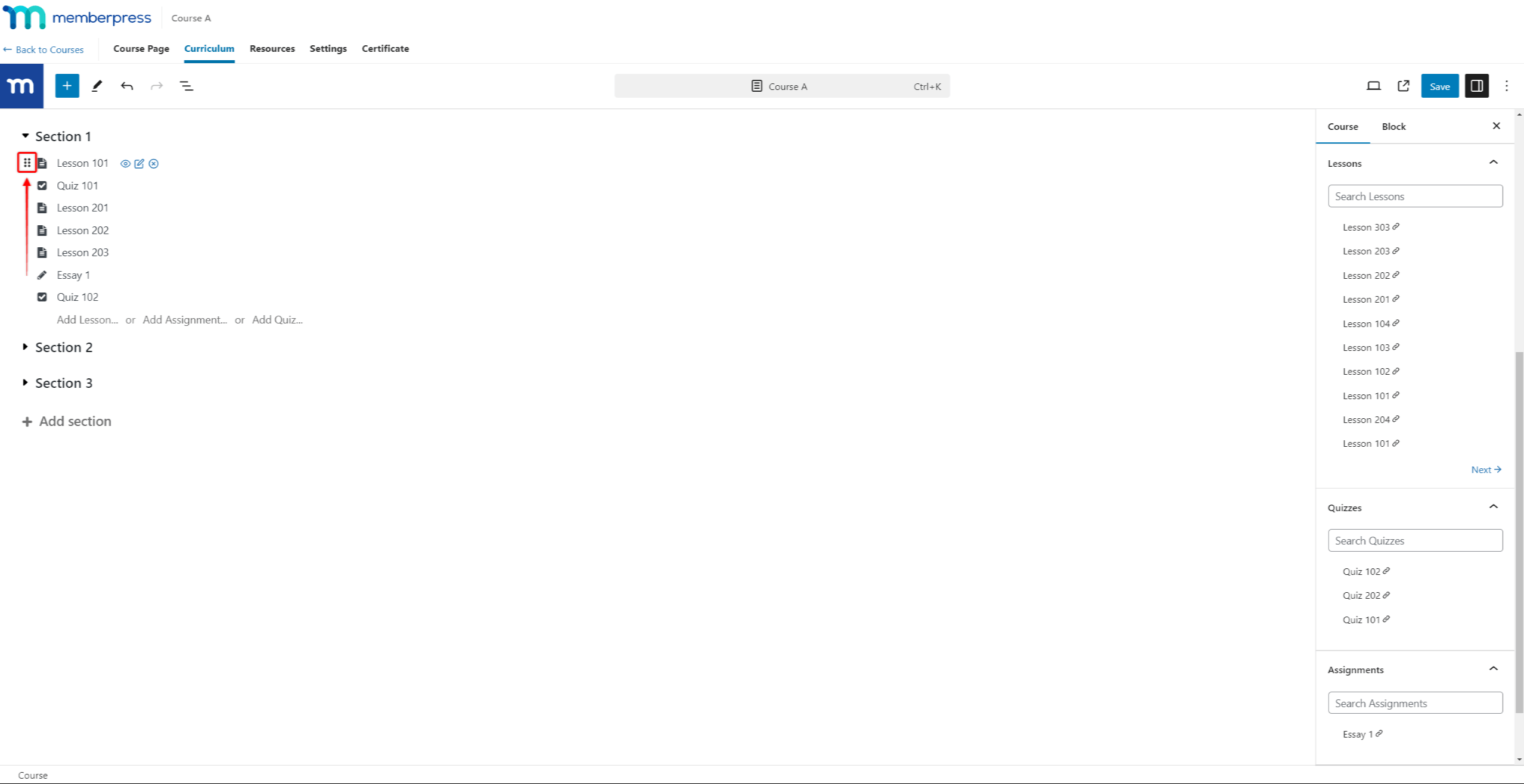
- Clique e mantenha pressionado o ícone de seis pontos.
- Arraste o item para a nova posição.
- Liberação o ícone de seis pontos.
Remoção de seções e itens de curso do currículo
Semelhante à edição, você pode remover qualquer lição, teste ou tarefa do currículo.
Para remover um item do curso, passe o mouse sobre o item em o editor de currículo e clique no botão Remover (ícone x).
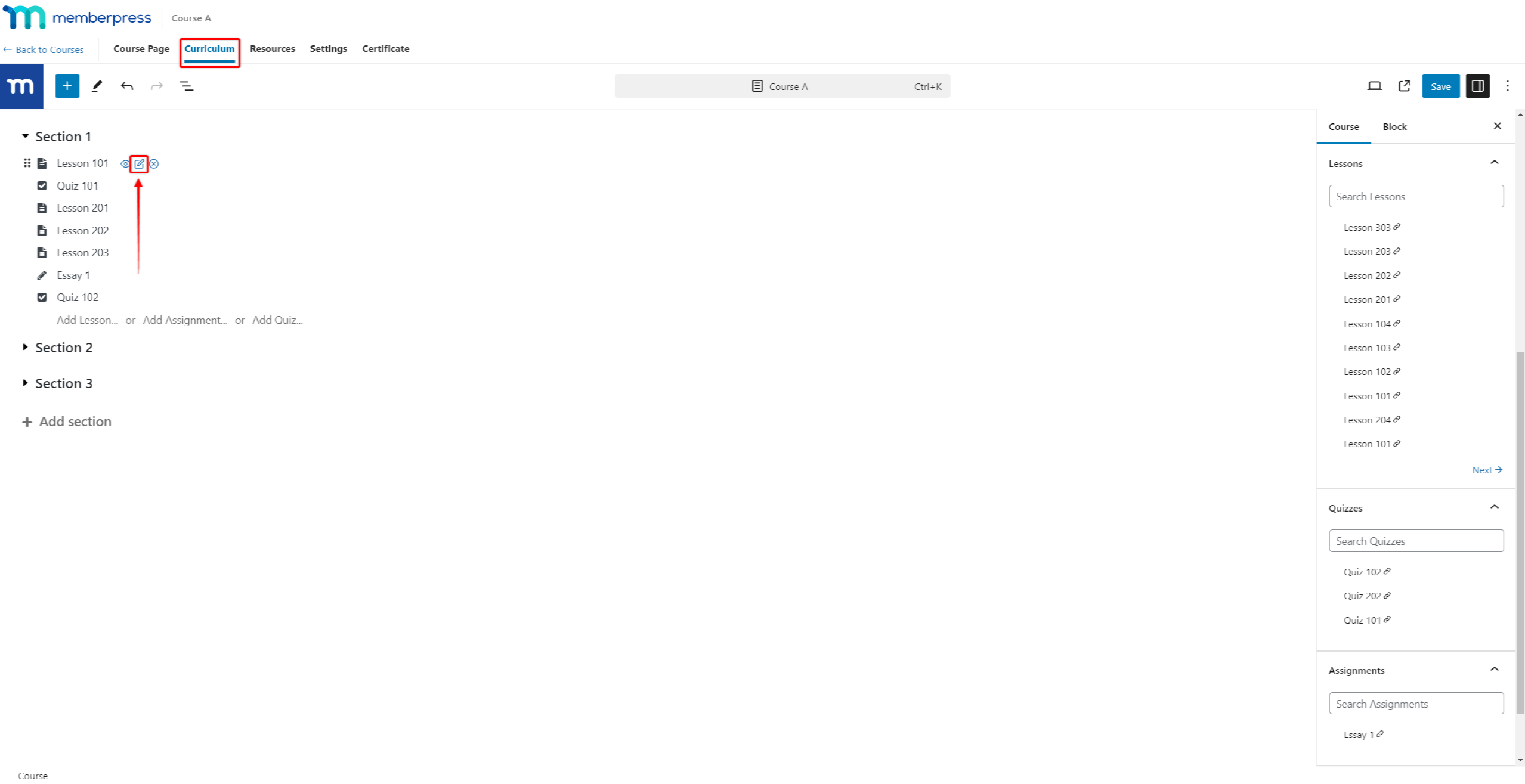
Para excluir permanentemente qualquer item de conteúdo, passe o mouse sobre na barra lateral do editor de currículos. Em seguida, clique no ícone ícone da lixeira (Excluir), que aparecerá.
Para excluir uma seção no Curriculum, passe o mouse sobre o nome da seção e clique no botão ícone da lixeira (Excluir).
Gerenciamento de itens do curso fora do currículo
Os itens do curso podem ser criado, editado, visualizado e excluído como qualquer outro post do WordPress. Fora do editor de currículo, você pode acessar e gerenciar os itens do curso por meio de suas páginas dedicadas.
Para acessar e gerenciar qualquer lição que você criou, navegue até a seção Página de lições (Painel de controle > Cursos MP > Lições). Passe o mouse sobre uma lição para acessar a Editar, Lixeira, e Ver opções. Além disso, você pode Duplicado suas lições aqui.
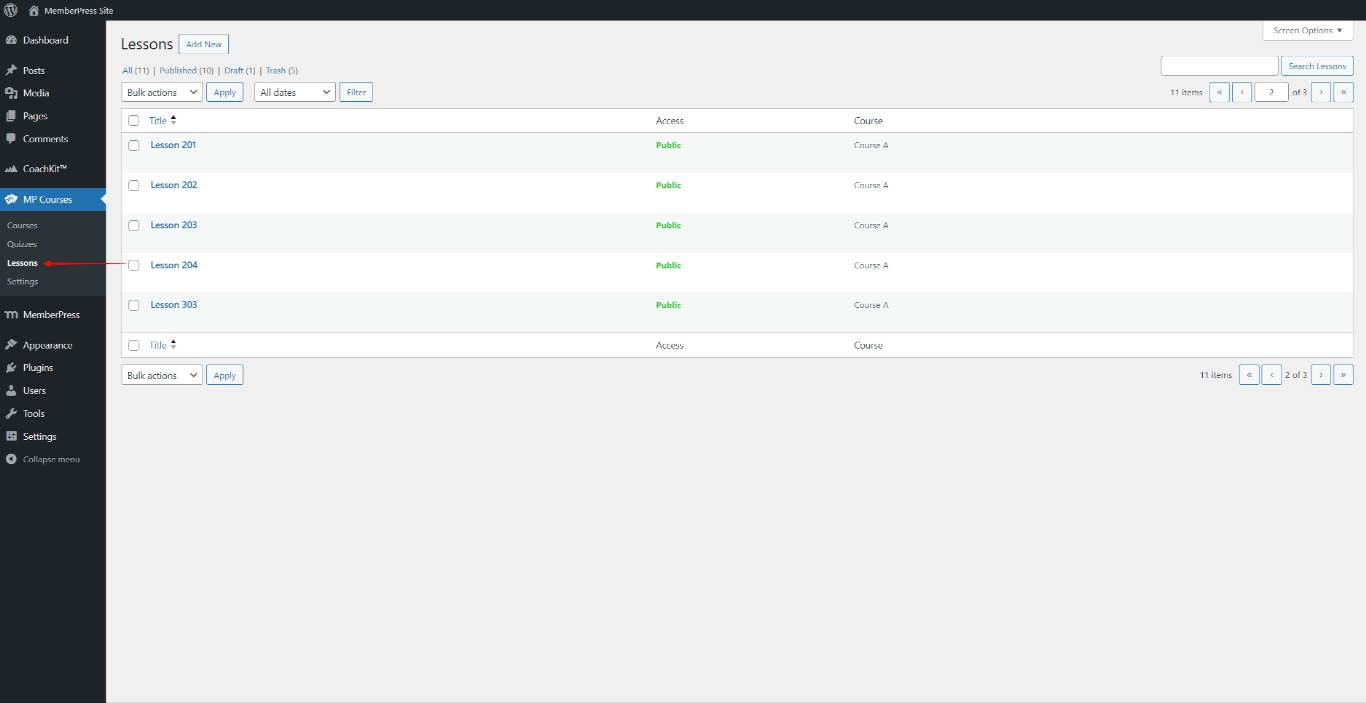
Além disso, todos os seus testes estarão disponíveis em seu Página de questionários em Painel de controle > Cursos MP > Testes. Os testes têm Editar, Lixeira e Exibir opções.
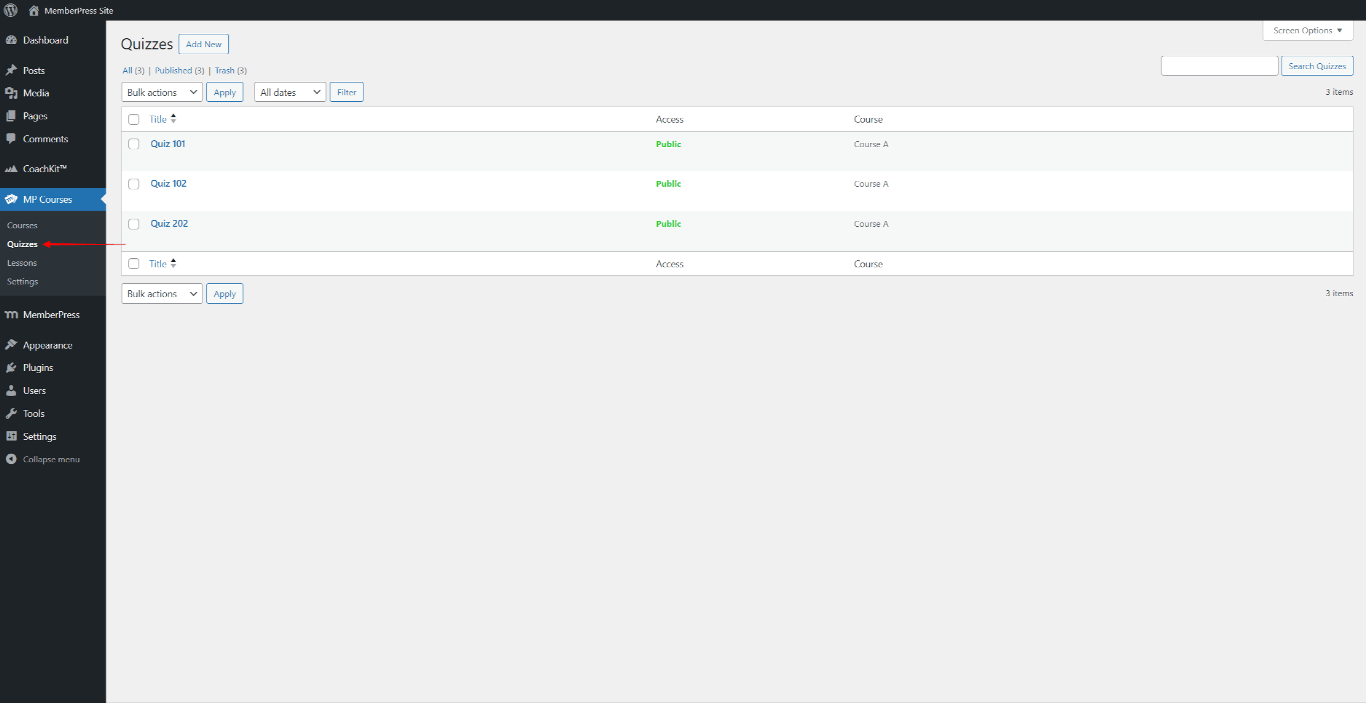
Da mesma forma, todos os seus trabalhos estarão disponíveis em seu Página de atribuições em Painel de controle > Cursos MP > Atribuições. As atribuições também vêm com o Editar, Lixeira, e Ver opções.
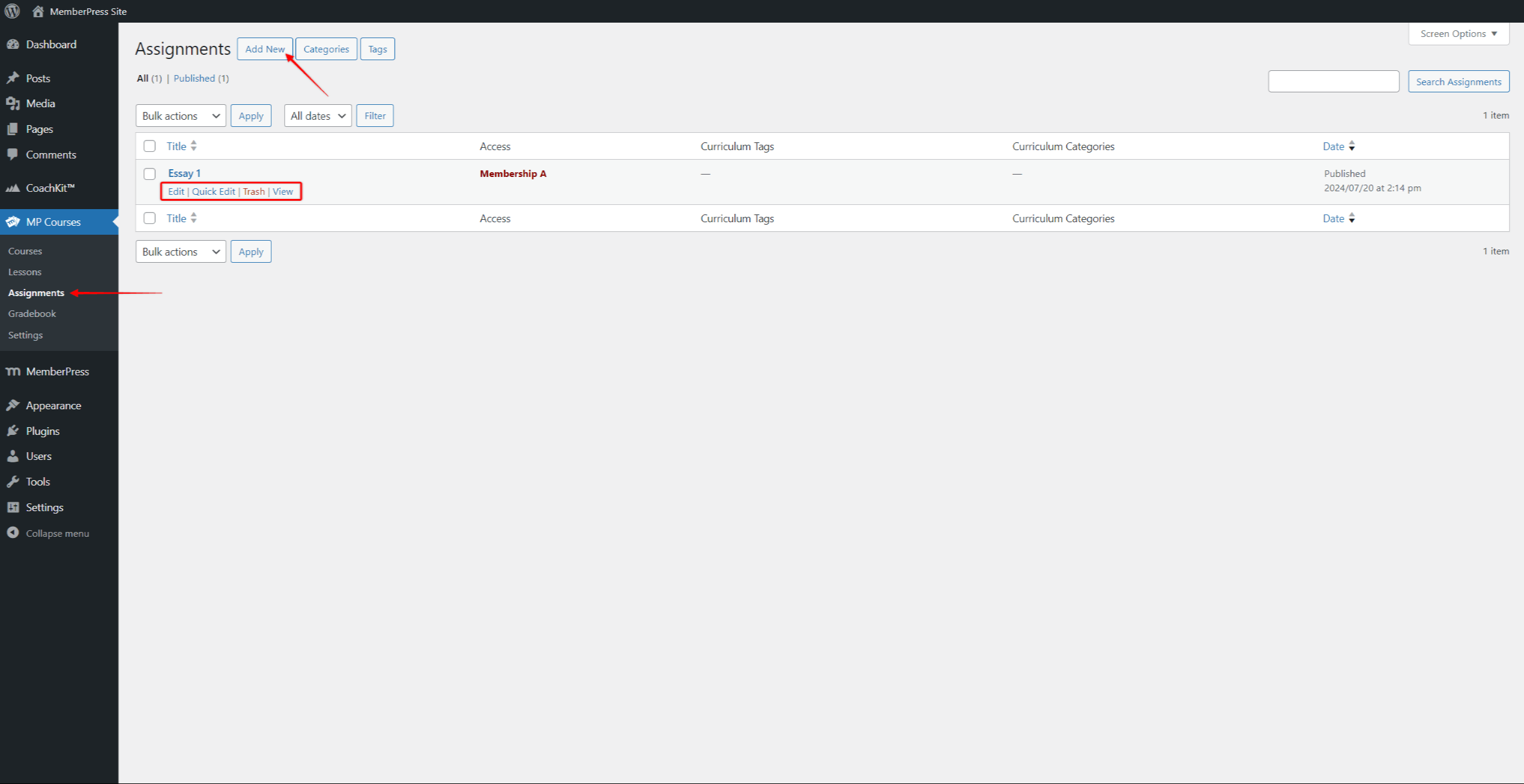
Cursos de gotejamento
Proteção do conteúdo do curso e a configuração do cronograma de gotejamento permitem que você gerencie as experiências e os caminhos de aprendizagem de seus alunos. Você pode ministrar seus cursos seção por seção ou item por item usando o curso integrado de gotejamento.
O recurso de gotejamento integrado pode pingar em intervalos regulares. Configuração de gotejamento por seçãoO sistema de gotejamento de itens do curso (lições, questionários e tarefas) dentro de cada seção. Gotejamento por item eliminará os itens do curso um a um, seguindo a ordem dos itens definidos no currículo.
Além disso, você pode cursos de gotejamento usando regras MemberPress. Isso permite usar intervalos de gotejamento irregulares e um controle de gotejamento mais granular. Aqui, é necessário definir uma regra para cada seção e item separadamente.
Ao pingar conteúdo, você garante que seus alunos não pulem o conteúdo do curso. Além disso, dessa forma, os grupos de alunos também podem seguir o mesmo cronograma e a mesma ordem de aprendizado.
O gotejamento também pode ser usado para limitar os períodos de exame e proporcionar tempo para avaliação de alunos. Se necessário, ele também pode ser usado para programar intervalos de aprendizado (por exemplo, feriados).
Progresso do aluno
Ao administrar uma plataforma de aprendizagem, você deseja acompanhar o progresso de seus alunos. O progresso do curso do aluno está disponível em seus perfis de usuário.
Você pode verificar a lista de todos os alunos matriculados em um curso específico:
- Navegue até Painel de controle > Cursos MP > Cursos e encontre o curso que deseja verificar.
- Sob o Participantes coluna, você encontrará vários alunos atualmente matriculados no curso. Clique no número para acessar a lista de alunos matriculados.
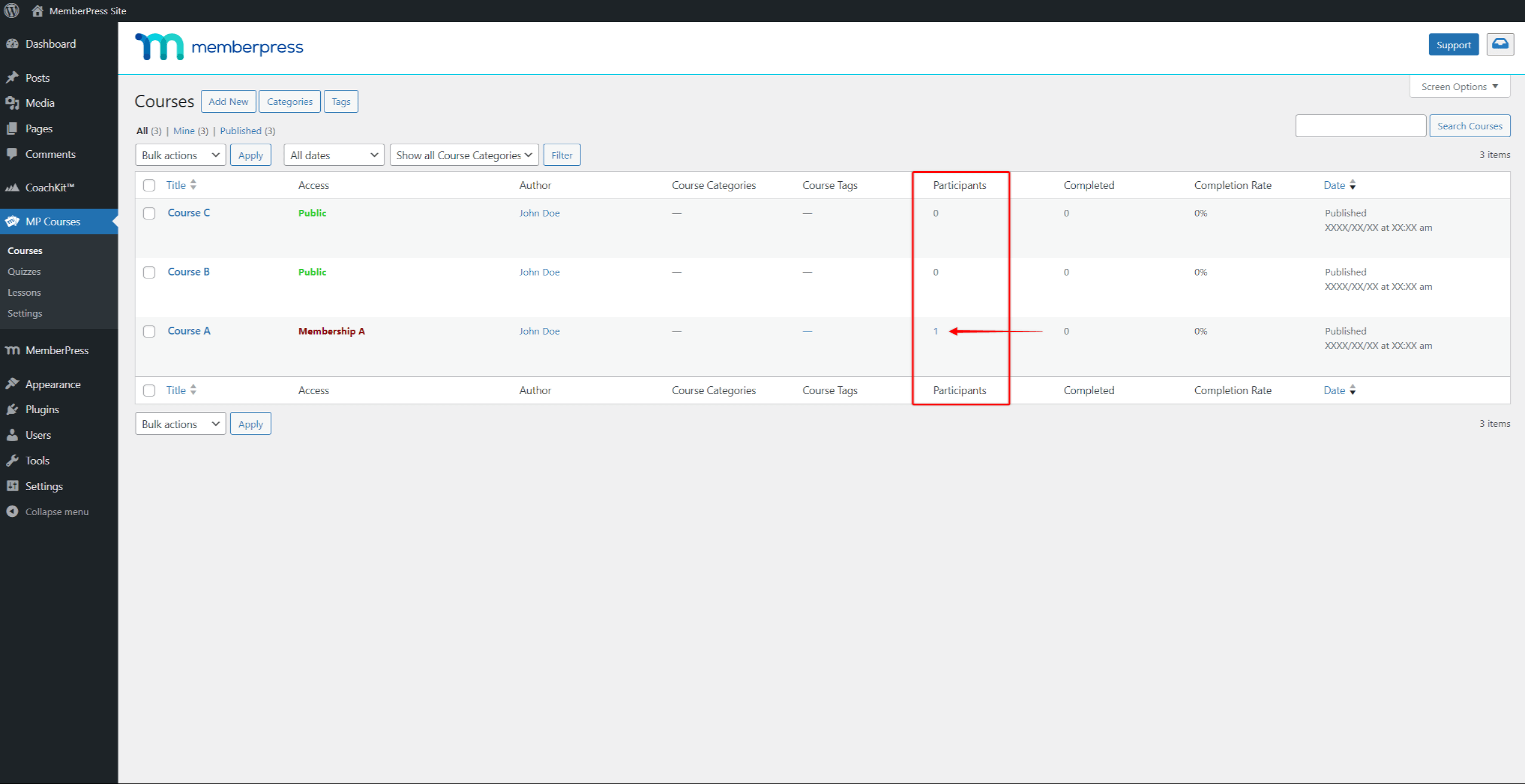
- Na lista, clique no nome de usuário do aluno cujo perfil de usuário você deseja acessar.
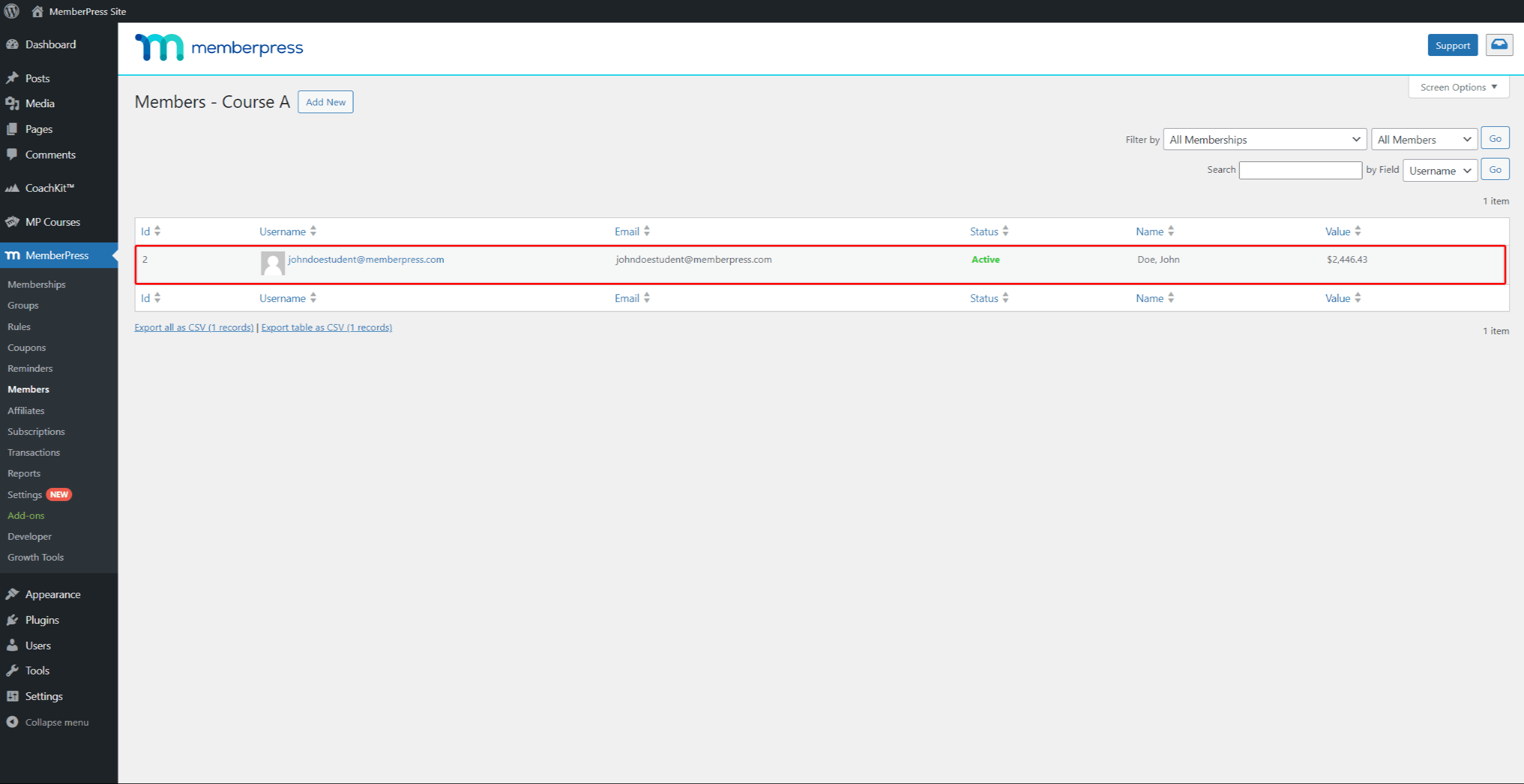
Como alternativa, você pode procurar o aluno na lista de usuários em Painel de controle > Usuários página. Ao encontrar o usuário na lista, passe o mouse sobre ele e clique em Editar para acessar o perfil do usuário.
Depois de acessar o perfil de usuário do aluno, role para baixo até ver a seção Informações sobre o curso seção. Aqui, você encontrará o progresso do aluno em todos os cursos do seu site:
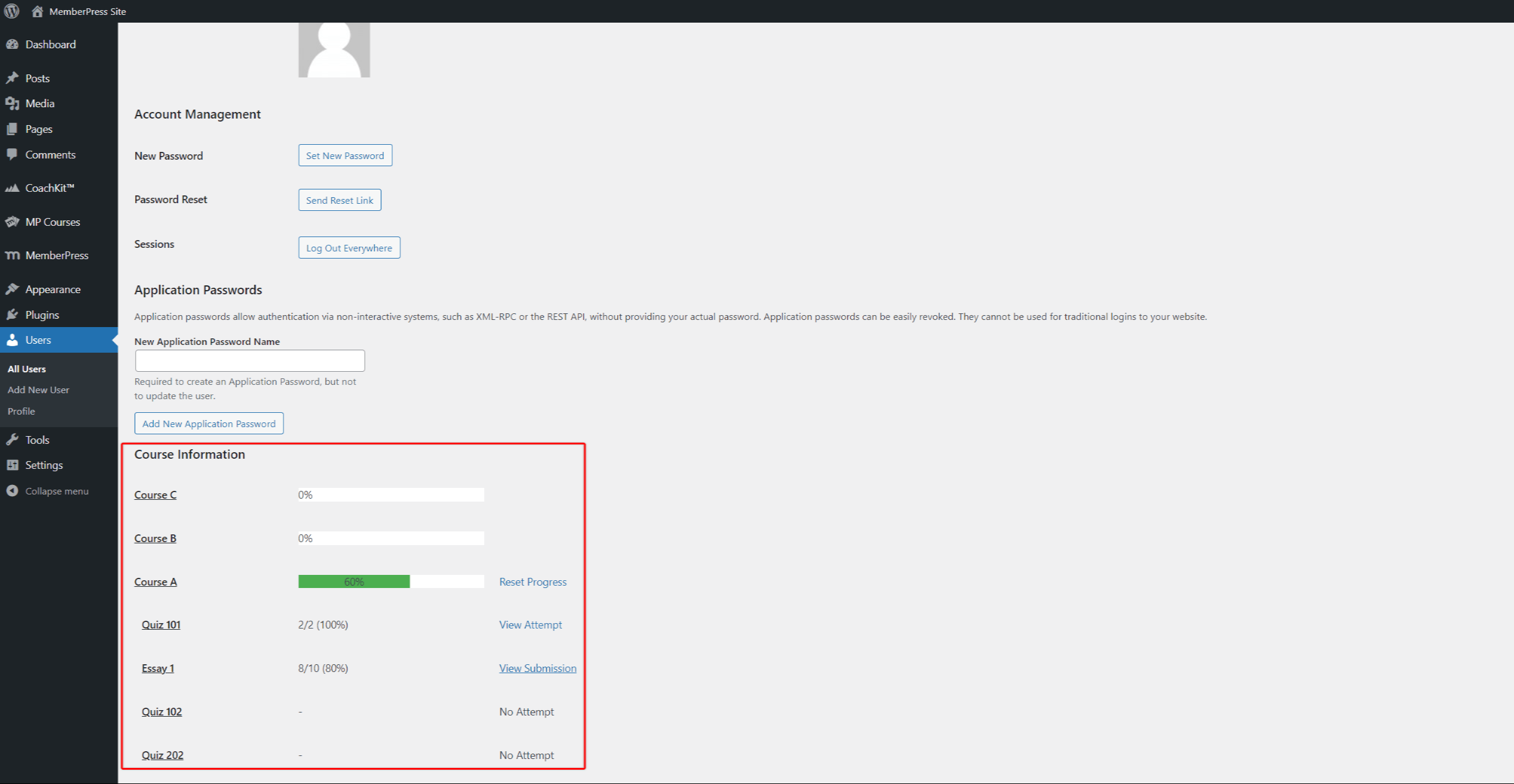
Redefinir o progresso do aluno
Você também pode redefinir o progresso do curso de um aluno no perfil do usuário. Para fazer isso em qualquer curso iniciado pelo usuário, clique no botão Redefinir progresso ao lado do nome do curso.
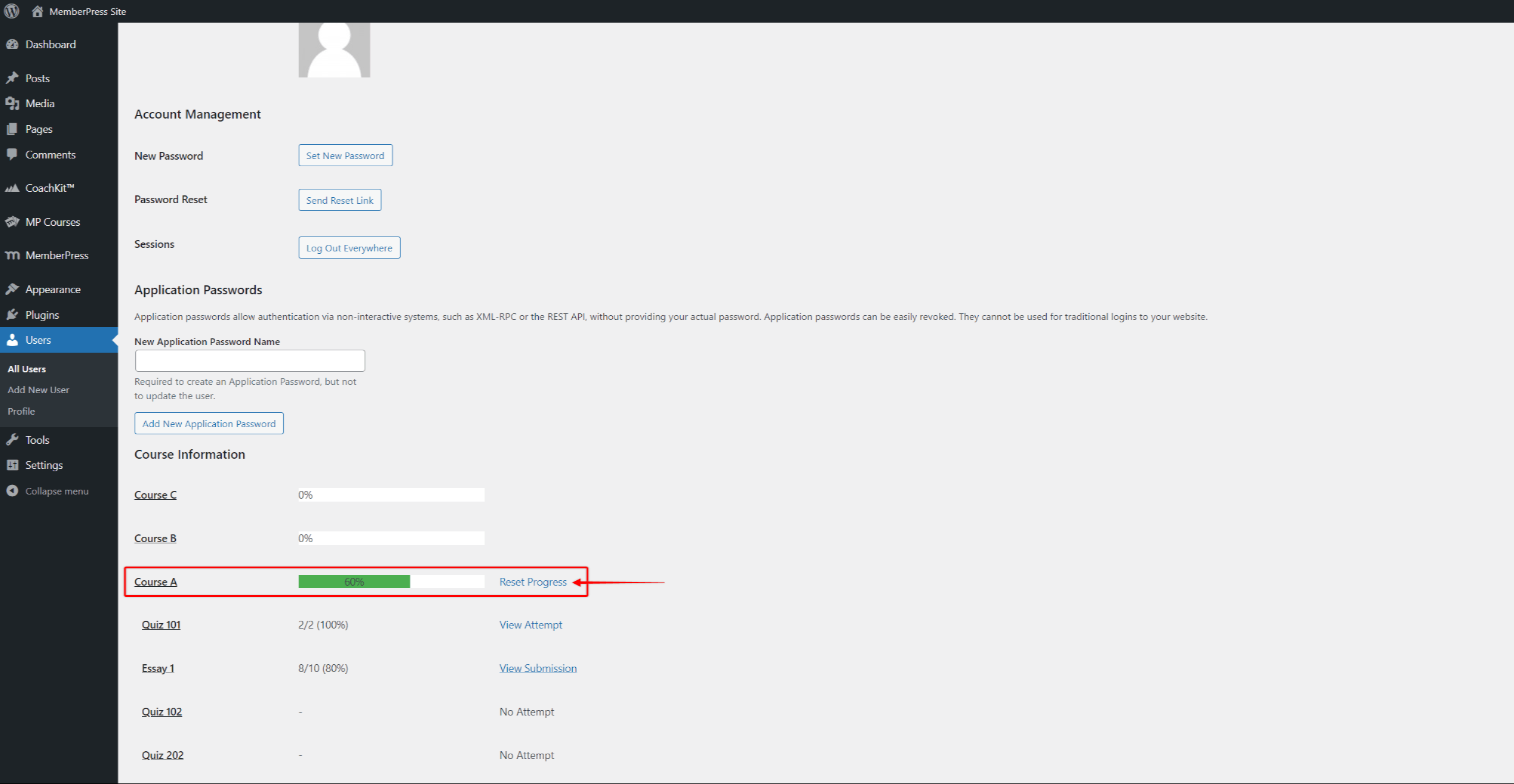
A redefinição do progresso do curso dos alunos removerá permanentemente o progresso deles no curso específico. Assim, quando os alunos acessarem o curso da próxima vez, terão de refazer todo o curso.
Acompanhamento do progresso do aluno
Você pode visualizar, editar e ver as respostas dos questionários e os envios de exercícios dos alunos acessando o currículo do curso.
Para acessar as páginas de tentativas de Qizz ou de envios de exercícios, siga estas páginas:
- Navegue até Painel de controle > MemberPress > Cursos.
- Localize o curso que deseja gerenciar e clique no botão Editar sob o nome do curso. Isso abrirá o editor do curso.
- Clique no botão Guia Currículo.
- Passe o mouse sobre o nome do teste ou da tarefa para acessar suas opçõesns.
- Clique no botão Exibir tentativas para seus testes ou o Exibir envios para suas tarefas.
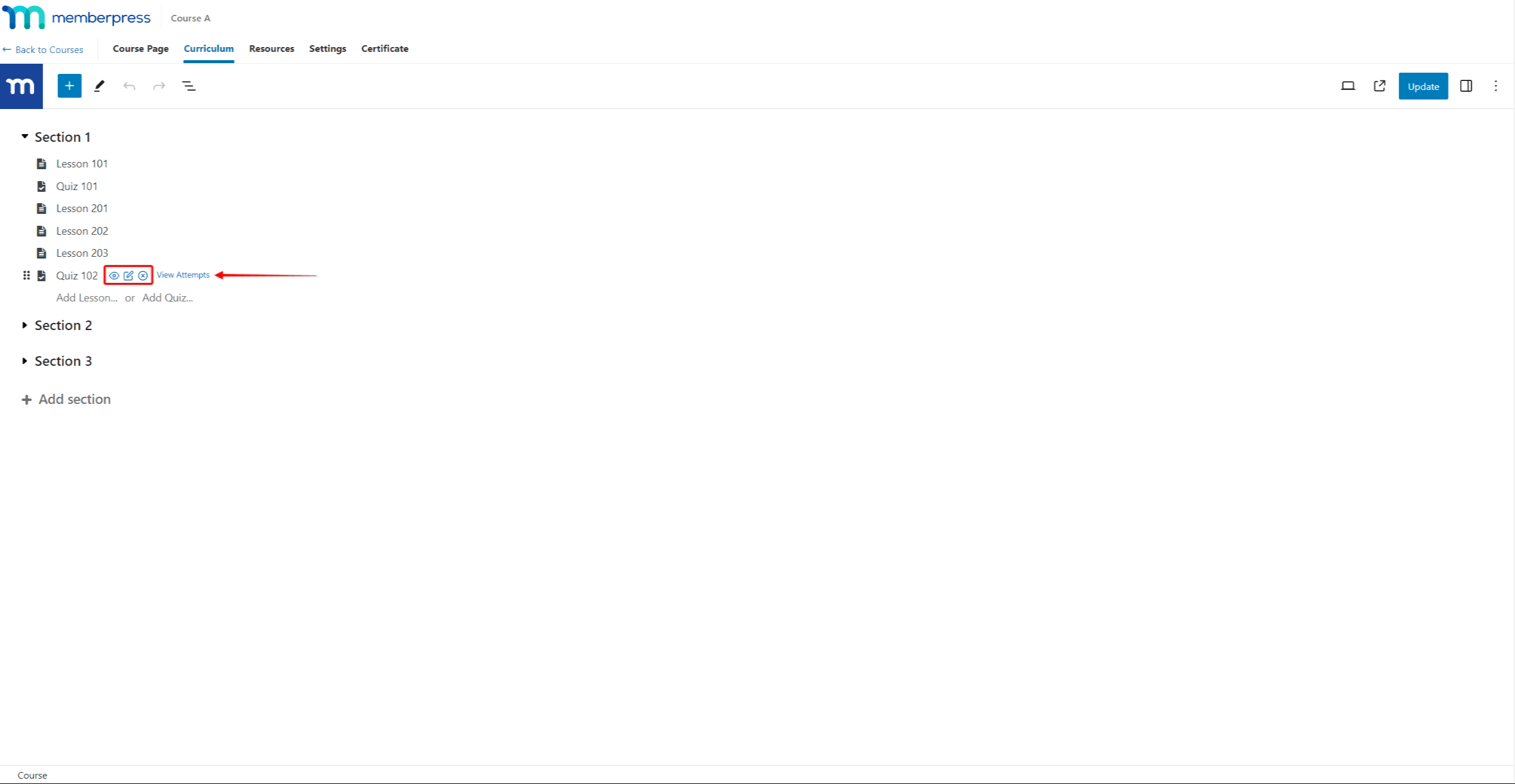
Rastreamento de questionários
Quando um aluno enviar as respostas do questionário, isso será registrado como uma tentativa de teste. Cada tentativa de teste será adicionada ao progresso do aluno.
Além disso, você pode revisar e redefinir as tentativas de teste de cada aluno.
Tentativas de teste
Você pode acessar as tentativas de teste dos alunos para qualquer teste por meio do Currículo do curso. As Exibir tentativas ao lado de cada questionário abrirá o link Tentativas de teste para esse questionário específico.
Se um aluno enviar respostas para o teste, ele será listado na página Tentativas de teste.
Veja as respostas dos alunos
Você pode acessar as respostas de cada aluno que enviou o questionário na página de tentativas do questionário:
- Acesse o Tentativas de teste página do questionário específico.
- Localize o aluno na lista de tentativas.
- Passe o mouse sobre o nome do aluno e clique no ícone Ver link.
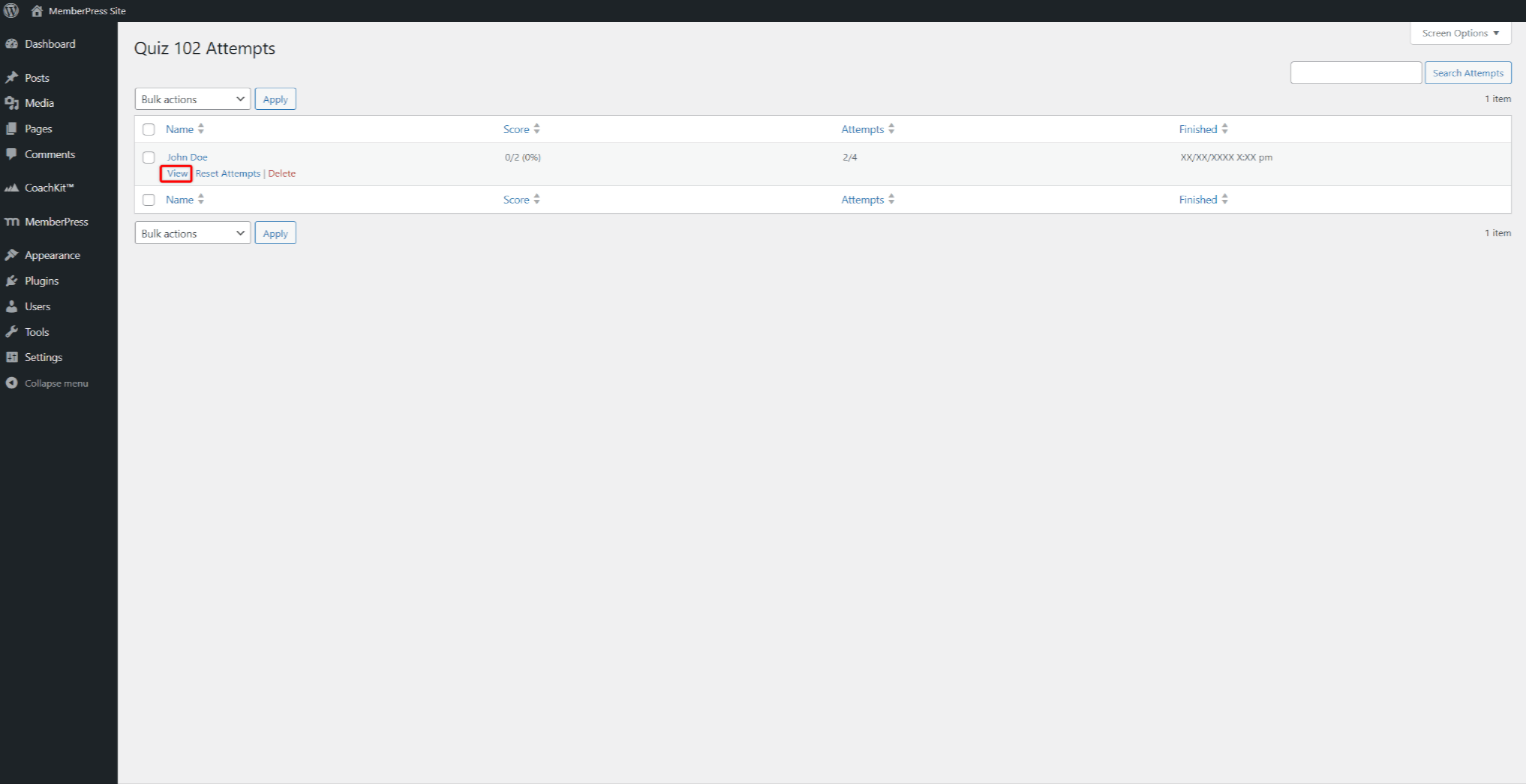
- Isso acionará uma janela pop-up, mostrando as respostas do questionário que o aluno enviou.
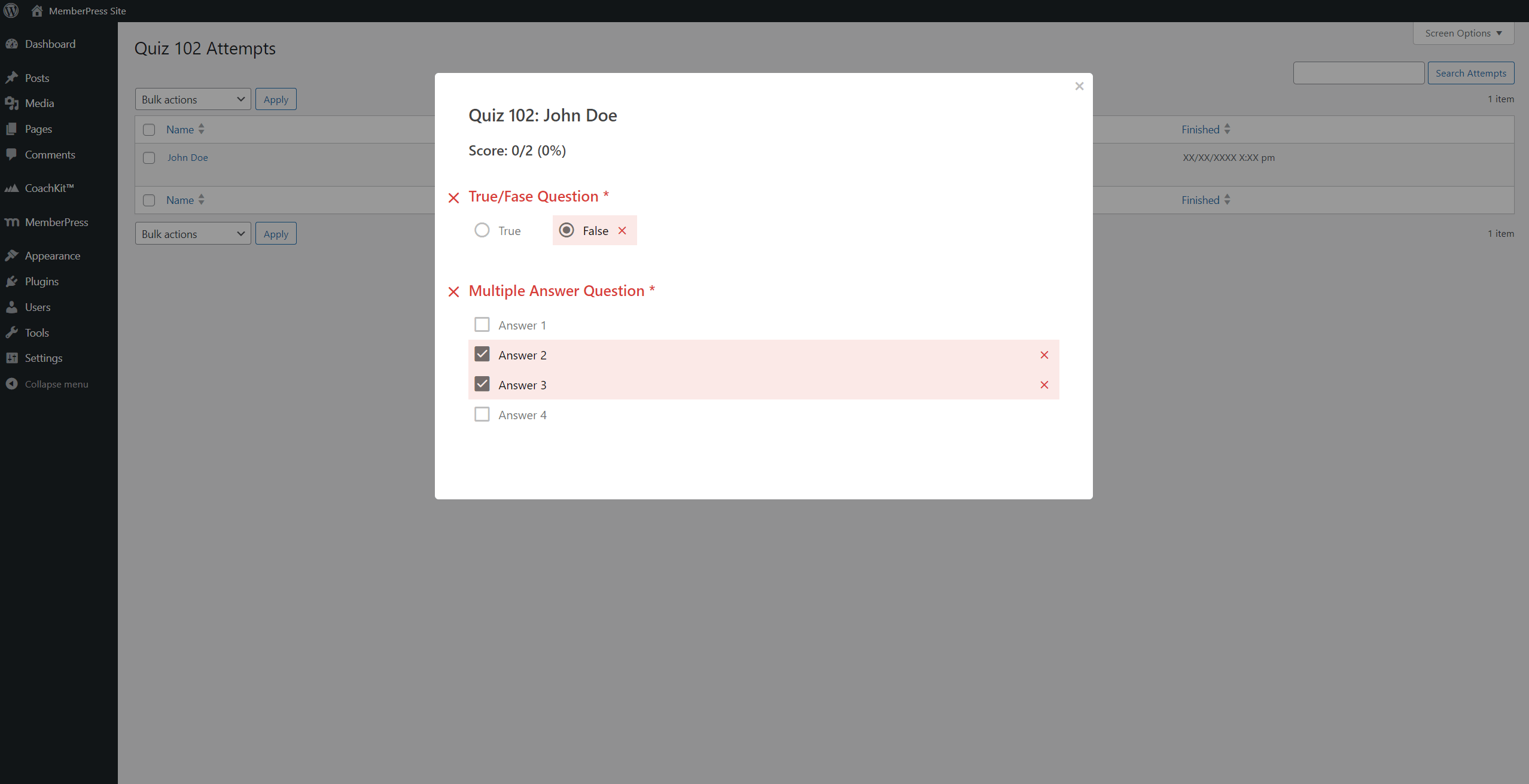
Quando os alunos enviam um questionário, eles não têm acesso às suas respostas nem podem modificá-las.
Redefinir tentativas de teste
Conforme mencionado, é possível que um aluno tenha atingido o limite de tentativas do questionário sem obter uma pontuação de aprovação.
Nesse caso, o aluno será bloqueado e você precisará remover as tentativas para permitir tentativas adicionais:
- Acesse o Tentativas de teste página do questionário que está bloqueando o aluno.
- Passe o mouse sobre o nome do aluno e clique no ícone Tentativas de reinicialização na janela pop-up para redefinir as tentativas do aluno. Isso desbloqueará o aluno, permitindo novas tentativas.
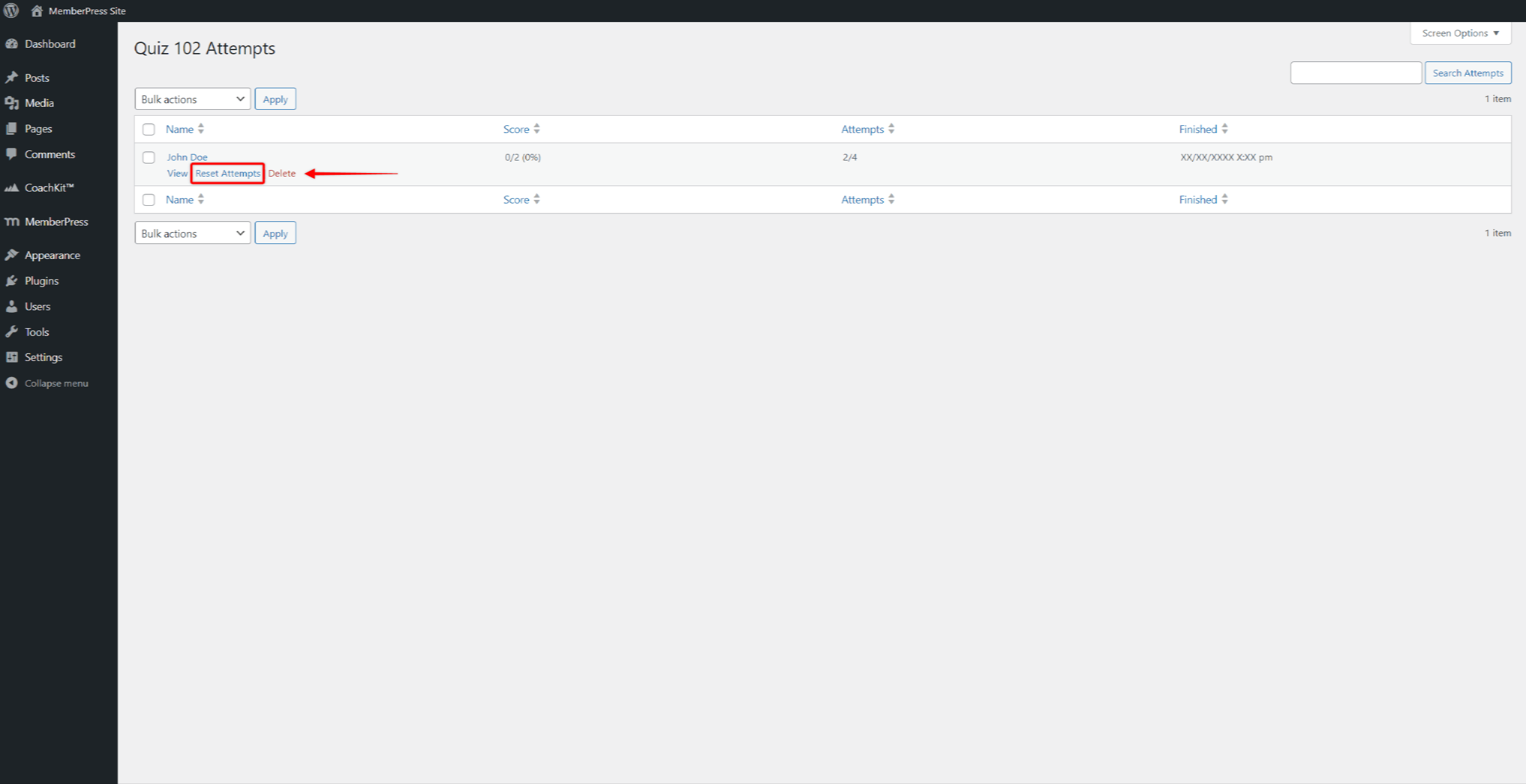
- Como alternativa, você pode excluir completamente as respostas enviadas por um aluno clicando no botão Excluir link.
Rastreamento de atribuições
Se você ativar o complemento Atribuições em seu site, você pode gerenciar atribuições da mesma forma que os Quizzes.
Da mesma forma que o Quiz Attempts, você também pode acessar os envios de tarefas dos alunos:
- Acessar o site do curso Currículo editor
- Passe o mouse sobre a atribuição e clique no ícone Exibir envios link.
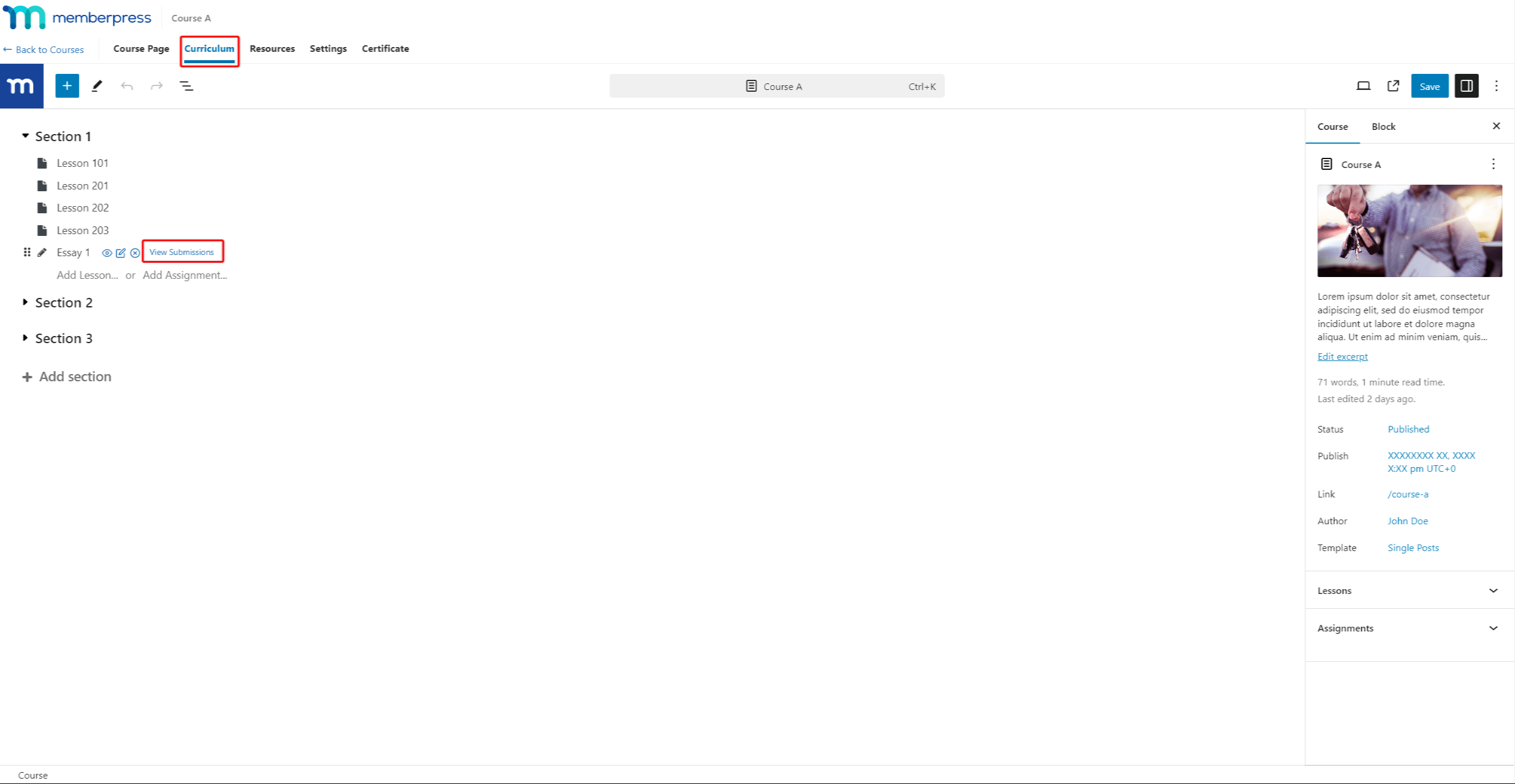
- Localize o nome do aluno específico na lista. Em seguida, passe o mouse sobre o nome do aluno e clique no ícone Ver link.
Avaliação de testes e tarefas
Além disso, se o MemberPress Complemento do boletim de notas estiver ativado, você poderá visualizar as respostas dos questionários e os exercícios enviados no Boletim de notas do curso. Esse complemento também permitirá que você Avaliar questionários e tarefas.