No MemberPress, há apenas uma maneira correta para reembolsar a transação de um usuário, mas você pode processar o reembolso em duas áreas.
Etapas detalhadas
Por meio da página de assinaturas
(Útil para reembolsar uma transação que faz parte de uma assinatura recorrente automática)
- Navegue até a página WordPress Dashboard > MemberPress > Subscriptions (Painel do WordPress > MemberPress > Assinaturas).
- Para uma assinatura recorrente automática, verifique se você está na guia "Recurring" (Recorrente) ou para uma assinatura não recorrente (pagamento único) na guia "Non-Recurring" (Não recorrente).
- Pesquise a Assinatura usando a ferramenta de pesquisa na página ou navegando.
- Passe o mouse sobre o ID de assinatura exclusivo da assinatura na coluna "Assinatura".
- Verifique se você encontrou o correto Assinatura.
- Clique no link "View Txns".
- Passe o mouse sobre o ID de transação exclusivo da transação que deseja reembolsar na coluna "Transação".
- Clique no link "Refund" (Reembolso).
- Clique em "OK" na janela pop-up depois de verificar se está cancelando a assinatura correta.
Observação especial: se a transação também estiver associada a uma assinatura ativa que você gostaria de cancelar, clique no link "Refund & Cancel" (Reembolsar e cancelar) na etapa 5, em vez de clicar no link "Refund" (Reembolsar).
Por meio da página de transações
(Útil para reembolsar uma única transação não associado a um assinatura recorrente automática)
- Navegue até a página WordPress Dashboard > MemberPress > Transactions (Painel do WordPress > MemberPress > Transações).
- Pesquise a transação usando a ferramenta de pesquisa na página ou navegando.
- Passe o mouse sobre o ID de transação exclusivo da transação na coluna "Transação".
- Verifique se você está reembolsando o correto Transação (esse processo é irreversível).
- Clique no link "Refund" (Reembolso).
- Clique em "OK" na janela pop-up depois de verificar se está cancelando a assinatura correta.
Observação especial: se a transação também estiver associada a uma assinatura ativa que você gostaria de cancelar, clique no link "Refund & Cancel" (Reembolsar e cancelar) na etapa 5, em vez de clicar no link "Refund" (Reembolsar).
Breve visão geral
Se já tiver encontrado a transação do usuário, conforme explicado nas etapas acima, revise este gif para saber como reembolsar uma transação corretamente:
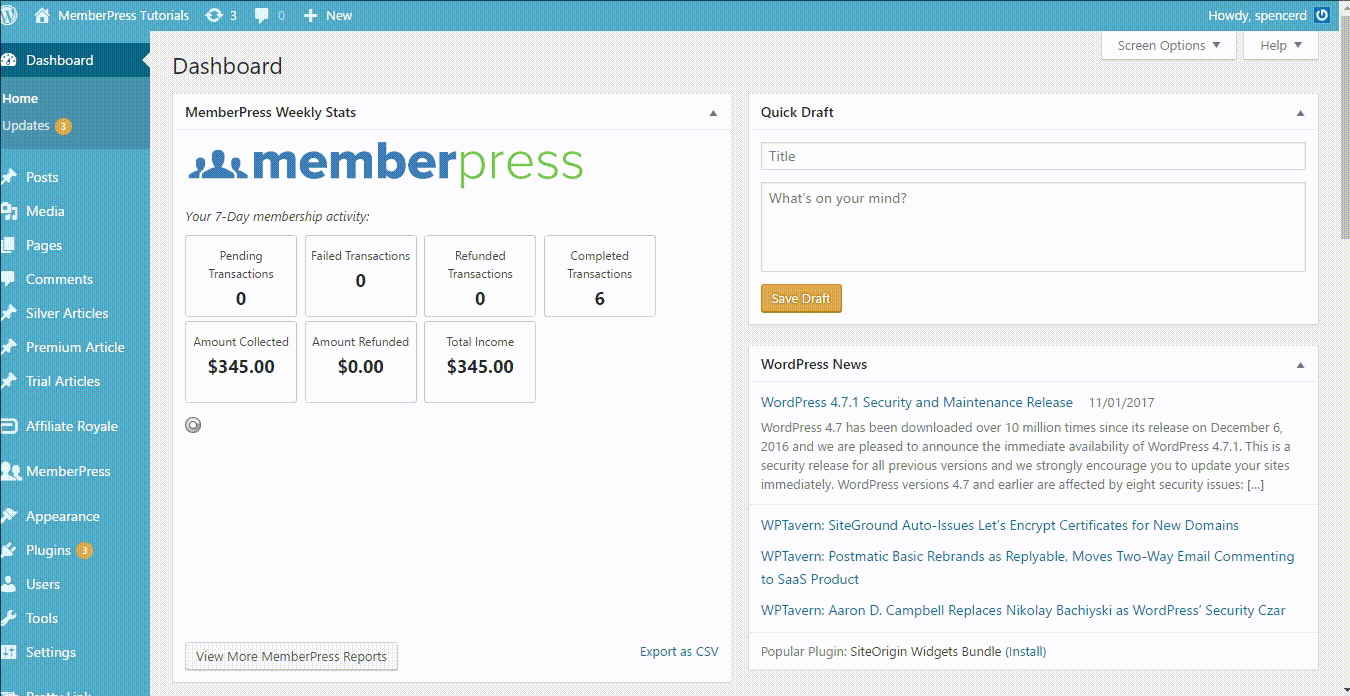
Requisitos técnicos
Seu gateway deve estar configurado corretamente para que esse processo funcione corretamente.
Se você estiver usando o PayPal Standard como gateway, o Advanced Mode precisará ser configurado corretamente para utilizar essa funcionalidade do MemberPress. Para revisar a configuração do Advanced Mode no PayPal Standard, visite esta página.
Se você usar o Authorize.net como gateway de pagamento, não será possível fazer reembolsos pelo MemberPress. Em vez disso, você precisará acessar sua conta Authorize.net para iniciar um reembolso.
OBSERVE: Todo reembolso feito por meio do MemberPress ou do gateway de pagamento causará uma perda de acesso, pois a transação será marcada como Reembolsado no MemberPress. Se quiser que um usuário tenha acesso mesmo após a conclusão de um reembolso, será necessário marcar manualmente essa transação como Completo novamente após o reembolso ter sido realizado.











