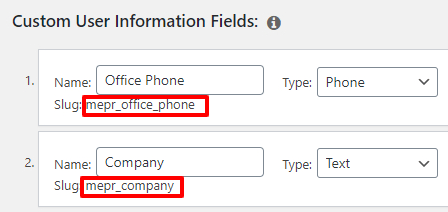MemberPress wird mit einer Reihe von Standard-E-Mails geliefert. Diese MemberPress-E-Mails werden automatisch an Ihre Mitglieder und Website-Administratoren gesendet, um sie zu benachrichtigen, wenn bestimmte Aktionen stattfinden.
In diesem Dokument werden die Einstellungen für MemberPress-E-Mails erläutert und es wird erklärt, wie Sie Standard-E-Mails für Ihre spezifischen Anforderungen einrichten können.
Einrichten von MemberPress-E-Mails
Um auf die E-Mail-Einstellungen in MemberPress zuzugreifen, navigieren Sie zu Dashboard > MemberPress > Einstellungenund klicken Sie auf das Symbol E-Mails tab.
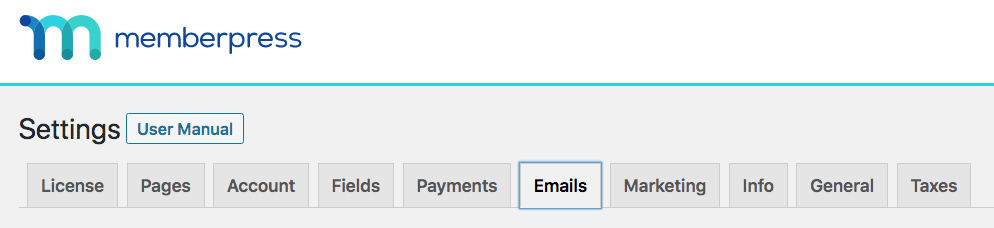
Mail senden von
MemberPress versendet in Ihrem Namen E-Mails unter Verwendung der Informationen in den Feldern "Von Name:" und "Von E-Mail:" (siehe unten). Standardmäßig füllt MemberPress diese Felder mit dem Website-Titel und der E-Mail-Adresse aus, die Sie auf Ihrer WordPress-Einstellungen > Allgemein-Seite finden. Wenn Sie daran interessiert sind, ein Mailing-System eines Drittanbieters wie SendGrid, Mandrill, MailGun, Amazon SES oder ein anderes zu verwenden, besuchen Sie bitte diese Seite
Seite wo sie ausführlicher behandelt wird.
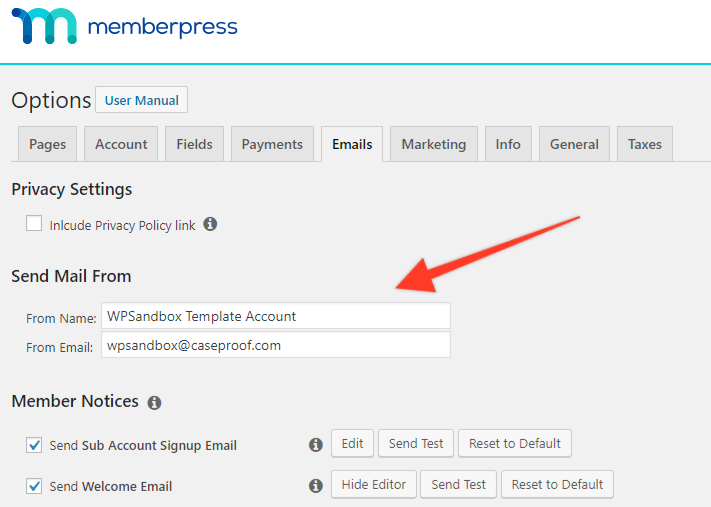
Mitteilungen an die Mitglieder
Diese E-Mails werden ausgelöst und an einen Benutzer gesendet, wenn ein bestimmtes Ereignis eintritt.
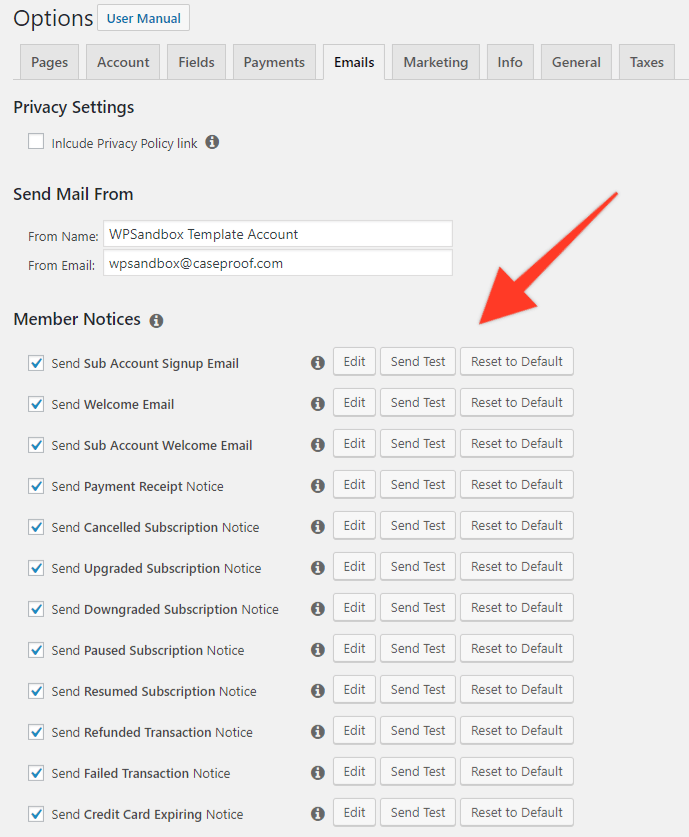
Willkommens-E-Mail senden - Diese E-Mail wird an neue Benutzer gesendet, wenn sie sich nach einem abgeschlossenen Kauf für Ihre Mitgliedschaftsseite anmelden.
Prüfen Sie das Muster der Willkommens-E-Mail
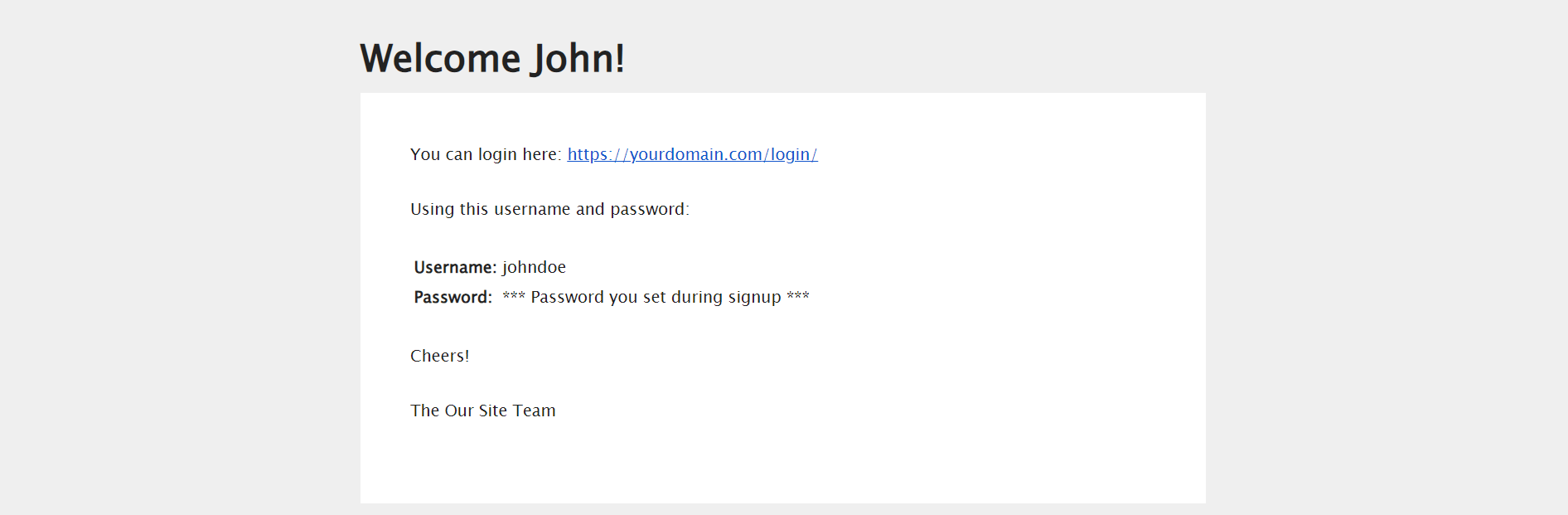
Zahlungseingangsbestätigung senden - Diese E-Mail wird an einen Benutzer gesendet, wenn eine Zahlung abgeschlossen ist.
Mitteilung über gekündigte Abonnements senden - Diese E-Mail wird an einen Benutzer gesendet, wenn ein Abonnement gekündigt wurde.
Benachrichtigung über ein aktualisiertes Abonnement senden - Diese E-Mail wird an einen Benutzer gesendet, wenn er sein Abonnement aktualisiert.
Mitteilung über herabgestuftes Abonnement senden - Diese E-Mail wird an einen Benutzer gesendet, wenn er sein Abonnement herabsetzt.
Mitteilung über pausierte Abonnements senden - Diese E-Mail wird an den Benutzer gesendet, wenn eines seiner Abonnements pausiert wird.
Mitteilung über die Wiederaufnahme des Abonnements senden - Diese E-Mail wird an den Benutzer gesendet, wenn er ein Abonnement wieder aufnimmt.
Mitteilung über erstattete Transaktionen senden - Diese E-Mail wird an den Benutzer gesendet, wenn eine Transaktion zurückerstattet wurde.
Benachrichtigung über fehlgeschlagene Transaktionen senden - Diese E-Mail wird an den Benutzer gesendet, wenn eine seiner Transaktionen fehlgeschlagen ist.
Mitteilung über das Auslaufen der Kreditkarte senden - Diese E-Mail wird an den Benutzer gesendet, wenn seine Kreditkarte abläuft.
Verwaltungsmitteilungen und E-Mails
Diese E-Mails erhält der Administrator, wenn ein Ereignis für einen Benutzer eintritt. Standardmäßig wird das Feld "Admin-E-Mail-Adressen" mit der E-Mail-Adresse ausgefüllt, die Sie auf Ihrer WordPress-Einstellungen > Allgemein-Seite finden. Sie können jedoch so viele E-Mail-Adressen in das Feld eingeben, wie Sie möchten, getrennt durch Kommas. Dadurch wird die Liste der Admin-E-Mails per E-Mail versendet, wenn ein Benutzer eine der unten ausgewählten Optionen ausführt.
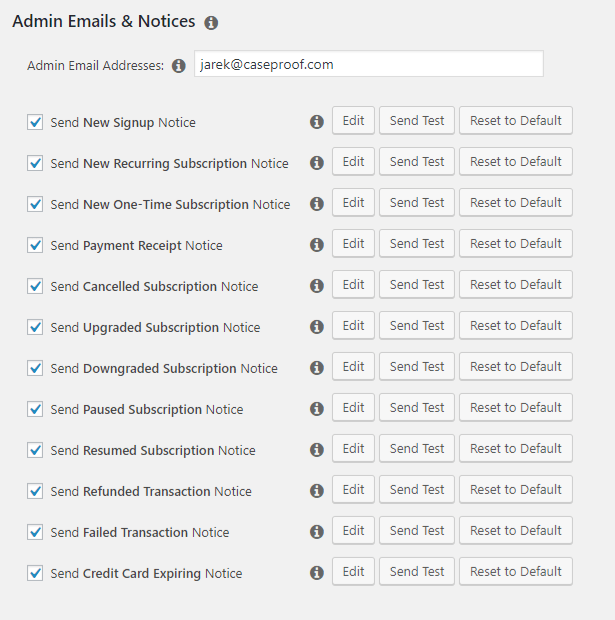
Benachrichtigung über neue Anmeldungen senden - Diese E-Mail wird an Sie gesendet, wenn sich ein Benutzer für Ihre Mitgliederseite registriert und seine erste Transaktion abgeschlossen hat.
Neue einmalige Abonnement-Benachrichtigung senden - Diese E-Mail wird Ihnen zugesandt, wenn ein einmaliges Abonnement erstellt wird.
Neue Benachrichtigung für wiederkehrende Abonnements senden - Diese E-Mail wird Ihnen zugesandt, wenn ein Abonnement erstellt wird.
Zahlungseingangsbestätigung senden - Diese E-Mail wird Ihnen zugesandt, wenn eine Zahlung über Ihre Mitgliederseite eingeht.
Mitteilung über gekündigte Abonnements senden - Diese E-Mail wird Ihnen zugesandt, wenn ein Abonnement gekündigt wird.
Benachrichtigung über ein aktualisiertes Abonnement senden - Diese E-Mail wird Ihnen zugesandt, wenn ein Abonnement aktualisiert wird.
Mitteilung über herabgestuftes Abonnement senden - Diese E-Mail wird Ihnen geschickt, wenn ein Abonnement herabgestuft wurde.
Mitteilung über pausierte Abonnements senden - Diese E-Mail wird Ihnen zugesandt, wenn ein Abonnement pausiert wird.
Mitteilung über die Wiederaufnahme des Abonnements senden - Diese E-Mail wird Ihnen zugesandt, wenn ein Abonnement wieder aufgenommen wird.
Mitteilung über erstattete Transaktionen senden - Diese E-Mail wird Ihnen zugesandt, wenn eine Transaktion erstattet wird.
Benachrichtigung über fehlgeschlagene Transaktionen senden - Diese E-Mail wird an Sie gesendet, wenn eine Transaktion fehlschlägt.
Mitteilung über das Auslaufen der Kreditkarte senden - Diese E-Mail wird Ihnen geschickt, wenn die Kreditkarte eines Mitglieds abläuft.
Bearbeiten von MemberPress-E-Mails
Sie können den Inhalt jeder MemberPress-E-Mail bearbeiten. Um den Inhalt der E-Mail zu ändern, gehen Sie bitte wie folgt vor:
- Navigieren Sie zu Dashboard > MemberPress > Einstellungen > Registerkarte E-Mails.
- Suchen Sie die E-Mail-Vorlage, die Sie ändern möchten, und klicken Sie auf die Schaltfläche Edit Schaltfläche daneben. Dadurch wird ein E-Mail-Vorlagen-Editor geöffnet, in dem Sie den Betreff und den Text der E-Mail ändern können.
- Ändern Sie den Inhalt der E-Mail-Vorlage und fügen Sie hinzu oder entfernen Sie E-Mail-Parameter nach Bedarf.
Sie können auch die Schriftart der E-Mail zu ändern oder ändern Sie das Aussehen Ihrer E-Mails durch Überschreiben der Standard-MemberPress-Vorlagen.
Verstehen der MemberPress-E-Mail-Parameter
MemberPress fügt Mitgliederinformationen in E-Mails ein und verwendet dabei eindeutige E-Mail-Parameter.
Diese Parameter werden durch benutzerspezifische Informationen ersetzt wenn E-Mails verschickt werden. Zur Veranschaulichung: Der Inhalt der E-Mail-Vorlage sieht wie folgt aus:
Hallo {1TP7Benutzer_Vorname},
Willkommen im Mitgliederbereich der Website von XYZ.
In diesem Fall sieht die E-Mail, die dem Benutzer mit dem Namen John zugestellt wird, wie folgt aus:
Hallo John,
Willkommen im Mitgliederbereich der Website von XYZ.
Hier sind die gebräuchlichsten davon:
{1TP7Benutzer_Vorname}- Zeigt den Vornamen des Mitglieds an{1TP7Benutzer_Nachname}- Zeigt den Nachnamen des Mitglieds an{1TP7Benutzername}- Zeigt den Benutzernamen des Mitglieds{1TP7Benutzer_E-Mail}- Zeigt die E-Mail-Adresse des Mitglieds an{$blog_name}- Zeigt den Namen Ihrer WordPress-Website{$produkt_name}- Zeigt den Namen der erworbenen Mitgliedschaft an{$ransaktion_Gesamt}- Zeigt den Zahlungsbetrag an{$login_page}- Erzeugt einen Link zu Ihrer Anmeldeseite
Behalten Sie diese Parameter in Ihren E-Mail-Vorlagen bei, damit jedes Mitglied personalisierte Informationen erhält.
Hinzufügen von benutzerdefinierten Feldern in E-Mails
Sie können alle benutzerdefinierten Felder, die Sie in Ihren Optionen > Felder in MemberPress eingegeben haben, zu E-Mails hinzufügen, die an Mitglieder oder Admins gesendet werden. Hierfür können Sie Folgendes verwenden
{$usermeta:slug} wobei "slug" durch den Slug Ihres benutzerdefinierten Feldes ersetzt wird (z. B. {$usermeta:mepr_office_phone} für das benutzerdefinierte Telefonfeld). Die Slugs für Ihre benutzerdefinierten Felder finden Sie hier: