In MemberPress gibt es nur ein richtiger Weg um die Transaktion eines Benutzers zu erstatten, aber Sie können die Erstattung in zwei Bereichen bearbeiten.
Detaillierte Schritte
Über die Seite Abonnements
(Hilfreich bei der Rückerstattung einer Transaktion, die Teil eines automatisch wiederkehrenden Abonnements ist)
- Navigieren Sie zur Seite WordPress Dashboard > MemberPress > Abonnements.
- Für ein automatisch wiederkehrendes Abonnement vergewissern Sie sich, dass Sie sich auf der Registerkarte "Wiederkehrend" befinden, für ein nicht wiederkehrendes Abonnement (einmalige Zahlung) auf der Registerkarte "Nicht wiederkehrend".
- Suchen Sie das Abonnement mit Hilfe der Suchfunktion auf der Seite oder durch Blättern.
- Bewegen Sie den Mauszeiger über die eindeutige Abonnement-ID für das Abonnement in der Spalte "Abonnement".
- Vergewissern Sie sich, dass Sie die richtig Abonnement.
- Klicken Sie auf den Link 'Txns anzeigen'.
- Bewegen Sie den Mauszeiger über die eindeutige Transaktions-ID für die Transaktion, die Sie erstatten möchten, in der Spalte "Transaktion".
- Klicken Sie auf den Link "Rückerstattung".
- Klicken Sie im Pop-up-Fenster auf "OK", nachdem Sie sich vergewissert haben, dass Sie das richtige Abonnement gekündigt haben.
Besonderer Hinweis: Wenn die Transaktion auch mit einem aktiven Abonnement verbunden ist, das Sie stornieren möchten, klicken Sie in Schritt 5 auf den Link "Rückerstattung und Stornierung", anstatt auf den Link "Rückerstattung" zu klicken.
Über die Transaktionsseite
(Hilfreich bei der Erstattung einer einzelnen Transaktion nicht verbunden mit einer automatisch wiederkehrendes Abonnement)
- Navigieren Sie zur WordPress-Dashboard > MemberPress > Transaktionsseite.
- Suchen Sie den Vorgang mit Hilfe der Suchfunktion auf der Seite oder durch Blättern.
- Bewegen Sie den Mauszeiger über die eindeutige Transaktions-ID für die Transaktion in der Spalte "Transaktion".
- Vergewissern Sie sich, dass Sie die Erstattung richtig Transaktion (dieser Vorgang ist unumkehrbar).
- Klicken Sie auf den Link "Rückerstattung".
- Klicken Sie im Pop-up-Fenster auf "OK", nachdem Sie sich vergewissert haben, dass Sie das richtige Abonnement gekündigt haben.
Besonderer Hinweis: Wenn die Transaktion auch mit einem aktiven Abonnement verbunden ist, das Sie stornieren möchten, klicken Sie in Schritt 5 auf den Link "Rückerstattung und Stornierung", anstatt auf den Link "Rückerstattung" zu klicken.
Kurzer Überblick
Wenn Sie die Transaktion des Benutzers bereits gefunden haben, wie in den obigen Schritten erläutert, können Sie in diesem Gif nachlesen, wie Sie eine Transaktion korrekt erstatten:
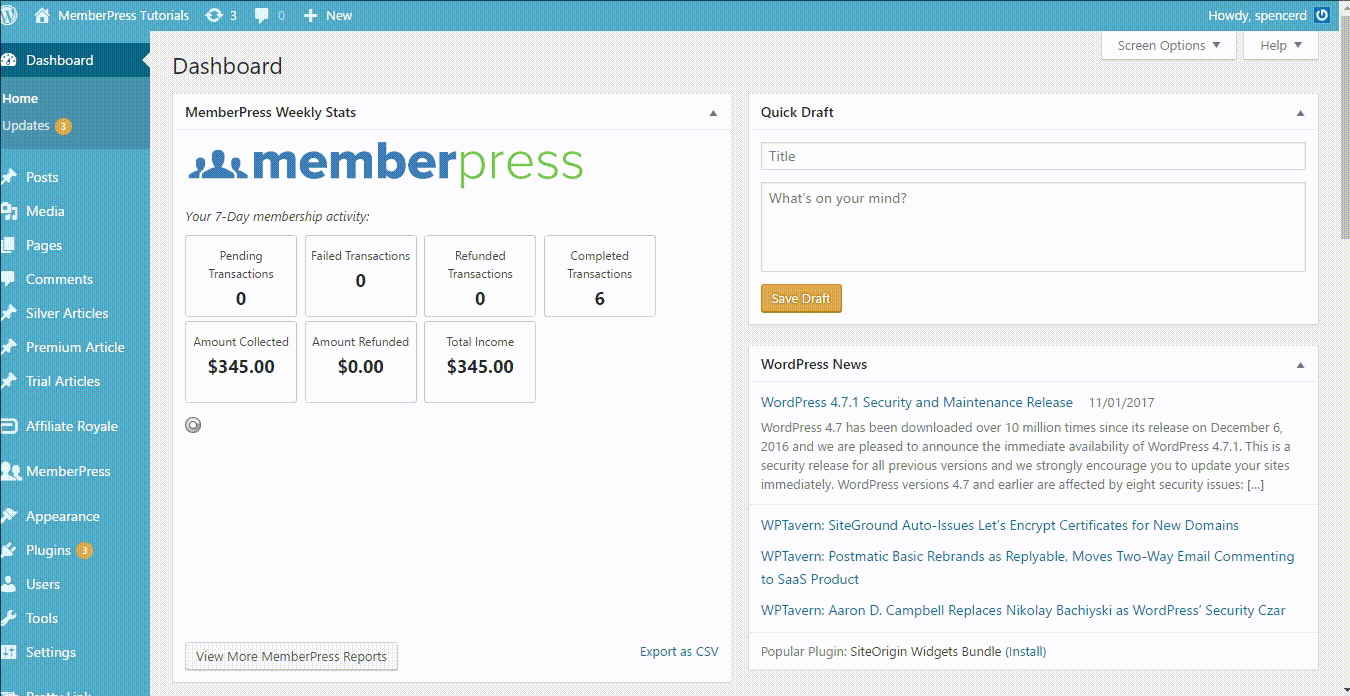
Technische Anforderungen
Ihr Gateway muss korrekt eingerichtet sein, damit dieser Vorgang korrekt funktioniert.
Wenn Sie PayPal Standard als Gateway verwenden, muss der erweiterte Modus korrekt konfiguriert werden, um diese Funktionalität von MemberPress nutzen zu können. Um die Einrichtung des erweiterten Modus in PayPal Standard zu überprüfen, besuchen Sie bitte diese Seite.
Wenn Sie Authorize.net als Zahlungsgateway verwenden, sind Rückerstattungen nicht über MemberPress möglich. Stattdessen müssen Sie zu Ihrem Authorize.net-Konto gehen, um eine Rückerstattung zu veranlassen.
BITTE BEACHTEN: Jede Rückerstattung, die über MemberPress oder das Zahlungsgateway erfolgt, führt zum Verlust des Zugangs, da die Transaktion als Erstattet in MemberPress. Wenn Sie möchten, dass ein Benutzer auch nach Abschluss einer Erstattung Zugriff hat, müssen Sie diese Transaktion manuell als Vollständig nach erfolgter Erstattung erneut.











