Auf der Seite Abonnements in MemberPress sind die Abonnements Ihrer Mitglieder in zwei Registerkarten unterteilt:
- Wiederkehrende - für alle automatisch wiederkehrenden Abonnements
- Nicht wiederkehrend - für alle einmaligen Abonnements
Klicken Sie auf jede Registerkarte, um alle Abonnements auf Ihrer Website anzuzeigen, die mit dieser Art von Abonnement verbunden sind.
Um die Anzeige auf beiden Registerkarten anzupassen, verwenden Sie die Bildschirmoptionen oben auf der Seite:
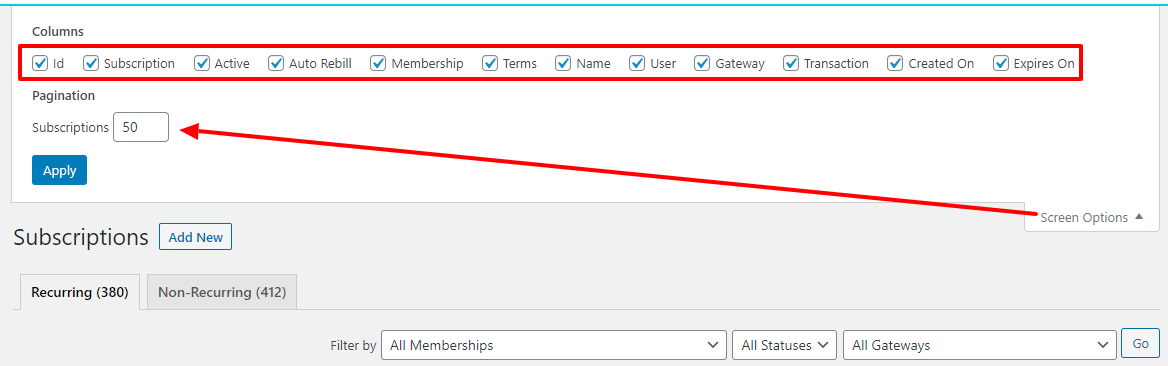
Hinweis: Verwenden Sie die Option Paginierung (wie oben gezeigt), um die Anzahl der Abonnements anzugeben, die Sie pro Seite anzeigen möchten. Auf diese Weise können Sie mehr Abonnements pro Seite sehen und müssen nicht durch die Seiten mit Abonnements blättern.
Neu hinzufügen Schaltfläche
Oben auf der Seite MemberPress > Abonnements sehen Sie ein
Neu hinzufügen Schaltfläche. Sie können diese Schaltfläche verwenden, um ein Abonnement manuell zu erstellen. Anmerkung: Dadurch wird KEIN Abonnement auf der Gateway-Ebene (z. B. PayPal, Stripe usw.) erstellt. Daher sollten Sie diese Option nur verwenden, um manuell ein Abonnement hinzuzufügen, das Zurzeit im Gateway vorhanden ist. Weitere Informationen über die Verwendung dieser Funktion finden Sie unter diese Seite.
Filter-Optionen
Sie können die Option "Filtern nach" verwenden, um die Seite mit den Abonnements zu filtern und die gewünschten Informationen anzuzeigen. Sie können nach Mitgliedschaftsart, Statusart und verwendetem Gateway filtern. Wählen Sie einfach über die Dropdown-Listen aus, wonach Sie suchen, und klicken Sie dann auf die Schaltfläche "Go", um den Filter zu starten. Die Filter werden zurückgesetzt, wenn Sie die Seite "Abonnements" in der Registerkarte Ihres Browsers verlassen.
Sie können auch auf jede Spaltenüberschrift klicken, um die Abonnements nach ähnlichen Elementen zu sortieren. Klicken Sie beispielsweise auf Gateway, um nach Gateway zu sortieren, oder auf Mitgliedschaft, um nach den Mitgliedschaften Ihrer Abonnements zu sortieren. Standardmäßig werden die neuesten Abonnements nach dem Erstellungsdatum ganz oben in der Liste angezeigt, die ältesten ganz unten.
Suchoptionen
Verwenden Sie das Suchfeld, um auf der Seite "Abonnements" nach etwas zu suchen. Verwenden Sie die Option "nach Feld", um auszuwählen, wonach Sie suchen möchten. Die verfügbaren Suchoptionen sind: Abonnement (d. h. die vom Gateway vergebene Abonnement-ID), Benutzername, E-Mail, ID oder beliebig. Geben Sie den gesuchten Begriff sorgfältig in das Suchfeld ein, ohne Leerzeichen vor oder nach der Eingabe.
Optionen für die Spalten der Tabelle Abonnements
Id - Interne ID des Abonnements.
Abonnement- Die eindeutige ID des Abonnements, die vom Gateway vergeben wird.
Aktiv - Zeigt an, ob das Abonnement aktiv ist oder nicht. Das heißt, es ist eine aktive (nicht abgelaufene und als abgeschlossen markierte) Transaktion damit verbunden. Wenn Sie ein grünes "Ja" sehen, hat der Nutzer Zugang zu Ihren geschützten Inhalten, wenn Sie ein rotes "Nein" sehen, hat er keinen Zugang. Wenn Sie den Mauszeiger über dieses Feld bewegen, werden die folgenden Optionen angezeigt:
Txn hinzufügen - Klicken Sie auf , um eine Transaktion manuell hinzuzufügen. Auf diese Weise werden keine echten Gebühren ausgelöst.
Ansicht Txns - Klicken Sie auf , um alle mit dem Abonnement verbundenen Transaktionen anzuzeigen.
Pause. Verwenden Sie diese Option, um das Abonnement auf der Ebene des Gateways zu stornieren (und damit zukünftige Abrechnungen zu verhindern - die später wieder aufgenommen werden können). Funktioniert nur, wenn Sie Ihr Gateway richtig konfiguriert haben.
Abbrechen - Verwenden Sie diese Option, um das Abonnement auf der Ebene des Gateways zu stornieren (und damit künftige Abrechnungen zu verhindern, die ohne erneute Registrierung nicht erneut eingeleitet werden können). Funktioniert nur, wenn Sie Ihr Gateway richtig konfiguriert haben.
Löschen - Mit können Sie das Abonnement löschen. Dadurch werden KEINE Transaktionen gelöscht oder zurückerstattet, aber der Benutzer verliert den Zugang zu Ihren geschützten Inhalten.
Auto Rebill - Zeigt den Status der wiederkehrenden Zahlungen an. Kann ausgewählt und geändert werden mit den Optionen: aktiviert, ausstehend, pausiert oder gestoppt. Aktiviert bedeutet, dass das Abonnement automatisch abgerechnet wird, ausstehend bedeutet, dass MemberPress noch auf Daten vom Gateway wartet, um es zu aktivieren oder zu stornieren, pausiert bedeutet, dass das Abonnement nicht automatisch abgerechnet wird, aber wieder aufgenommen werden kann, und gestoppt bedeutet, dass das Abonnement nicht automatisch abgerechnet wird. WICHTIGER HINWEIS: Wenn Sie die automatische Nachberechnung auf "Gestoppt" setzen, wird die Rechnungsstellung für den Kunden NICHT gestoppt. Dies dient nur zu Test- und Verwaltungszwecken. Um zu verhindern, dass Kunden erneut Rechnungen gestellt werden, müssen Sie das Abonnement kündigen.
Mitgliedschaft - Zeigt an, mit welcher Mitgliedschaft das Abonnement verbunden ist. Klicken Sie auf den Namen der Mitgliedschaft, um zur Bearbeitungsseite für diese Mitgliedschaft zu gelangen.
Bedingungen - In dieser Spalte werden die Bedingungen des Abonnements aufgeführt. Zum Beispiel könnte hier etwas stehen wie $20 / Monat. Das bedeutet, dass das Abonnement dem Mitglied jeden Monat $20 für die gesamte Laufzeit des Abonnements berechnet.
Name - Die Namen der Benutzer, falls eingegeben.
Benutzer - Der Benutzername des Benutzers, der das Abonnement erworben hat. Klicken Sie auf den Benutzernamen, um das Profil des Benutzers in WordPress aufzurufen.
Gateway - Dies ist die Zahlungsmethode, die das Mitglied beim Kauf der Mitgliedschaft verwendet hat.
Vorgänge - Hier wird gezählt, wie viele Zahlungen das Mitglied bereits für dieses Abonnement geleistet hat. Wenn das Abonnement für einen Monat gilt und das Mitglied 6 Zahlungen geleistet hat. Dann hat das Mitglied das Abonnement bereits seit 6 Monaten. Wenn Sie auf die Zahl klicken, wird die Liste aller Transaktionen für dieses Abonnement angezeigt.
Erstellt am. Dies ist das Datum, an dem das Abonnement erstellt wurde.
Läuft ab am - Dies ist das Datum, an dem die nächste Transaktion des Abonnements abläuft. Wenn keine neue Transaktion hinzugefügt wird, wird dies das Ablaufdatum des Abonnements.
Export-Optionen
Ganz unten auf der Seite "Abonnements" sehen Sie zwei Optionen zum Exportieren:
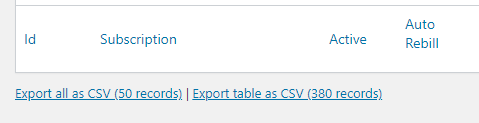
Alle als CSV exportieren - Klicken Sie auf diesen Link, um nur die Datensätze, die auf der gerade angezeigten Seite angezeigt werden, als CSV-Datei zu exportieren.
Tabelle als CSV exportieren - Klicken Sie auf diesen Link, um alle Seiten der Abonnements auf Ihrer Website als CSV-Datei zu exportieren.











