En MemberPress, sólo hay una forma correcta para reembolsar la transacción de un usuario, pero puede procesar el reembolso en dos áreas.
Pasos detallados
A través de la página de suscripciones
(Útil si se reembolsa una transacción que forma parte de una suscripción que se repite automáticamente)
- Vaya a la página WordPress Dashboard > MemberPress > Subscriptions.
- Para una suscripción que se repite automáticamente, asegúrese de que está en la pestaña "Recurrente" o para una suscripción no recurrente (pago único) en la pestaña "No recurrente".
- Busque la Suscripción utilizando la herramienta de búsqueda de la página o navegando.
- Pase el ratón por encima del identificador único de la suscripción en la columna "Suscripción".
- Compruebe que ha encontrado el correcto Suscripción.
- Haga clic en el enlace "Ver Txns".
- Sitúe el cursor sobre el identificador único de la transacción que desea reembolsar en la columna "Transacción".
- Haga clic en el enlace "Reembolso".
- Haga clic en "Aceptar" en la ventana emergente después de verificar que está cancelando la suscripción correcta.
Nota especial: si la transacción también está asociada a una suscripción activa que desea cancelar, haga clic en el enlace "Reembolsar y cancelar" en el paso 5 en lugar de hacer clic en el enlace "Reembolsar".
A través de la página de transacciones
(Útil si se reembolsa una sola transacción no asociado a un suscripción periódica automática)
- Vaya al Panel de WordPress > MemberPress > Página de transacciones.
- Busque la transacción utilizando la herramienta de búsqueda de la página o navegando.
- Pase el ratón por encima del identificador único de la transacción en la columna "Transacción".
- Compruebe que está reembolsando el correcto Transacción (este proceso es irreversible).
- Haga clic en el enlace "Reembolso".
- Haga clic en "Aceptar" en la ventana emergente después de verificar que está cancelando la suscripción correcta.
Nota especial: si la transacción también está asociada a una suscripción activa que desea cancelar, haga clic en el enlace "Reembolsar y cancelar" en el paso 5 en lugar de hacer clic en el enlace "Reembolsar".
Breve descripción
Si ya ha encontrado la transacción del usuario, como se explica en los pasos anteriores, puede revisar este gif para saber cómo reembolsar una transacción correctamente:
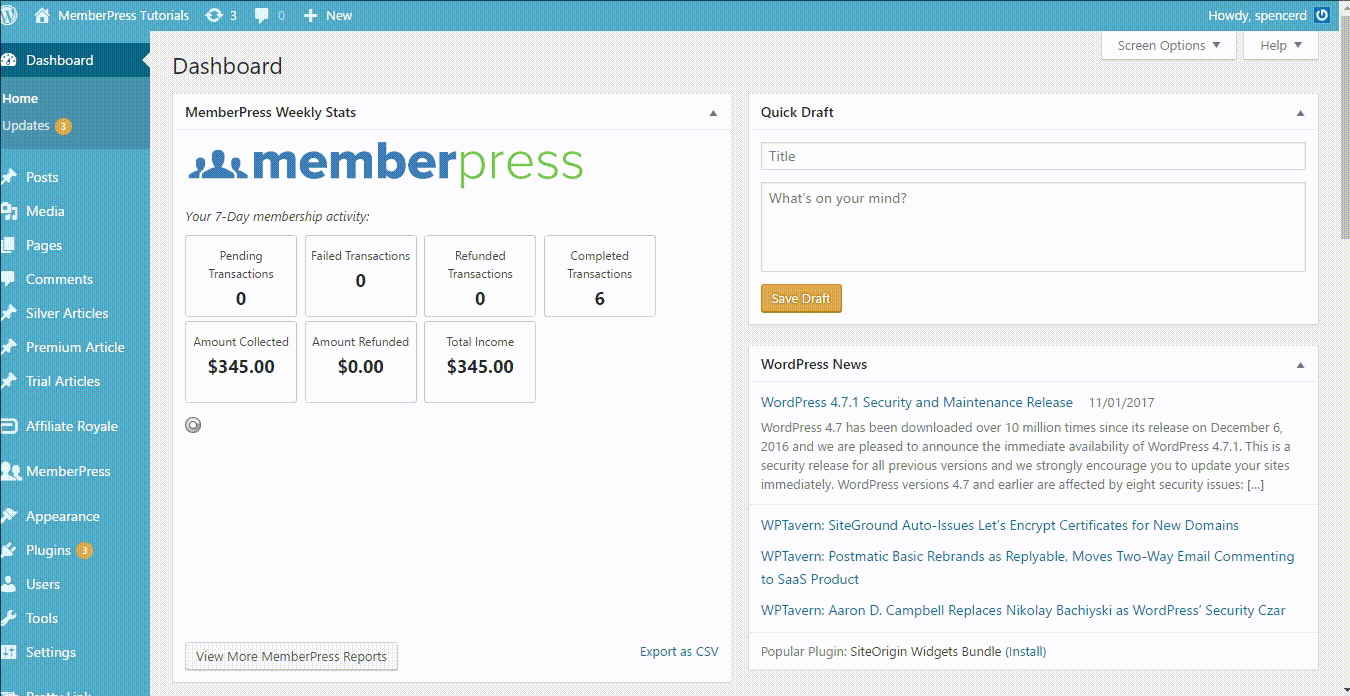
Requisitos técnicos
Su pasarela debe estar configurada correctamente para que este proceso funcione correctamente.
Si utiliza PayPal Estándar como pasarela, el Modo Avanzado debe estar correctamente configurado para utilizar esta funcionalidad de MemberPress. Para revisar la configuración del Modo Avanzado en PayPal Estándar, por favor visite esta página.
Si utiliza Authorize.net como pasarela de pago, no es posible realizar reembolsos a través de MemberPress. En su lugar, tendrá que ir a su cuenta de Authorize.net para iniciar un reembolso.
TENGA EN CUENTA: Cada reembolso realizado a través de MemberPress o de la pasarela de pago provocará una pérdida de acceso, ya que la transacción se marcará como Reembolsado en MemberPress. Si desea que un usuario tenga acceso incluso después de que se haya completado un reembolso, tendrá que marcar manualmente esa transacción como Complete de nuevo una vez efectuado el reembolso.











