Lesson 3: How to Create a Membership in MemberPress
If you ran through our Setup Wizard, you’ve created your first membership already. But chances are, you’ll want to create additional memberships for your site.
In this Video…
We'll guide you through the process of creating a new membership in MemberPress. We’ll also provide you with essential tips on how to manage your membership offerings effectively.
How to Create a Membership in MemberPress
Step 1: Go to MemberPress > Memberships > and Click the “Add New” Button.
Step 2: Set a Title for Your Membership (Example: Pro Membership)
Step 3: Set a Price and Subscription Term
The price of your membership will be determined by the Billing Type:
- A Recurring membership will bill weekly, monthly, or yearly. You can also create a custom interval for any number of weeks or months.
- A One-Time membership will grant lifetime access or access that expires after a custom number of days, weeks, months, years, or on a fixed date.
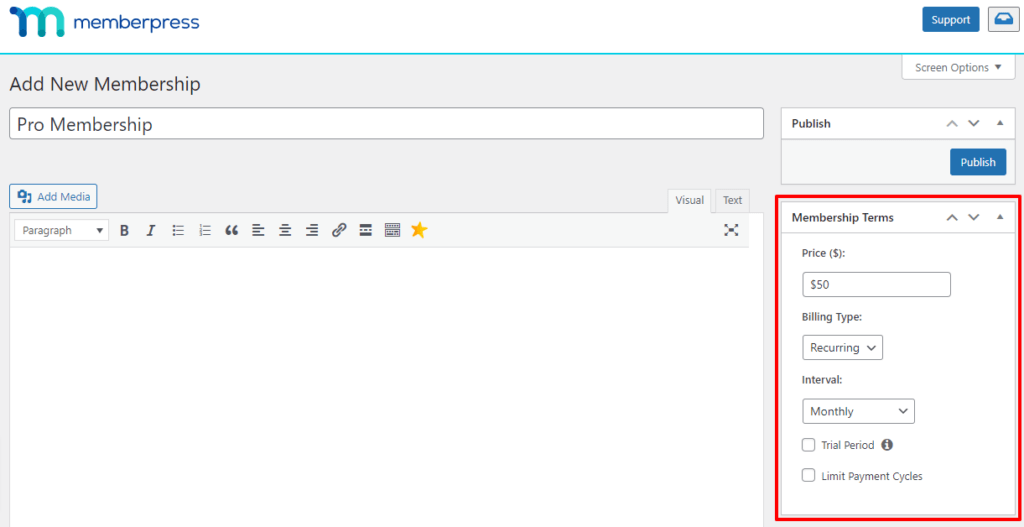
As a simple example, say you chose the recurring subscription every month. This would mean that your members will be charged the amount of the membership every month.
Step 4: Set a Trial Period (Optional)
Setting a trial period is a great way to let members demo the membership before they purchase. You can choose to set the trial as free or at a discounted price.
A trial option is only available on a recurring membership type. That way you can set an expiration date after a set number of days, weeks, months, and so on.
Step 5: Add Text/Images to the Body of the Membership (Optional)
This is where you'll want to advertise the key benefits of your membership. Memberships show up on the front end like regular WordPress pages, so feel free to get creative with your page layout, content, and design.
Step 6: Click the “Publish” Button
Once you have everything set the way you want it, click the “Publish” button. The membership is saved and a unique registration page URL is automatically created.
For More Advanced Membership Building…
In the Membership Options section, you can plan out more refined features and processes. We’ll take a deep dive into this section later on in Lesson 7.
Learn more about each Membership Options tab in our support doc here.
Related Reads + Resources
- Read >> How to Title Your Membership Levels
- Read >> Why You Should Offer Multiple Pricing Tiers for Your Membership Site
- Support Doc: Creating Memberships
- Support Doc: Membership Options Overview
