Lesson 6: How to Test Payment Methods on Your Membership Site
Making your first sale is an exciting milestone for any business owner – unless your payment gateways are stalling successful transactions on your site.
Nothing is more frustrating or time-consuming than when payments aren’t going through properly. To save yourself the headache, you’ll want to run a quick test on ALL the payment processors you’re running on your membership site.
In this Video…
Because we used Stripe as an example in our last lesson on How to Set Up Payment Methods, we’ll also use this processor to show how to test it.
Again, we’ll provide additional resources on how to test PayPal and Authorize.net below the video.
How to Test Stripe Payments on Your Membership Site
Before you begin testing, Go to MemberPress > Settings > Payments > Payment Methods page and check the “Test Mode” box:
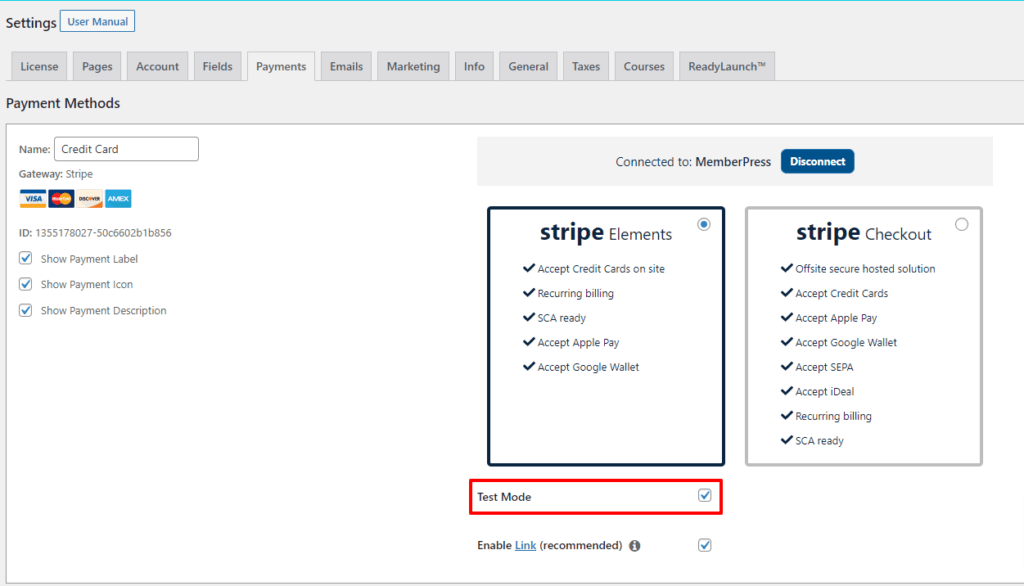
Step 1: Go to MemberPress > Memberships
Choose any membership and right-click “View” to open it in “incognito mode”. This will open up the payment page as your customer would see it.
Step 2: Insert “Test” Payment Details
Type in “test” member information, including a random username, email, and password:
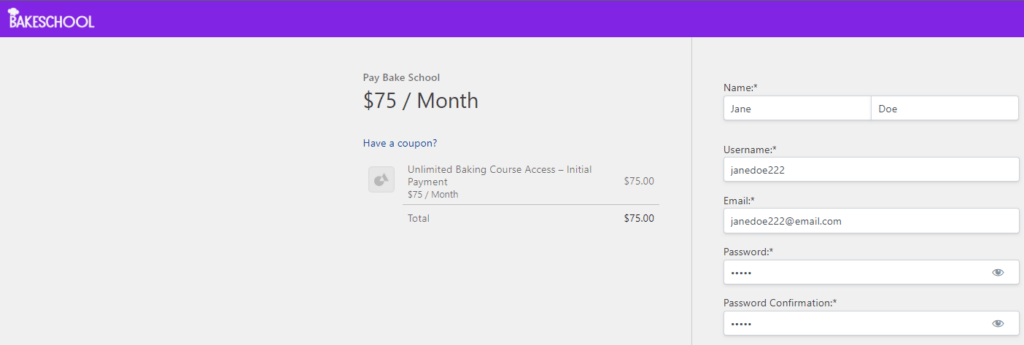
Then select the “Pay with Credit Card Stripe” box. Fill in the necessary payment information, including a testable card number from this Stripe Testing Doc.
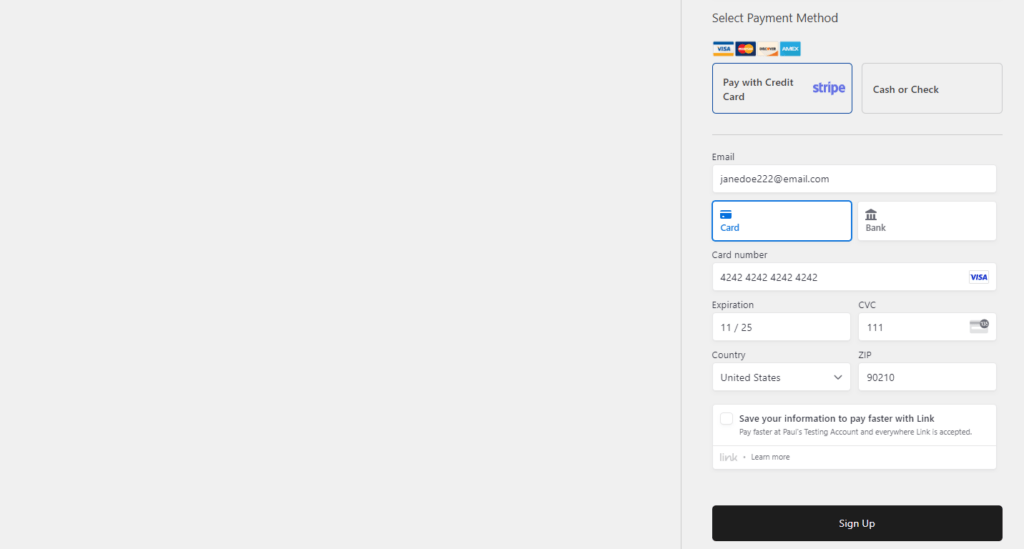
Step 3: Click Your CTA Button to Submit the Payment
If the payment was “processed” correctly, you should be directed to your thank you page:
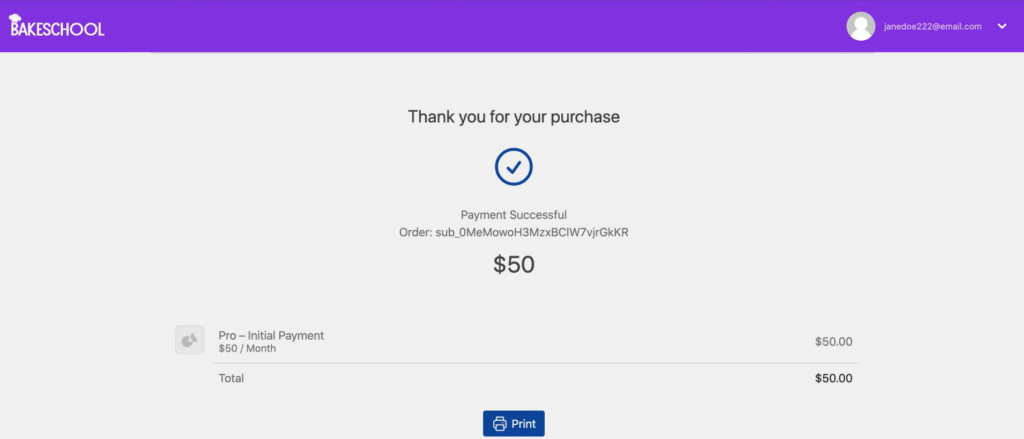
You can also view the test transaction by going to MemberPress > Transactions. Here is where you’ll be able to keep track of your real payment records in the near future.
How to Test Additional Payment Methods
Then here's links to the videos and documentation you need to test Stripe, PayPal, and Authorize.net.
Don't forget to…
Once you’ve confirmed that all the payment gateways on your site are working properly, be sure to go back to MemberPress > Settings > Payments > Payment Methods page and disable “Test Mode”.
