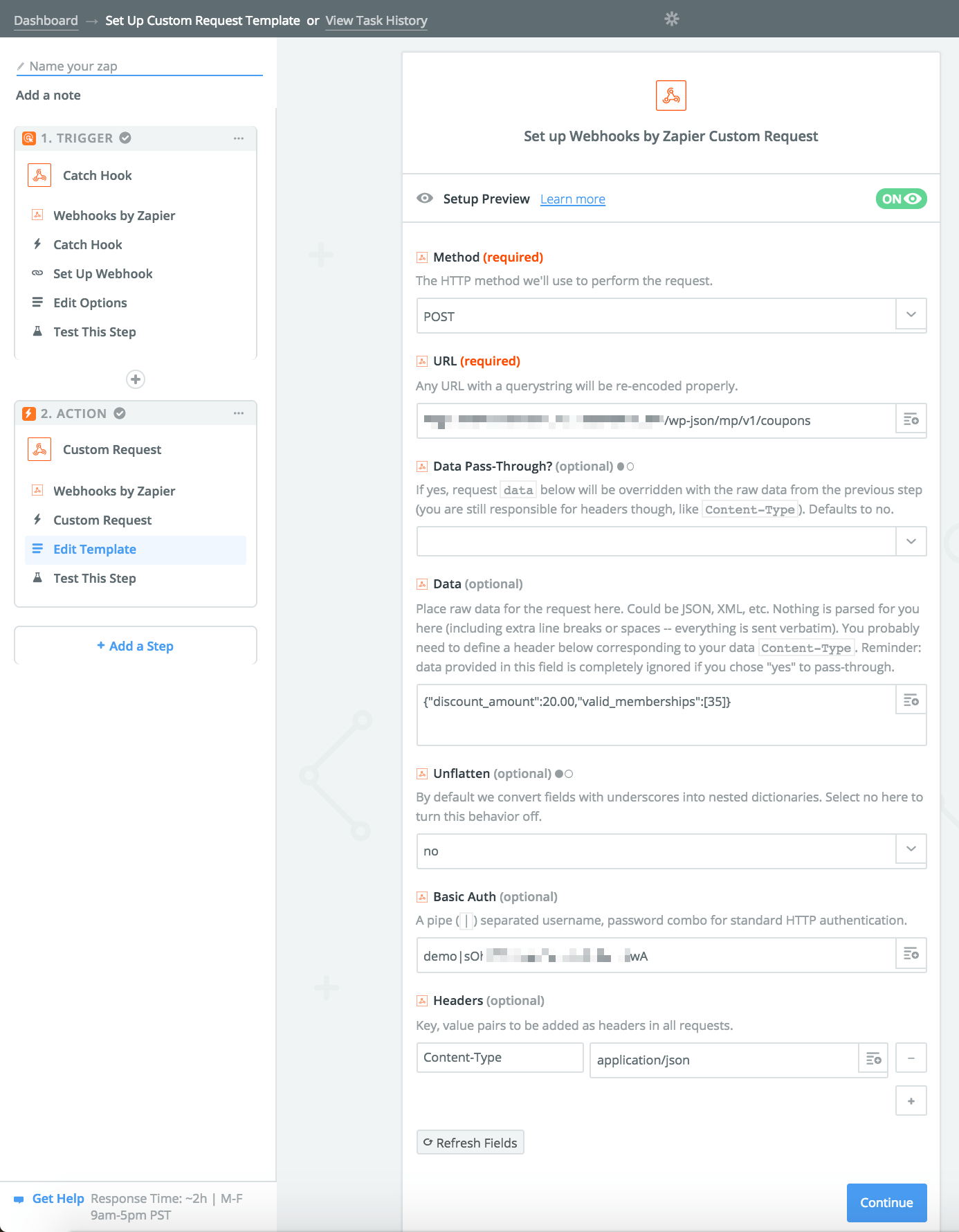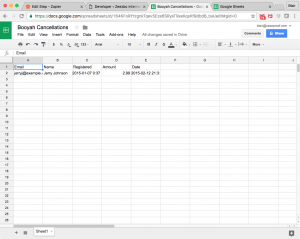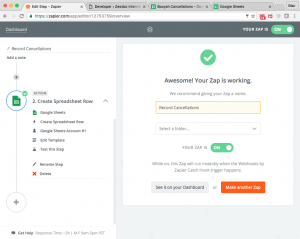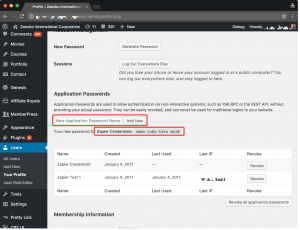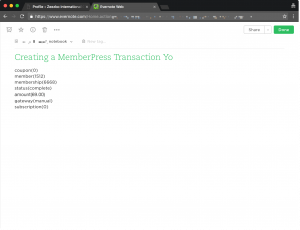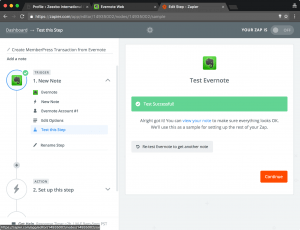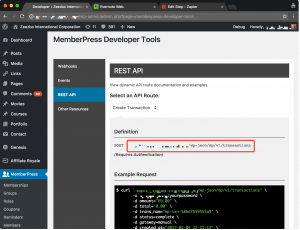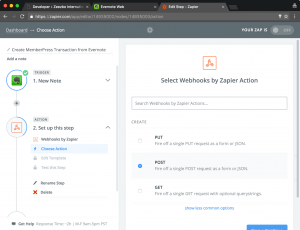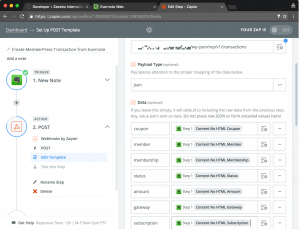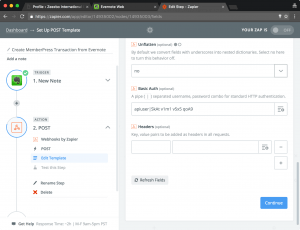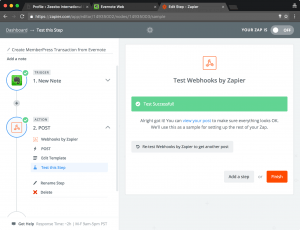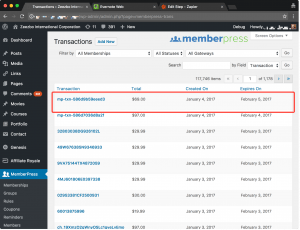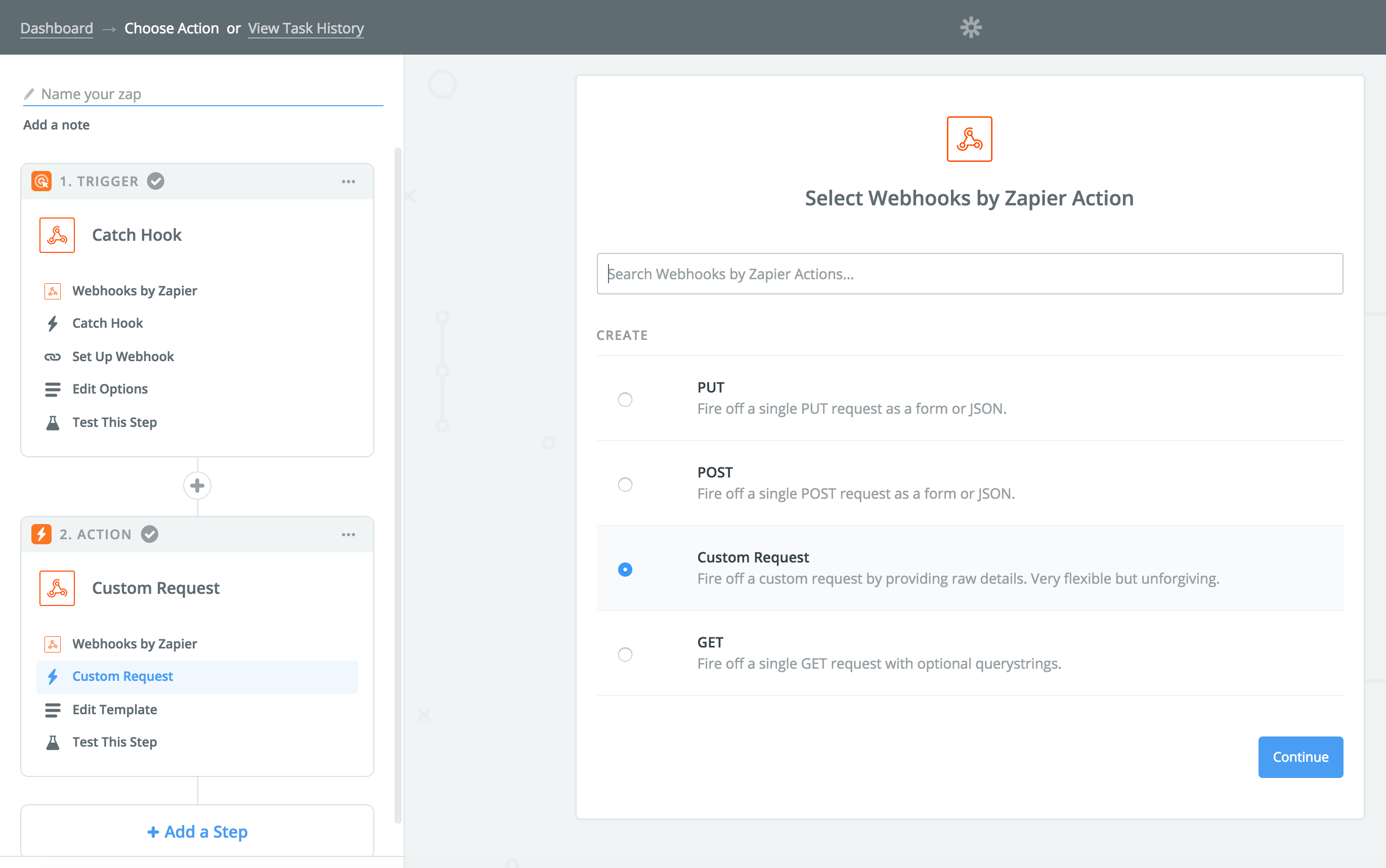Si no has oído hablar de Zapier, es un gran servicio para conectar varios servicios en línea juntos. Una vez que tengas instaladas las MemberPress Developer Tools podrás conectar MemberPress a cientos de servicios diferentes a través de Zapier.
Algunas de las cosas que podrías hacer potencialmente con este tipo de integración serían:
- Envíe un correo electrónico a través de su autorrespondedor cuando caduque una tarjeta de crédito
- Añadir una fila a una hoja de cálculo de Google cuando un miembro se da de baja
- Crear un nuevo miembro cuando alguien rellena un formulario en línea
- Enviarle un SMS cuando se suscriba un nuevo miembro
- ... Y cientos de otras posibilidades
Puedes configurar Zapier para recibir notificaciones o enviar datos a MemberPress.
Envío de datos desde MemberPress mediante Zapier
A continuación se muestra un ejemplo de cómo puede añadir una fila a una hoja de cálculo de Google cuando un miembro se da de baja.
1. Inicia sesión en Zapier (crea una cuenta si aún no la tienes) y haz clic en el botón "¡Haz un Zap!". Botón.
2. Seleccione "Webhooks" como activador y luego "Catch Hook".
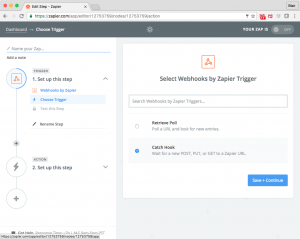
3. En la pantalla "Configurar Webhook", copia la URL del webhook para este zap.
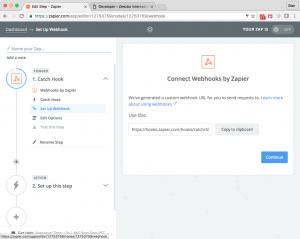
4. Vaya a MemberPress > Desarrollador > Webhooks y haga clic en el "+" para añadir una nueva Url Webhook.
5. Pega la URL del Webhook del Zap en el campo de texto, haz clic en "Avanzado", selecciona "Suscripción Detenida" y luego haz clic en "Guardar Webhooks."
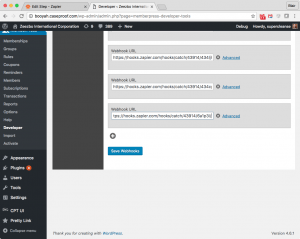
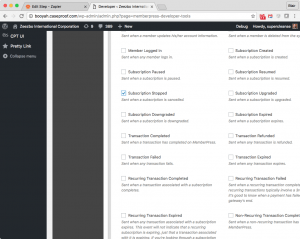
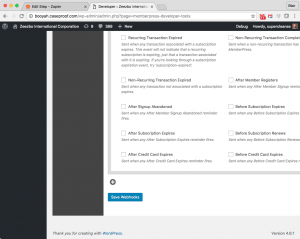
6. Vaya a MemberPress > Desarrollador > Eventos, seleccione "Suscripción Detenida" y haga clic en "Enviar Prueba".
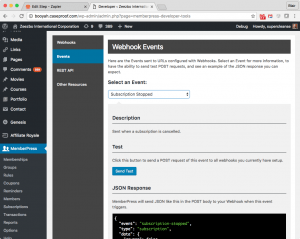
7. Haga clic en "Aceptar, lo he hecho" en "Probar este paso" en Zapier.
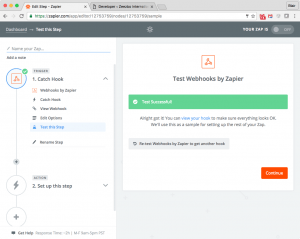
8. Cree una nueva hoja de cálculo en su cuenta de Google con una fila de encabezado para cada campo que desee capturar.
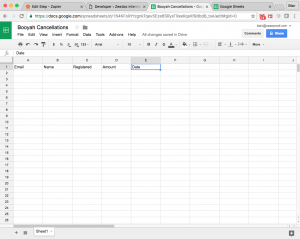
9. Configura una acción en tu Zap con la "Google Sheets App" y selecciona "Create Spreadsheet Row".
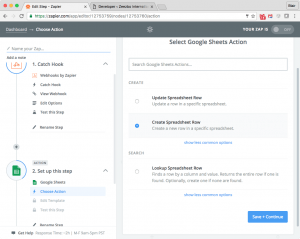
10. Conecta tu cuenta de Google a tu zap.
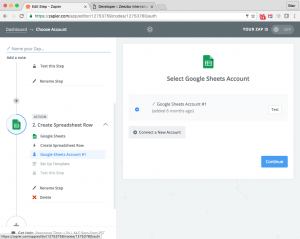
11. Haga coincidir los campos de su hoja de cálculo con los datos capturados por el webhook.
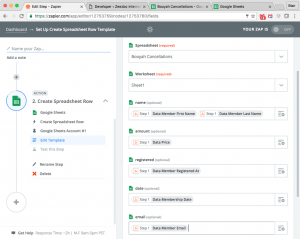
12. Prueba el Zap y asegúrate de que los datos se registraron en tu hoja de cálculo de Google.
Utilizando esta técnica podrás configurar Zapier para que haga prácticamente cualquier cosa cuando se produzca cualquier evento de MemberPress.
Enviar datos a MemberPress para crear una transacción
He aquí un ejemplo de cómo podría crear una transacción MemberPress añadiendo una nota a Evernote:
NOTA: El plugin Application Passwords ya no es necesario si utiliza el encabezado MEMBERPRESS-API-KEY en sus Zapier Webhook Zaps. Si desea utilizar contraseñas de aplicación en su lugar, siga las instrucciones a continuación. De lo contrario, sólo tiene que utilizar la clave de API para una conexión mucho más simple.
1. Instale el " Contraseñas de aplicaciones" junto con las herramientas para desarrolladores MemberPress. Las contraseñas de aplicación son sólo una forma de autenticar su instalación de WordPress, pero probablemente la forma más fácil cuando se trabaja con Zapier. Nota: Para que las contraseñas de las aplicaciones sean seguras, su sitio web WordPress (en particular sus URL de API) debe ser accesible a través de SSL (TLS / HTTPS).
2. Genera una contraseña de Aplicación para tu usuario Administrador accediendo a tu Admin de WordPress y visitando "Usuarios" -> "Tu Perfil" -> "Contraseñas de Aplicación" luego ingresa un nombre de contraseña y haz clic en "Agregar Nueva." Una vez hecho esto tendrás una contraseña que podrás utilizar para autenticarte con Zapier. Guarda esta contraseña... la necesitarás en unos pasos.
3. Crea una nueva nota en Evernote que utilice Zapier Variables con nombre. Asegúrese de utilizar un identificador válido y ya existente para miembro, afiliación, pasarela, suscripción y cupón.
4. Inicia sesión en Zapier y crea un nuevo Zap haciendo clic en "¡Haz un Zap!".
5. Selecciona Evernote como tu aplicación de activación y, a continuación, selecciona la acción "Nueva nota", autentica tu cuenta de Evernote (si aún no lo has hecho), especifica la libreta en la que se creó la nota del paso 3 y pulsa Continuar.
6. En su WordPress Admin visite "MemberPress" -> "Developer" -> "REST API" -> "Create Transaction" y copie la URL asociada... la usará más tarde en su Zap. Nota: Puedes ver todos los atributos necesarios en esta página, así que si estás intentando realizar alguna otra acción con la API MemberPress deberías poder modificar las instrucciones aquí para que funcionen con otra ruta API.
7. Ahora de vuelta en Zapier, selecciona "Webhooks by Zapier" como tu Action App. Como se trata de una ruta POST (que pudiste ver en la sección Definición de la página en el paso #6), comenzarás seleccionando "POST" y luego configurarás el webhook con la siguiente información:
- URL: Esta será la URL que copió en el paso #6
- Tipo de carga útil: JSON
- Datos: Usted asignará los campos requeridos para esta ruta API a los datos extraídos de Evernote aquí, ver la segunda imagen de abajo
- Envolver solicitud en array: no
- Archivo: No es necesario añadir un archivo aquí
- Unflatten: Sí.
- Autent. básica Se trata de su nombre de usuario y la contraseña de la aplicación que generó en el paso 2, separados por un carácter "|".
- Cabeceras: No es necesario añadir nada aquí
8. Ahora pruebe este Zap haciendo clic en "Create & Continue" ... debería ver que la prueba se ha realizado correctamente en Zapier ... y debería tener una nueva transacción en MemberPress para su prueba.
Y ya está. Una vez que tu Zap esté activo se creará una nueva transacción en MemberPress cada vez que crees una nota en Evernote con el formato de arriba.
Nota:
Si está trabajando con uno de nuestros puntos finales que requieren datos formateados como una matriz (como la matriz Afiliaciones_válidas en el campo Crear cupón endpoint) tendrás que modificar el tipo de tu Zapier Webhooks Action a "Custom Request" así:
A continuación, una vez que esté utilizando el Acción de Webhooks de solicitud personalizada querrá asegurarse de establecer el parámetro Tipo de contenido encabezado a application/json y tendrá que formatear los datos como JSON. Este es un ejemplo de una acción Webhooks que crea un cupón: