Avec le MemberPress Commander le module complémentaire BumpsVous pouvez vendre des articles supplémentaires en plus de vos abonnements à la caisse ou lors de l'inscription. Vous pouvez augmenter vos revenus et simplifier vos ventes en proposant des services, des téléchargements numériques ou des abonnements supplémentaires au moment de la validation de la commande.
Ce document vous guide dans l'installation de MemberPress Order Bumps. Il explique également comment ajouter des points de commande pour vos affiliations et vendre plusieurs adhésions en même temps.
Commande de bosses Mise en place
Permettre aux membres d'acheter des articles supplémentaires à la caisse, yVous devez installer et activer le MemberPress Order Bumps complément:
- Naviguez jusqu'à Tableau de bord > MemberPress > Modules complémentaires.
- Parcourez les modules complémentaires ou utilisez l'outil de recherche pour trouver l'intégration de Order Bumps.
- Ensuite, cliquez sur le bouton Installer le module complémentaire bouton. Cela installera et activera automatiquement le module complémentaire.
Compléments à l'adhésion primaire
Une fois le module complémentaire Order Bumps activé, vous pouvez l'ordre de vente se heurte à la caisse des membres page.
Les ordres de passage sont les suivants des adhésions complémentaires distinctes qui peuvent être acheté en lot avec l'adhésion principale abonnement.
L'affiliation pour laquelle vous souhaitez définir commander des bosses est appelé première adhésion.
- Naviguez jusqu'à Tableau de bord > MemberPress > Adhésions et cliquez sur Editer sous votre nom d'adhérent pour commencer à modifier cet adhérent.
- Faites défiler la page jusqu'à la rubrique Options d'adhésion et cliquez sur l'option nouvellement ajoutée. Commande de bosses tabulation.
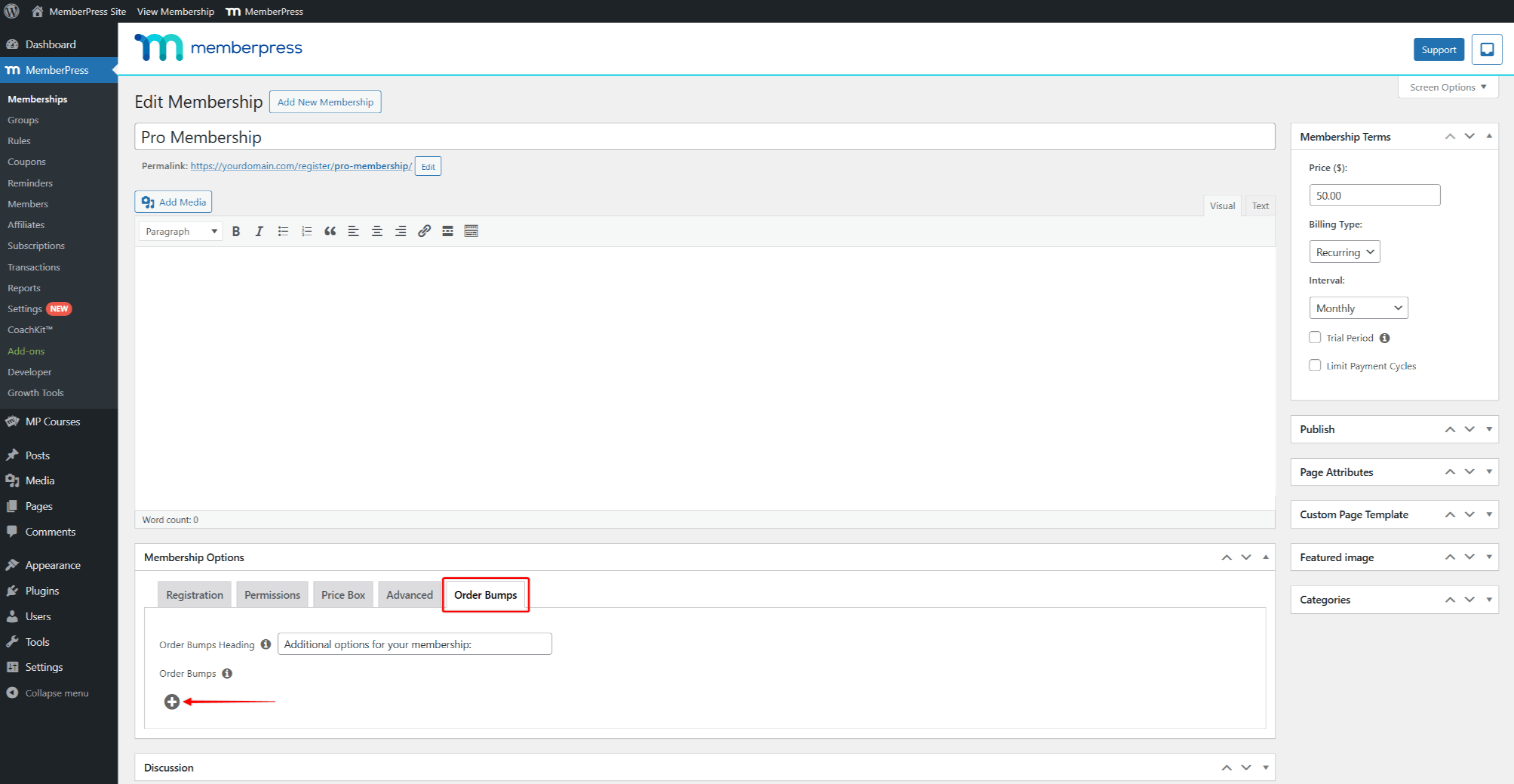
- Ici, vous pouvez ajouter un Ordre Bumps HeadingVous pouvez utiliser la rubrique par défaut ou la laisser vide. Cette rubrique est affichée au-dessus de la liste d'obstacles à la commande sur la page de paiement. Cette rubrique peut être utilisée pour encourager les utilisateurs à augmenter leurs commandes.
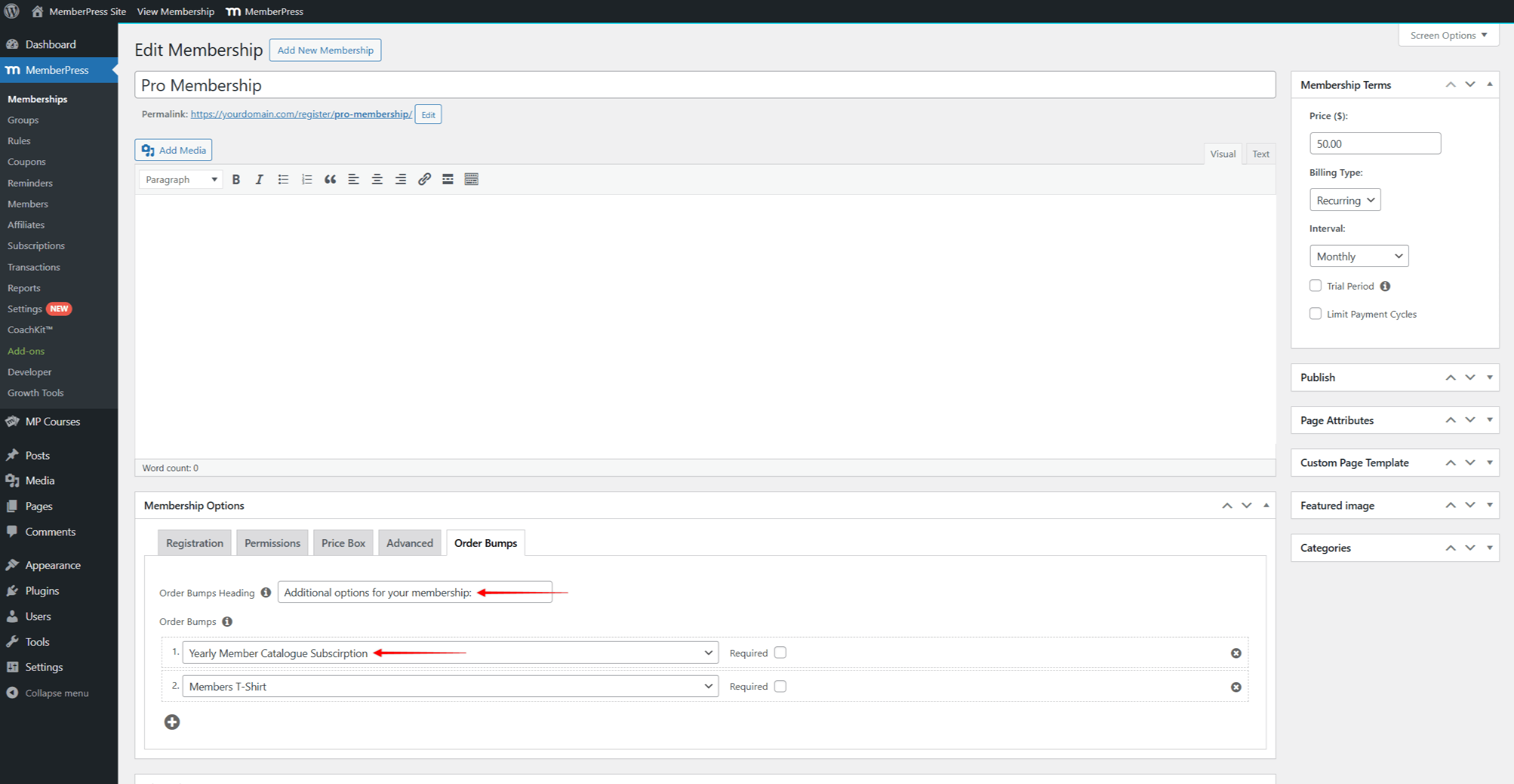
- Ensuite, cliquez sur le bouton + icône pour ajouter un saut de commande pour cette adhésion primaire.
- Ensuite, sélectionner l'adhésion souhaitée dans le menu déroulant pour l'inclure en tant que bosse de commande optionnelle.
- Répétez les étapes 4 et 5 pour ajouter d'autres éléments. Ajouter toutes les adhésions qui devraient être proposées en tant qu'articles d'achat supplémentaires sur la caisse primaire d'adhésion page.
- En outre, les check the Exigée option pour tout saut de commande afin de la rendre obligatoire au lieu d'optionnelle.
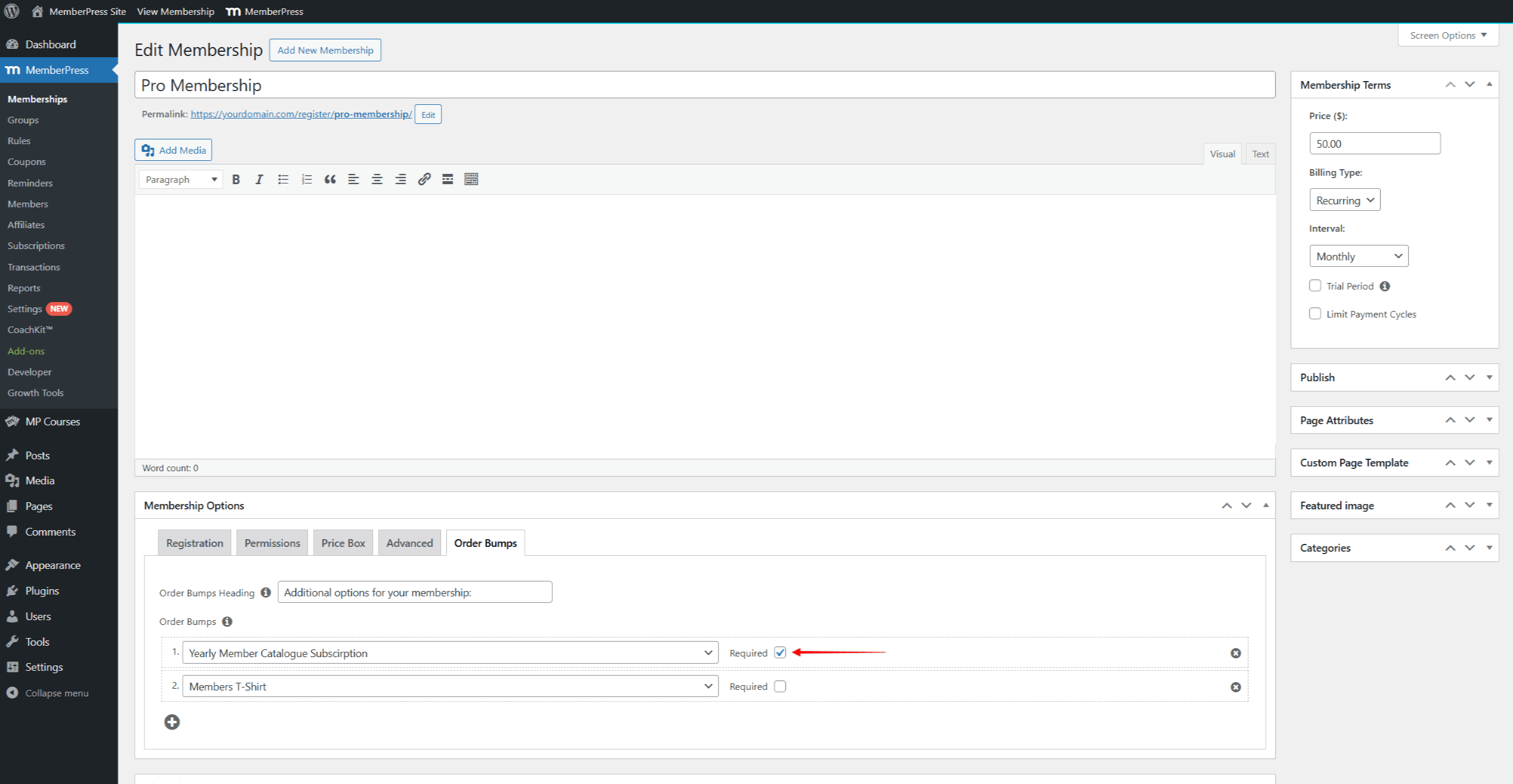
- Cliquez sur Mise à jour pour enregistrer vos modifications.
Les bosses de la commande d'achat
Une fois les modules complémentaires définis pour l'adhésion principale, ils seront disponibles en tant qu'options achetables lors du paiement de l'adhésion principale. Tous les compléments sélectionnés seront vendus ensemble avec l'adhésion principale en tant que paquet.
Les le prix total de l'offre groupée sera automatiquement mis à jour lorsque les utilisateurs sélectionnent des bosses de commande. Les liste de commande affichera l'adhésion principale et toutes les adhésions complémentaires sélectionnées.
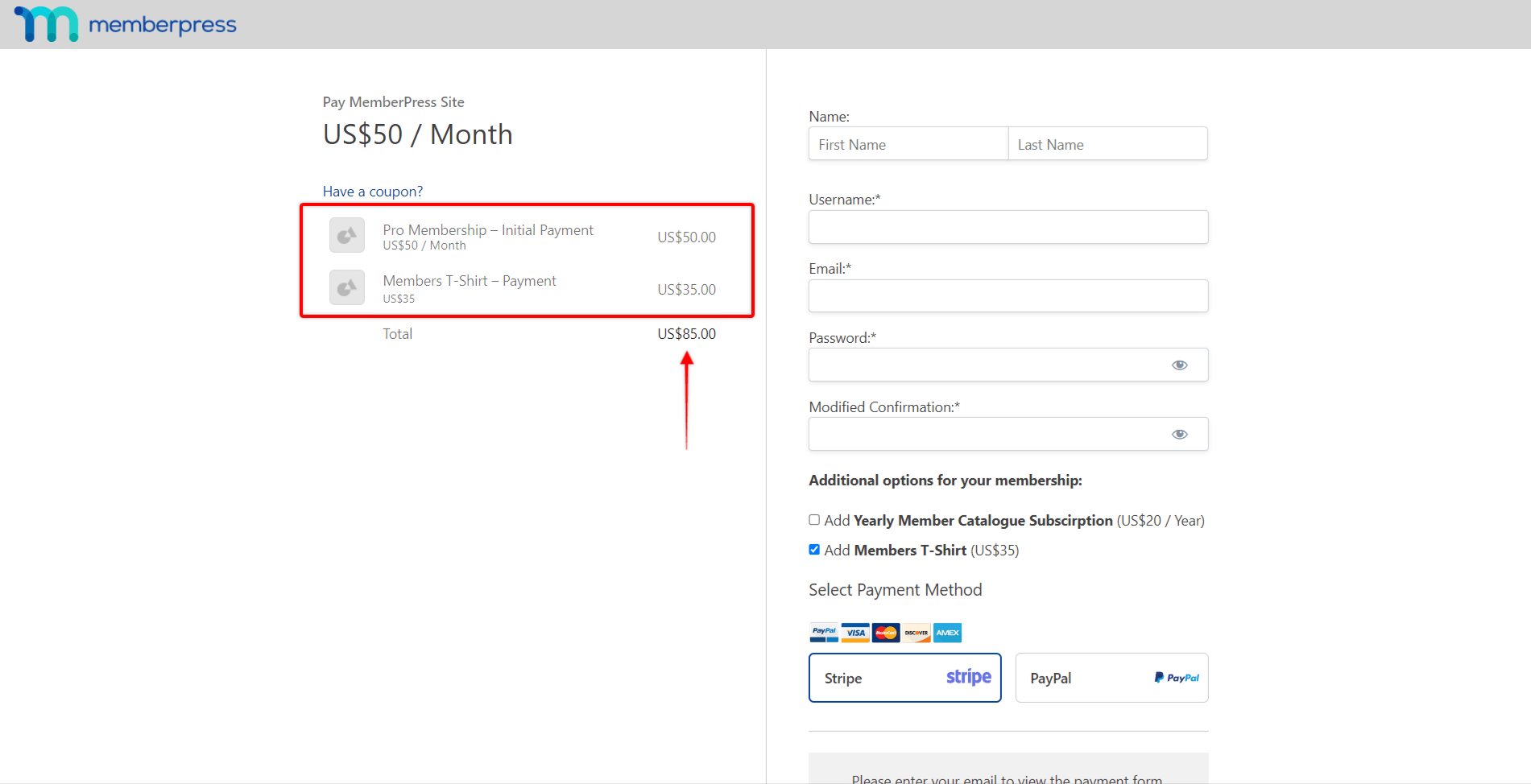
Vous pouvez utiliser les deux récurrentes et ponctuel des adhésions en tant que modules complémentaires. Ils peuvent également être payants ou gratuits. Cependant, il est important de mentionner que les l'affiliation primaire ne peut pas être libérée.
Passerelles de paiement prises en charge
Les Order Bumps ne sont pris en charge que pour les passerelles de paiement en ligne. (Rayure, PayPal, Carréet Authorize.net).
C'est pourquoi, les L'onglet "Order Bumps" sera masqué si seul l'onglet "Order Bumps" est masqué par l'onglet "Order Bumps". passerelle hors ligne est activée sur l'affiliation primaire.
En outre, le disponibilité des bosses de commande sur le formulaire d'adhésion primaire dépendra de deux conditions:
- les paramètres de la méthode de paiement de l'adhésion principale ;
- commander le type d'adhésion (récurrente ou ponctuelle).
Vous trouverez ci-dessous la liste des passerelles de paiement disponibles et les types d'adhésions complémentaires qu'elles prennent en charge :
- Rayure : prend en charge à la fois les adhésions récurrentes et les adhésions ponctuelles ;
- Carré: prend en charge à la fois les adhésions récurrentes et les adhésions ponctuelles ;
- Authorize.net : prend en charge à la fois les adhésions récurrentes et les adhésions ponctuelles ;
- PayPal Standard : ne prend en charge que les adhésions ponctuelles ;
Ainsi, si PayPal est activé pour l'adhésion primaireles utilisateurs peuvent le sélectionner comme mode de paiement pour leur commande. Dans ce cas, toutes les commandes récurrentes seront automatiquement masquées.
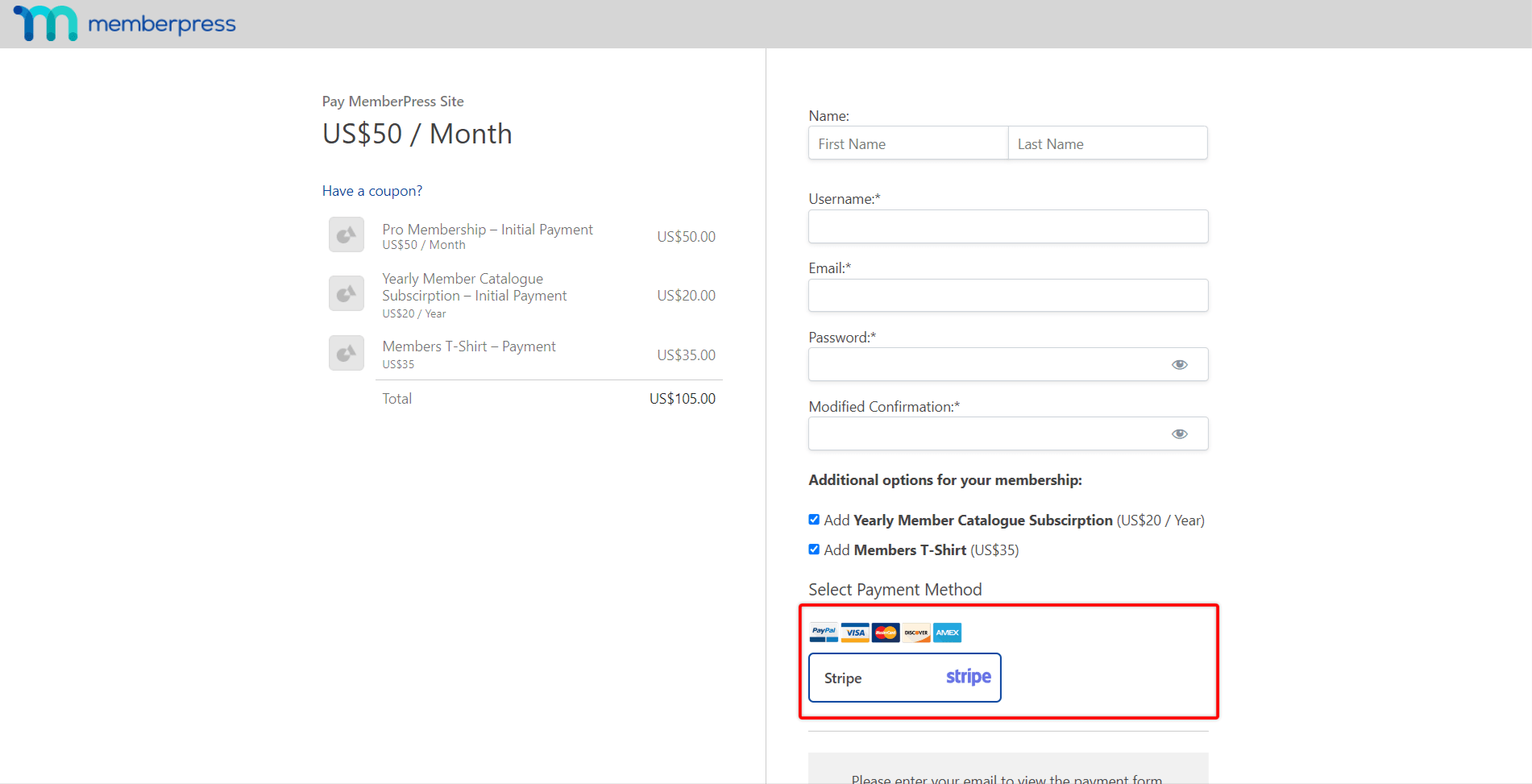
En outre, les utilisateurs peuvent sélectionner des commandes récurrentes et choisir PayPal comme mode de paiement. Dans ce cas, la page de paiement affichera une notification demandant le changement d'option de paiement.
En outre, si vous désactivez les passerelles de paiement en ligne pour l'adhésion principale, les bosses de commande seront masquées sur le formulaire de paiement.
Annonces de commandes requises
Les suppléments de commande obligatoires peuvent être utilisés pour ajouter des frais uniques (par exemple, des frais d'inscription) ou lorsque les utilisateurs doivent acheter une offre groupée.
Ces adhésions seront automatiquement vérifiées et ajoutées à la liste de commande.
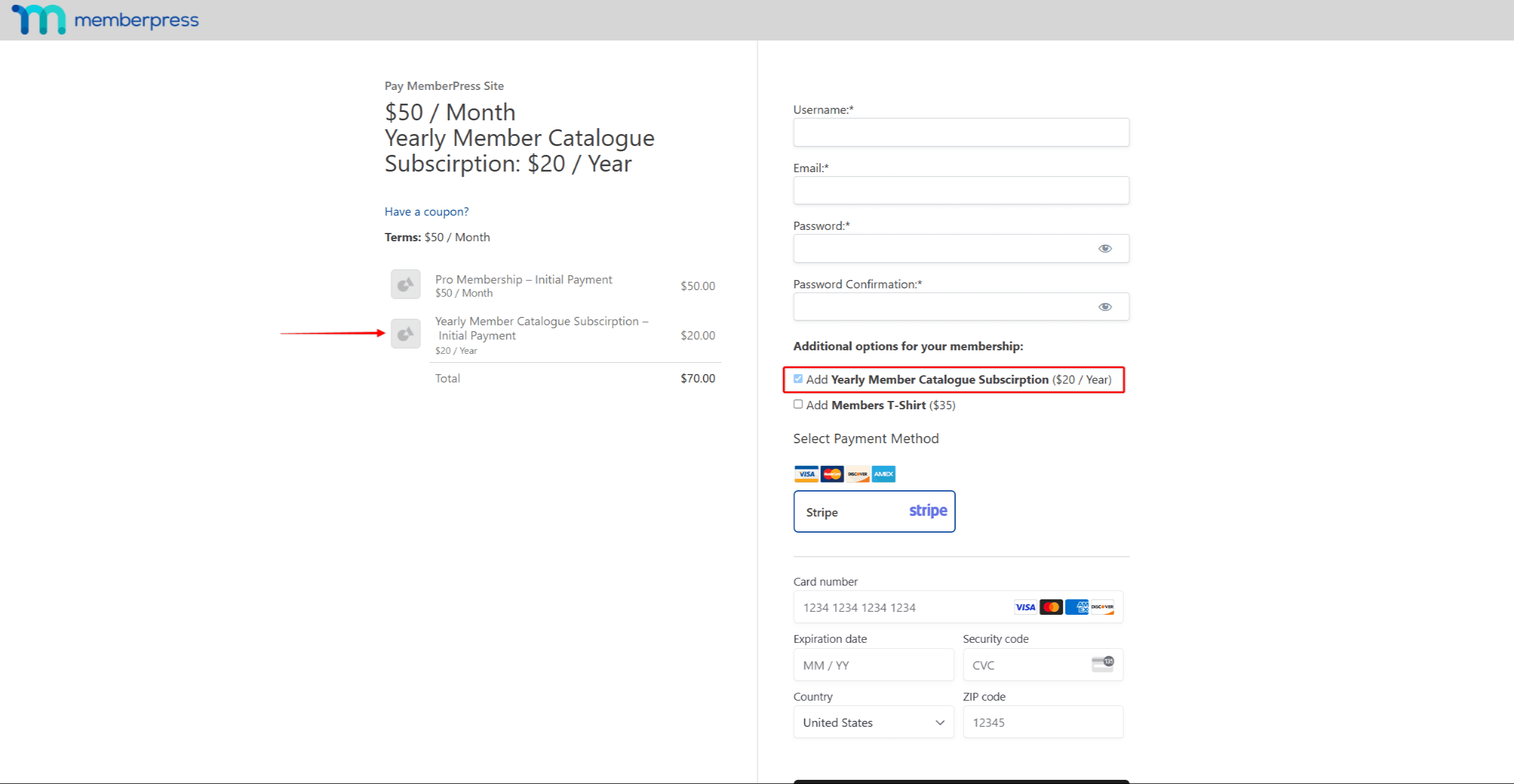
Les utilisateurs n'auront pas la possibilité de supprimer les bosses de commande obligatoires. S'ils survolent ce complément, MemberPress les informera qu'il est obligatoire et qu'il ne peut pas être supprimé.
En outre, les termes de la bosse de commande requise seront ajoutés à la rubrique Conditions de la page de paiement.
Gérer les abonnements à l'option "Order Bumps
Après l'achat d'une adhésion primaire avec des sauts de commande, les utilisateurs seront transférés vers la page de remerciement que vous avez définie.
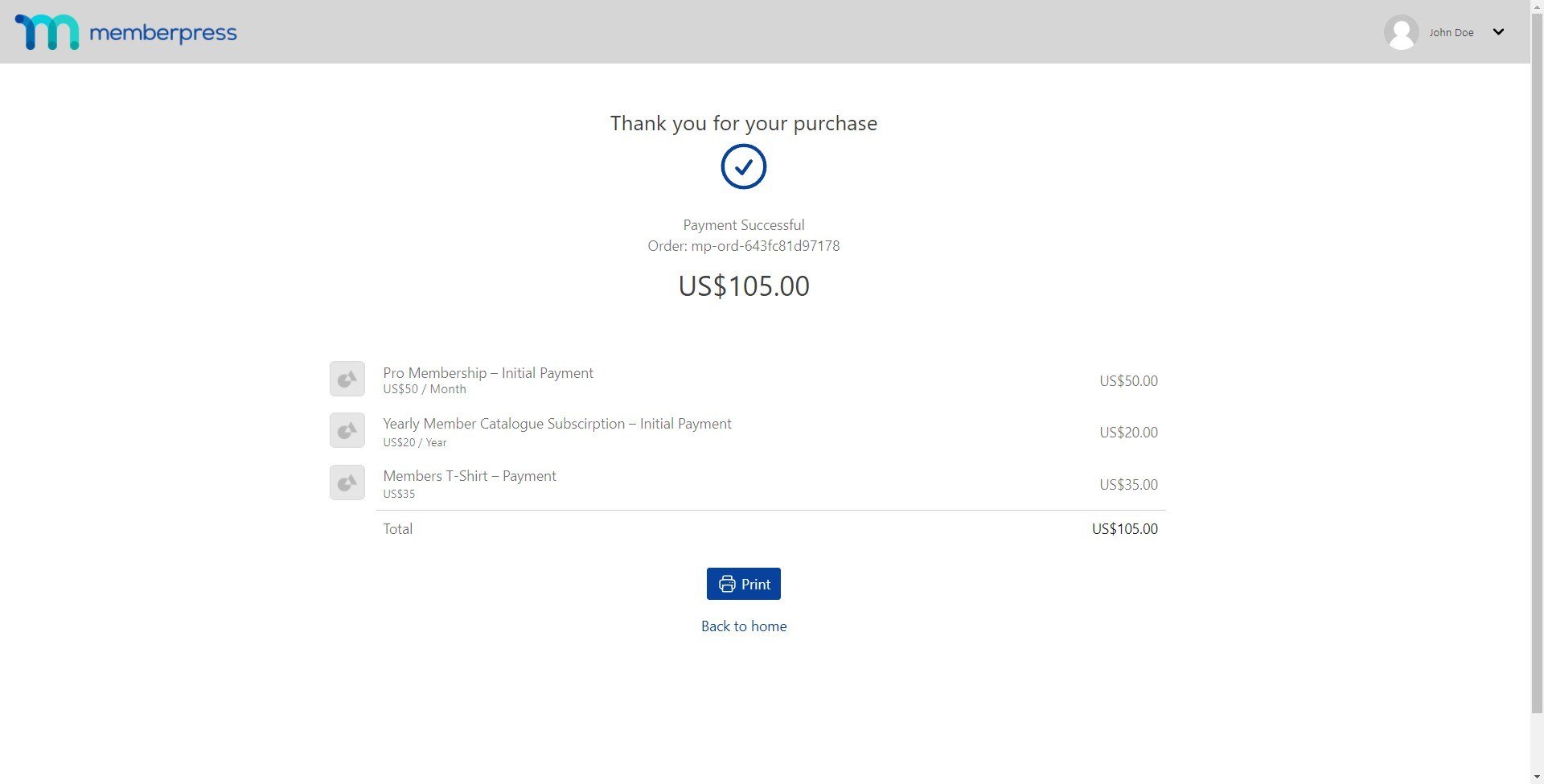
La page de remerciement énumère toutes les adhésions qu'un utilisateur a achetées (adhésions primaires et ajouts de commandes).
Les utilisateurs recevront également des notifications de MemberPress par courrier électronique en fonction des éléments suivants vos paramètres de messagerie.
L'utilisateur sera facturé une seule fois pour le montant total de l'offre groupée, car le premier paiement pour tous les abonnements est combiné.
Toutes ces adhésions sont affichées séparément sur le compte de l'utilisateur et sur votre backend MemberPress, bien qu'elles partagent la même transaction.
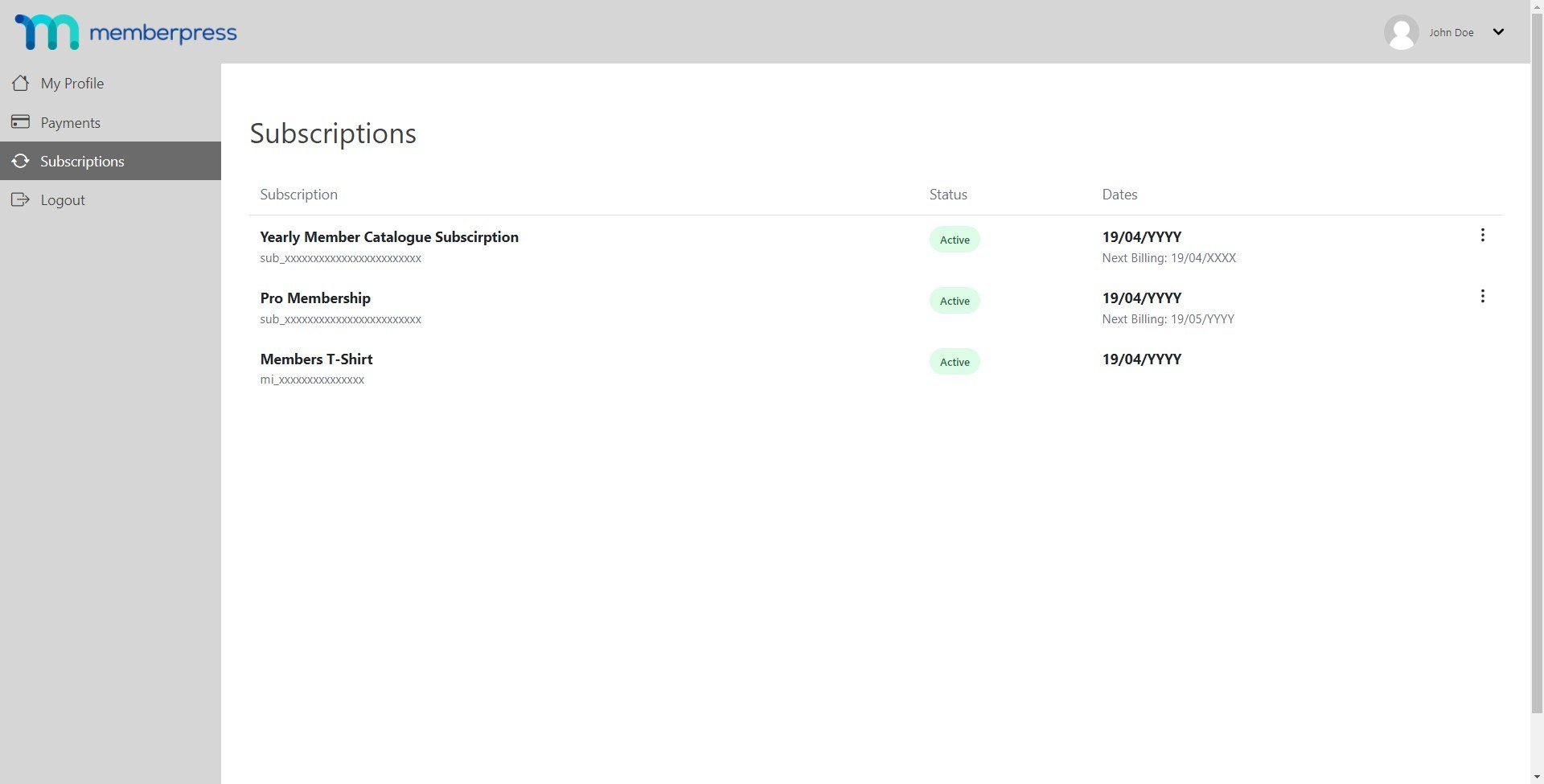
Pour chaque commande, les utilisateurs recevront une facture combinée MemberPress pour l'ensemble de l'achat. Veuillez vous assurer que vous utilisez la dernière version de l'application PDF Invoices add-on avec des bosses de commande.
Les majorations de commande et l'adhésion principale peuvent avoir des intervalles de facturation différents. Cela signifie, par exemple, que l'un peut être défini comme un abonnement mensuel et l'autre comme un abonnement annuel. Par conséquent, chaque abonnement indiquera sa propre date de renouvellement et tous les renouvellements seront traités individuellement. De même, chaque abonnement peut être annulé séparément.
Remboursement des abonnements complémentaires en Stripe
Comme nous l'avons déjà mentionné, les achats de bons de commande sont des achats de plusieurs articles. Par conséquent, les adhésions primaires et les adhésions à la commande groupée feront l'objet d'une transaction au format mi_xxxxxxx ID dans Stripe.
Ces transactions ne peuvent pas être remboursées directement. Pour les rembourser, suivez les étapes suivantes :
- Naviguez jusqu'à Tableau de bord > MemberPress > Transactions et trouver la transaction pour l'adhésion que vous souhaitez rembourser.
- Survoler le numéro de transaction mi_xxxxxxx pour connaître l'identifiant de facturation de la passerelle de l'article en question. L'identifiant doit être au format ch_xxxxxxx.
- Copier et enregistrer l'identifiant de facturation de la passerelle.
- Accédez à votre tableau de bord Stripe et se connecter.
- Collez l'identifiant de facturation de la passerelle que vous avez copié depuis MemberPress dans l'outil de recherche situé en haut du tableau de bord de Stripe. Recherchez la transaction et cliquez sur le résultat de recherche correspondant. pour accéder à la page de transaction.
- Rembourser la transaction en Stripe.
- Ensuite, retournez sur votre site web et naviguez à nouveau vers la transaction. Ici, mettez manuellement à jour le statut de la transaction en Rembourséet enregistrer les modifications.











