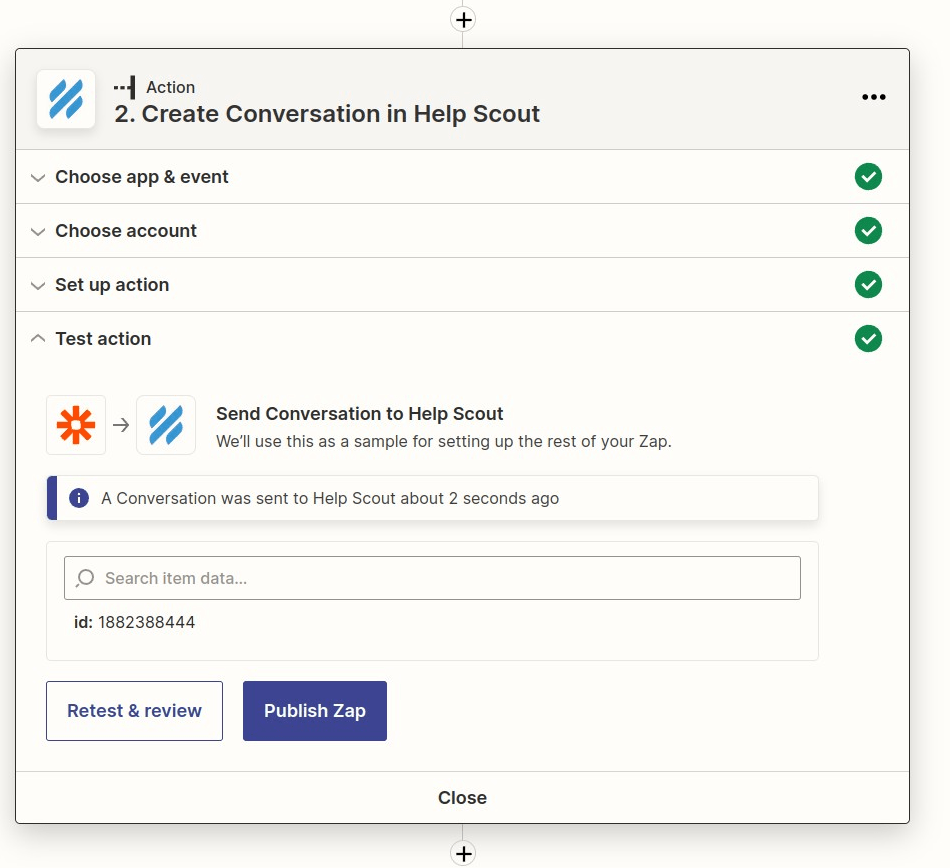Con el fin de realizar un seguimiento de las suscripciones recurrentes que se han cancelado, es posible que desee crear un ticket para la suscripción cancelada para realizar un seguimiento con el cliente. Zapier se puede utilizar para crear automáticamente un ticket de Help Scout después de que se haya cancelado una Suscripción. Comencemos con algunos pasos sobre cómo hacerlo.
Paso:1 Inicie sesión y comience a crear un Zap
Inicia sesión en tu cuenta de Zapier y haz clic en el botón "Crear Zap" en la esquina superior derecha.
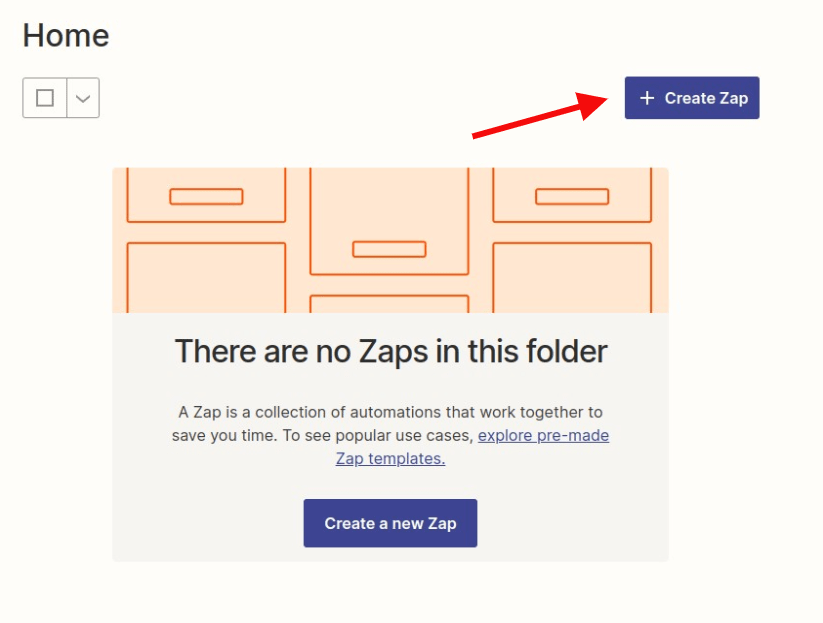
Paso 2: Creación de un activador MemberPress
Busca MemberPress en la barra de búsqueda y haz clic en él cuando lo encuentres.
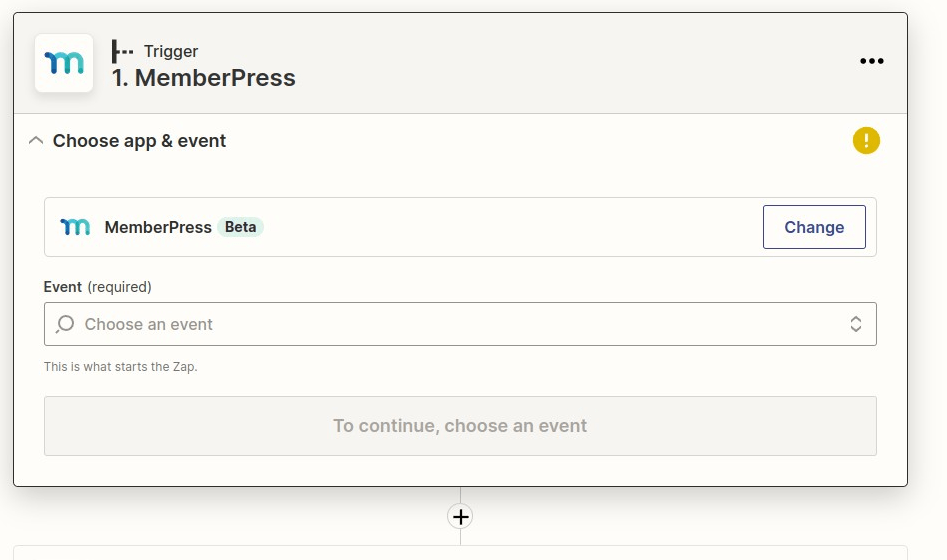
A continuación, haga clic en el botón Suscripción interrumpida Opción Activar. A continuación, haga clic en el botón Continuar
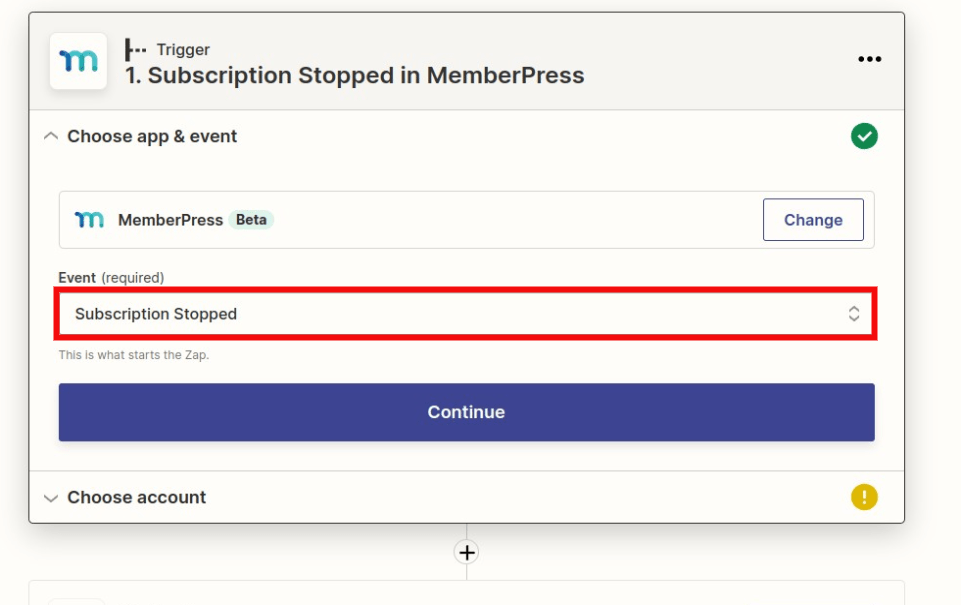
Seleccione su cuenta MemberPress y haga clic en el botón Continuar.
Nota: Si aún no ha conectado su cuenta MemberPress, haga clic en el botón Conectar una cuenta para conectarlo antes de continuar con este paso.
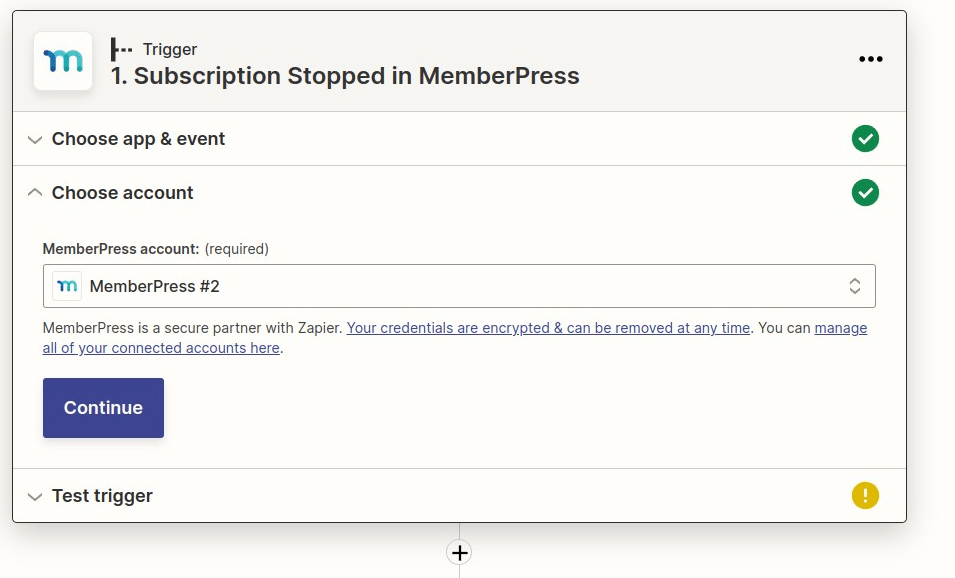
Pruebe el disparador para que Zapier pueda extraer la última suscripción que se ha cancelado en MemberPress. Cuando haya terminado, haga clic en Continúe en.
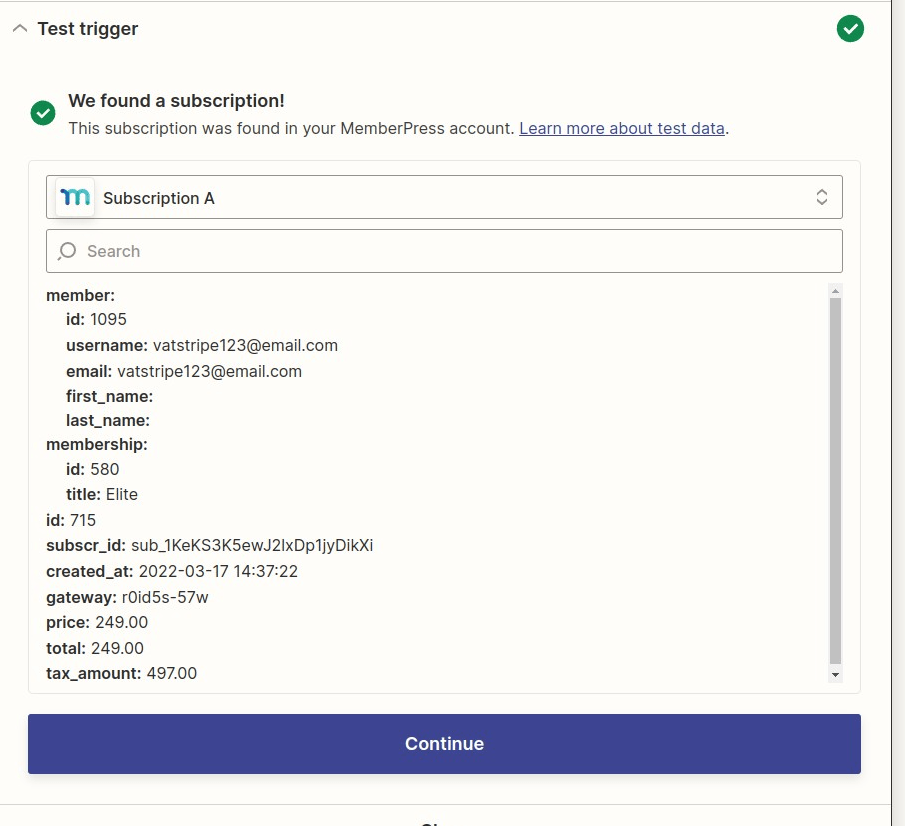
Paso 3: Creación de un activador de acción de Help Scout
Busca HelpScout y selecciónalo en la lista desplegable.
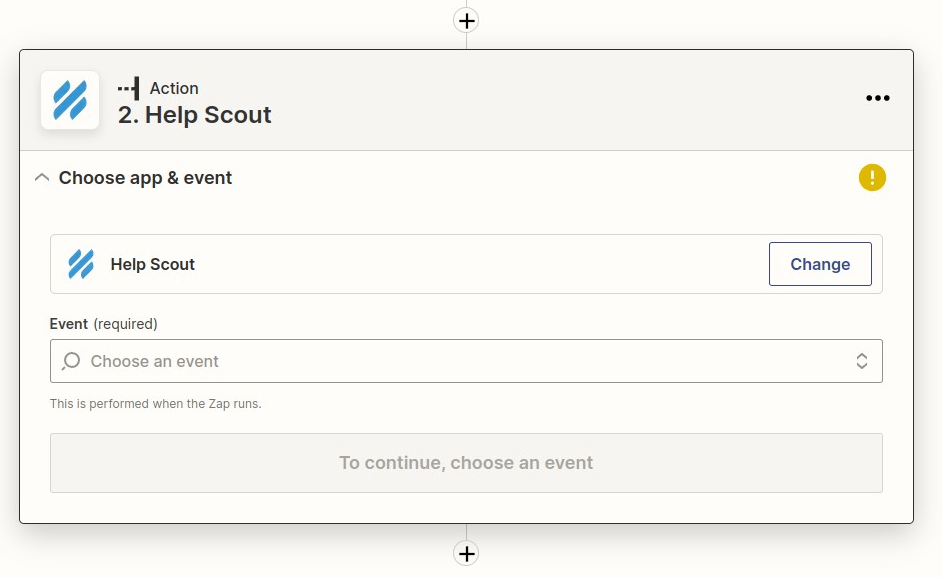
En la página siguiente, seleccione el evento Crear conversación . A continuación, pulse el botón Continuar.
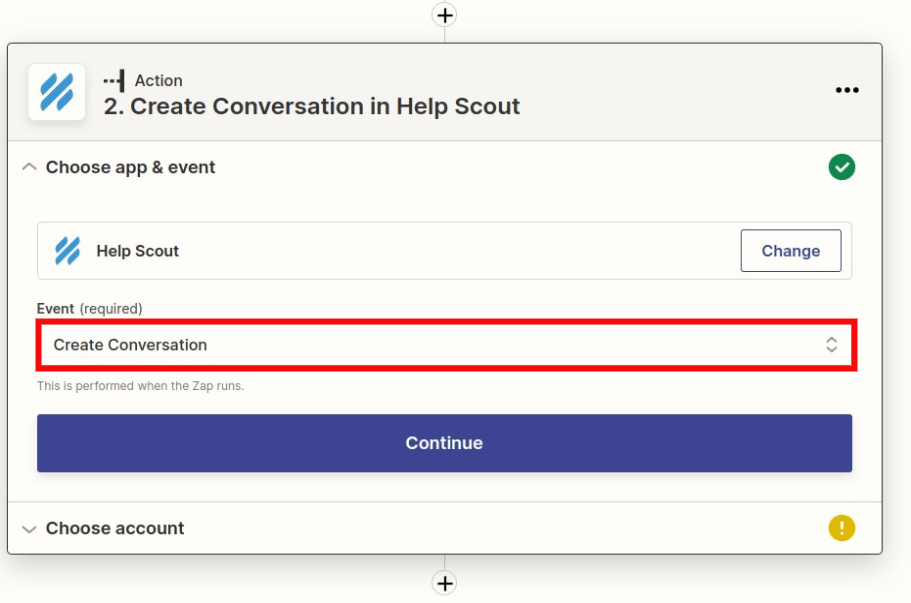
A continuación, haz clic en Conectar cuenta para conectar tu cuenta de Help Scout. Tendrás que introducir tus datos de acceso a Help Scout para conectarte.
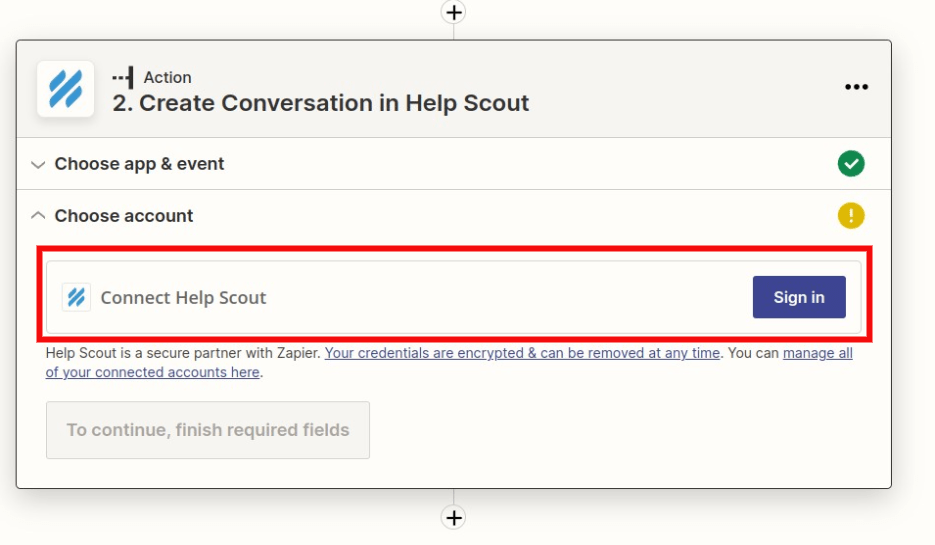
Una vez conectado, tu cuenta de Help Scout será seleccionada por defecto. Haga clic en el botón Continuar
En esta página, comience a rellenar el obligatorio y rellena los campos opcionales que quieras añadir a la conversación. Cuando esté todo listo, haz clic en el botón Continuar para pasar al siguiente paso.
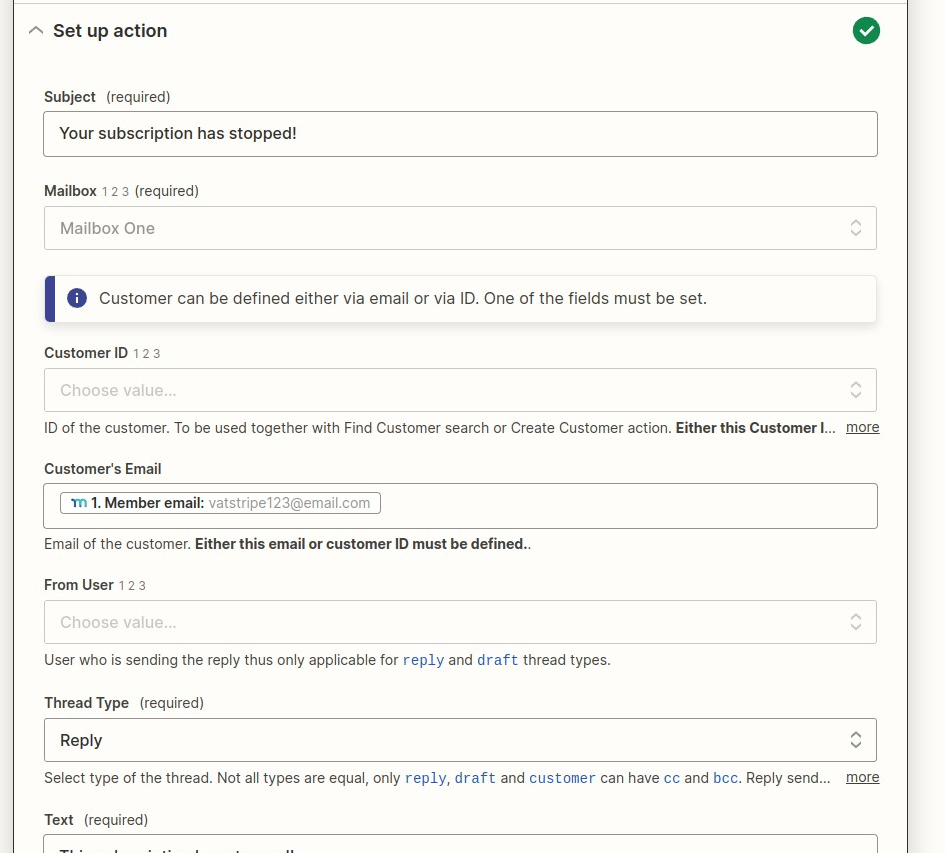
En la página siguiente, puede realizar una prueba para asegurarse de que todo funciona correctamente. Vuelva a comprobar Help Scout para ver si se ha creado un ticket para la Suscripción detenida.
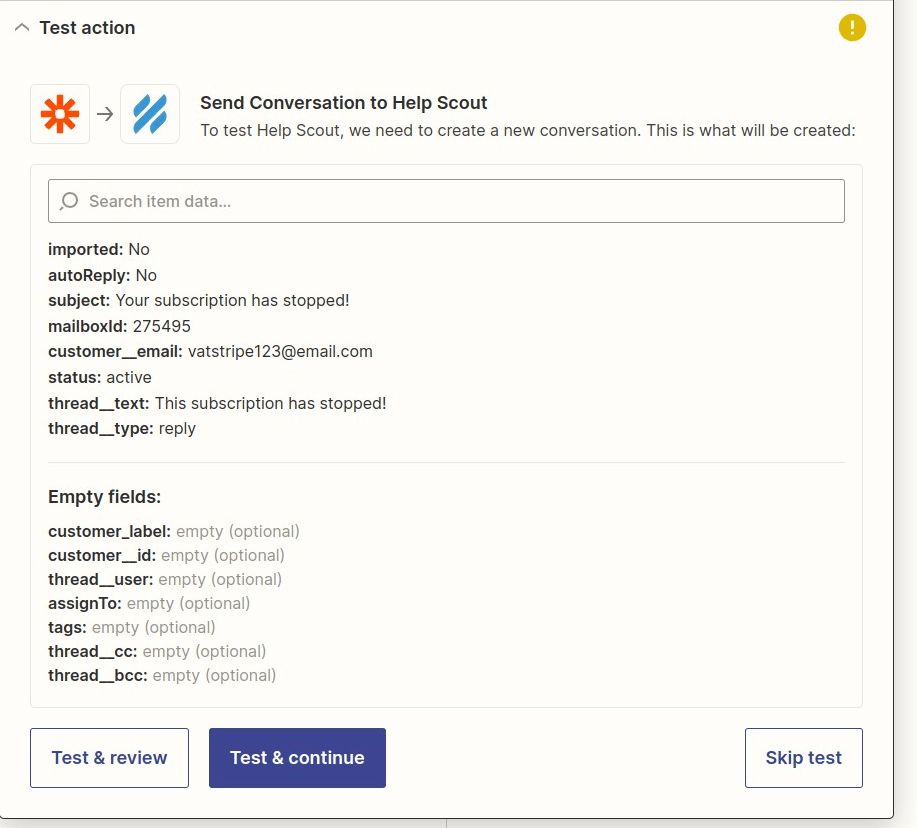
Una vez que reciba un aviso de prueba satisfactoria, puede asignar un nombre a su zap y hacer clic en el botón Publicar zap para completar la configuración.