Abordado neste artigo:
- Instruções de configuração de vídeo
- Instruções de configuração por escrito
- Lista detalhada de configurações de gateway
- Stripe Checkout vs Stripe Elements
- Como habilitar o Stripe Checkout
- Como habilitar os elementos do Stripe
- Métodos de pagamento adicionais disponíveis na Europa
- Métodos de pagamento adicionais disponíveis nos EUA
- Métodos de pagamento adicionais disponíveis em outros países
- Configuração para a SCA da UE
- Como fazer testes com o Stripe
- Como processar um reembolso
- Cancelamento no Stripe
- Edição do acionador de cancelamento automático do Stripe
- Imposto de renda
- Como adicionar um pagamento ausente
- Como alterar sua conta Stripe
- Como alterar o descritor de declaração do Stripe
- Observação ao mudar para um novo domínio
- Observação ao clonar em um local de teste
- Problemas de gateway
Instruções de configuração de vídeo
Instruções de configuração por escrito
Para conectar o Stripe ao MemberPress, você precisará criar o gateway do Stripe nas configurações do MemberPress.
Lista detalhada de configurações de gateway
Abaixo, você encontrará explicações sobre todas as configurações disponíveis para seu Stripe Gateway. Você pode usar essa lista como referência durante e após a configuração do gateway.
- Nome - O nome que os usuários verão ao escolher essa opção de gateway durante o registro.
- Gateway - Isso deve ser definido como "Stripe" e não será exibido no front end.
- ID - ID de seu gateway usado no banco de dados. O MemberPress atribuirá esse ID automaticamente. Você pode usar esse ID se estiver importando assinaturas para esse gateway, conforme descrito a seguir aqui.
- Mostrar etiqueta de pagamento - Quando marcada ou desmarcada, essa opção mostrará ou ocultará O nome que você inseriu para essa opção de gateway.
- Mostrar ícone de pagamento - Quando marcada ou desmarcada, essa opção mostrará ou ocultará o Símbolos de cartão de crédito Stripe para essa opção de gateway.
- Mostrar descrição do pagamento - Quando marcada ou desmarcada, essa opção mostrará ou ocultará a descrição para essa opção de gateway.
- Conectar-se ao Stripe - Se o seu gateway não estiver configurado, você verá o botão azul "Connect with Stripe" (Conectar com Stripe) para começar a configurar o gateway. Se tiver conectado sua conta Stripe, você verá uma mensagem verde informando que a conexão foi bem-sucedida com uma opção para desconectá-la. Somente desconecte sua conta Stripe aqui se for aconselhado a fazê-lo por nossa equipe de suporte ou se estiver seguindo as instruções do "Problemas de gateway" abaixo.
- Modo de teste - Marque essa caixa se quiser usar o Stripe no Modo de Teste para testes ou deixe-a desmarcada se estiver pronto para pagamentos em tempo real.
Configuração do Stripe Gateway
Conforme mencionado, você precisa começar criando um novo gateway do Stripe nas configurações do MemberPress. Siga estas etapas:
- Navegue até Painel de controle > MemberPress > Configurações > guia Pagamentos;
- Clique no botão "+ Adicionar método de pagamento" para adicionar um novo gateway;
- Digite o nome desse gateway no campo "Nome". Esse é o nome que será exibido para esse gateway do Stripe nas suas páginas de registro de associação;
- Sob o "Gateway", selecione Listrado;
- Clique no botão "Update Options" (Atualizar opções) para salvar seu gateway.
Agora que o gateway do Stripe foi criado, você pode continuar a conectar sua conta do Stripe ao MemberPress.
Faixa de conexão
A integração do MemberPress com o Stripe vem com uma maneira automatizada de conectar sua conta Stripe com apenas algumas etapas fáceis:
- Encontre seu gateway do Stripe na lista de gateways em Painel de controle > MemberPress > Configurações > guia Pagamentos;
- Clique no botão azul "Conecte-se com o Stripe" para iniciar o assistente de conexão;
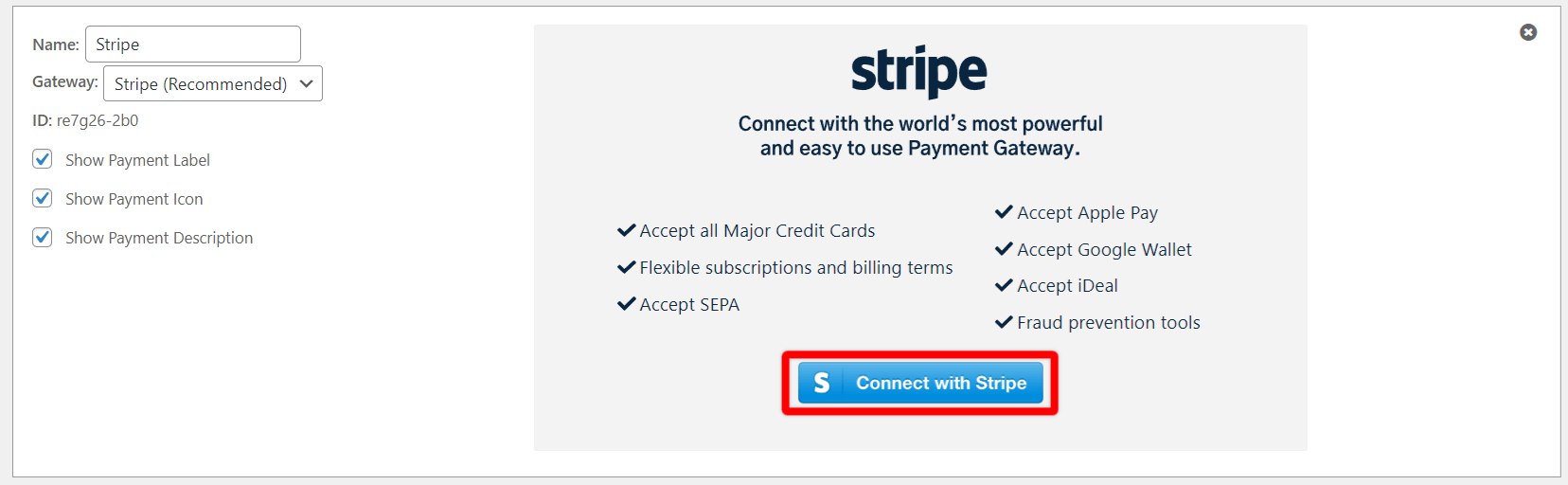
- Se você não conectou seu site anteriormente ao MemberPress.com, será solicitado que você autentique o MemberPress aqui, usando seu nome de usuário e senha. MemberPress.com nome de usuário/senha da conta;
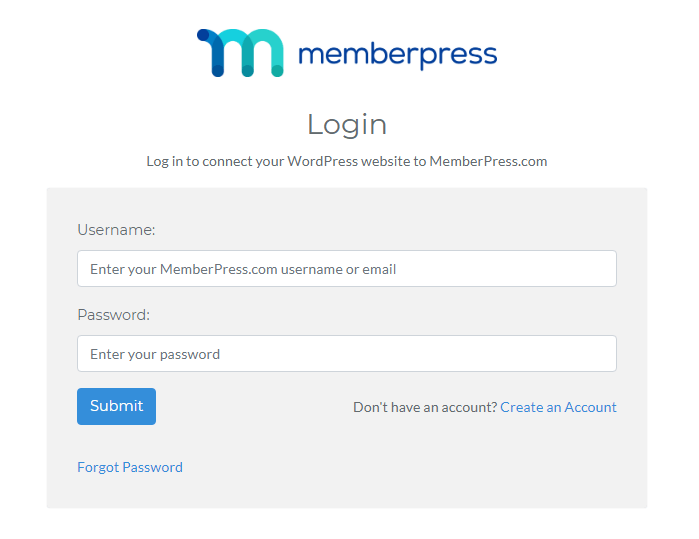
- Em seguida, você será redirecionado para autenticar a conexão com sua conta do Stripe. Se você ainda não estiver conectado à conta do Stripe, clique no botão "Fazer login" na parte superior para fazer login:
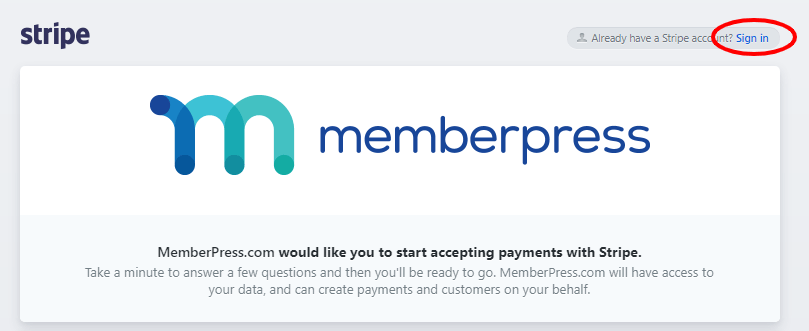
- Selecione sua conta Stripe e clique no botão "Connect my Stripe account" (Conectar minha conta Stripe):
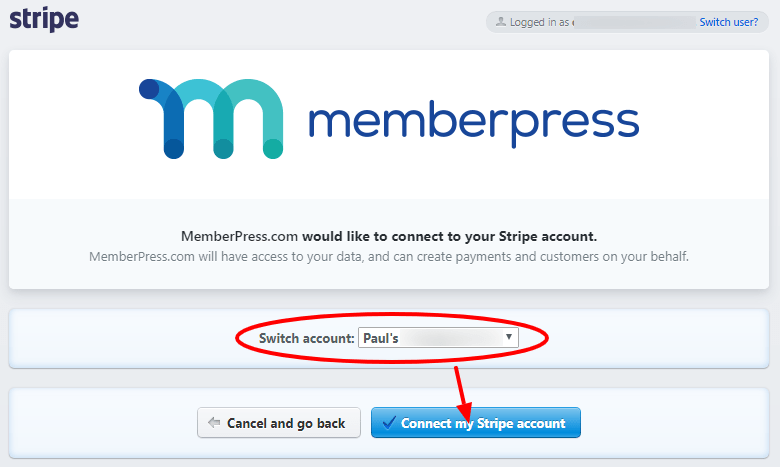
- Após a conexão, você será redirecionado de volta ao MemberPress e verá o seguinte:
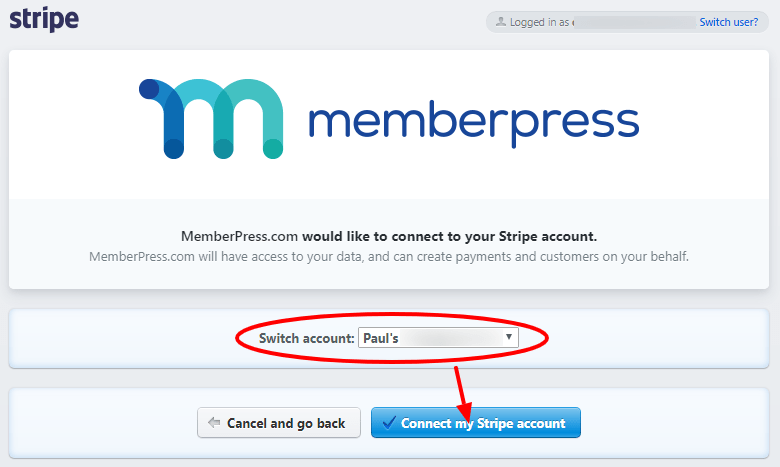
Isso é tudo! Agora você está ainda mais seguro, e suas chaves secretas e publicáveis e webhooks não são mais exibidos e serão gerenciados automaticamente para você.
Recursos de integração do Stripe
- Processar pagamentos únicos
- Processar pagamentos recorrentes
- Processar reembolsos
- Cancelar pagamentos recorrentes
- Alterar cartão de crédito para assinatura recorrente
- Pausar pagamentos recorrentes
- Retomar pagamentos recorrentes
- Processar períodos de teste gratuitos/pagos
- Suporte a lembretes de vencimento de cartão de crédito
Stripe LinkCopiar link
Stripe Checkout vs Stripe Elements
Novamente, a diferença mais importante entre as duas opções é onde os pagamentos on-line são realizados. Enquanto O Stripe Checkout é uma solução hospedada hospedado no Stripe.com, O Stripe Elements permite que você aceite pagamentos em seu site.
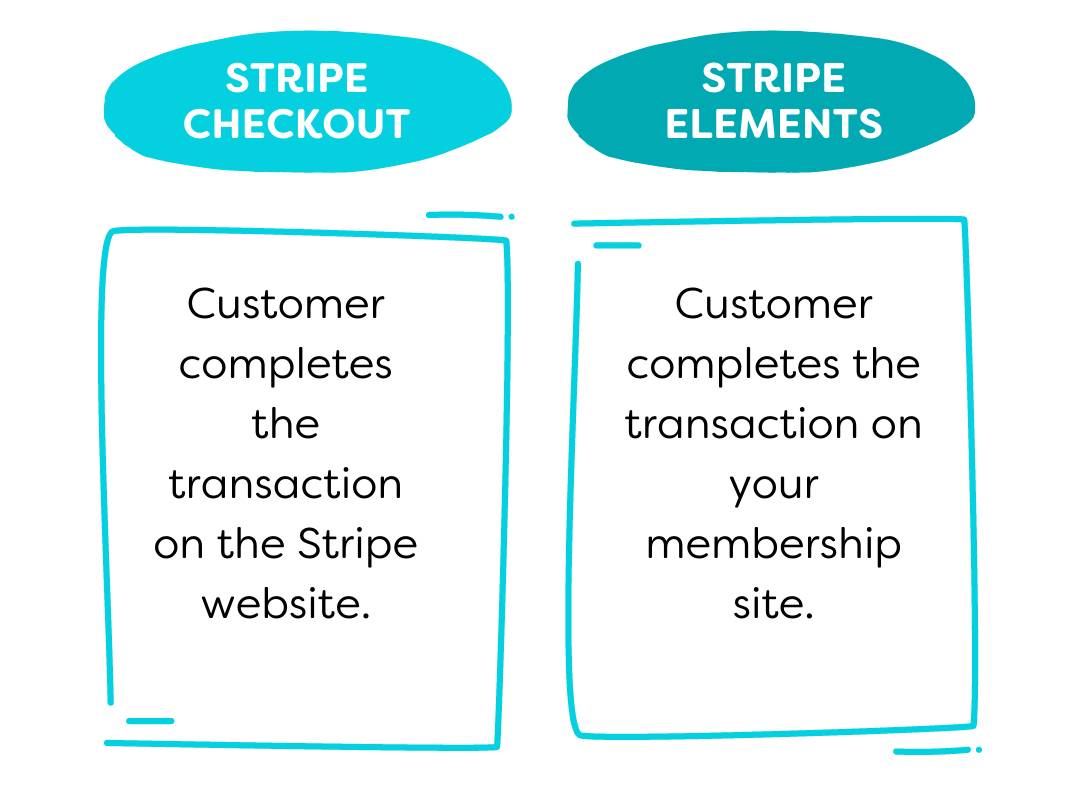
Como habilitar o Stripe Checkout
Para ativar o Stripe Checkout, navegue até sua conta Painel de controle > MemberPress > Configurações > Pagamentose clique em "Checkout Stripe" em seu método de pagamento Stripe:
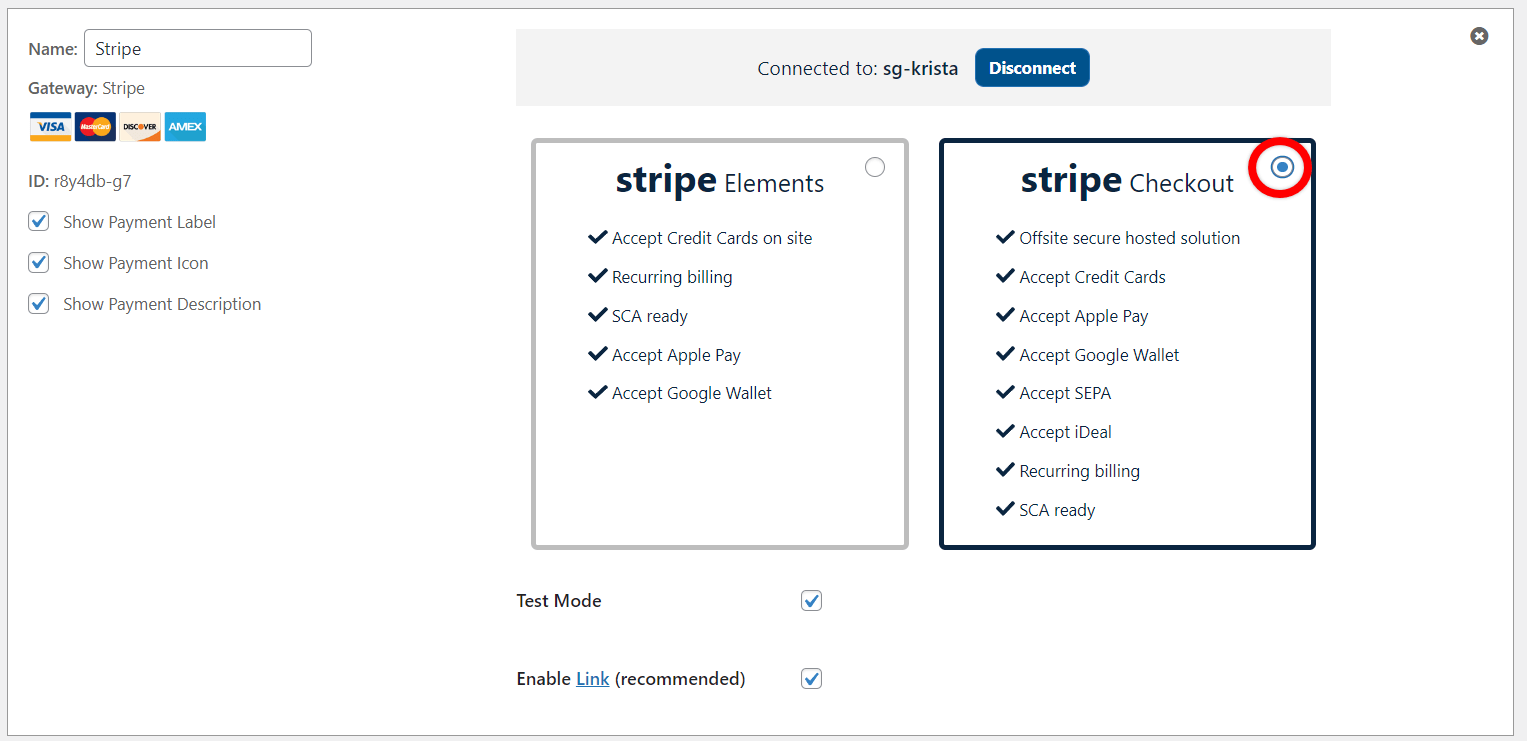
Está tudo pronto! Agora, os membros que se inscreverem com o Stripe serão levados ao Stripe para processar seus pagamentos.
Agora você pode ativar o Apple Pay e/ou o Google Pay se quiser oferecê-los como uma opção de pagamento aos seus membros. Você pode ativá-los seletivamente se quiser ativar apenas o Apple Pay ou vice-versa.
Entre no painel do Stripe e acesse Configurações > Pagamentos > Configurações de checkout para encontrar as opções apropriadas:
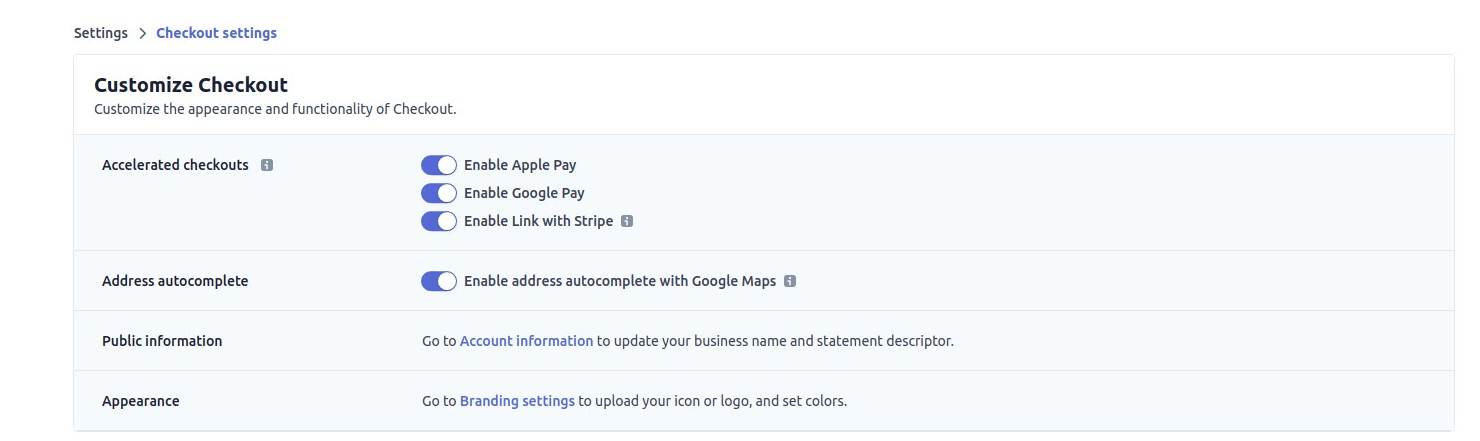
O Apple Pay e o Google Pay devem estar disponíveis para os membros em seu site quando eles fizerem o check-out com o Stripe Checkout.
Como habilitar os elementos do Stripe
A única diferença entre configurar o Stripe Checkout e o Stripe Elements é a caixa de seleção acima. Se você quiser usar o Elements, basta marcar a caixa Stripe Elements em vez da caixa Stripe Checkout.
Como habilitar o Apple Pay/Google Pay com os elementos do Stripe
Usando a integração do Stripe Elements, os membros podem pagar suas associações em seu site real, em vez de em uma página de checkout pré-hospedada hospedada no Stripe.com. Isso garante que a marca do seu site (cores, logotipos, layout etc.) permaneça a mesma, mesmo quando os membros fizerem o check-out, pois eles permanecerão em seu site.
Apple Pay
Quando o Stripe Elements estiver ativado, você verá "Customize Payment Methods" (Personalizar métodos de pagamento) botão. Clique nesse botão, selecione Apple Pay na janela pop-up e pressione "Atualizar" para ativar o Apple Pay em seu site.
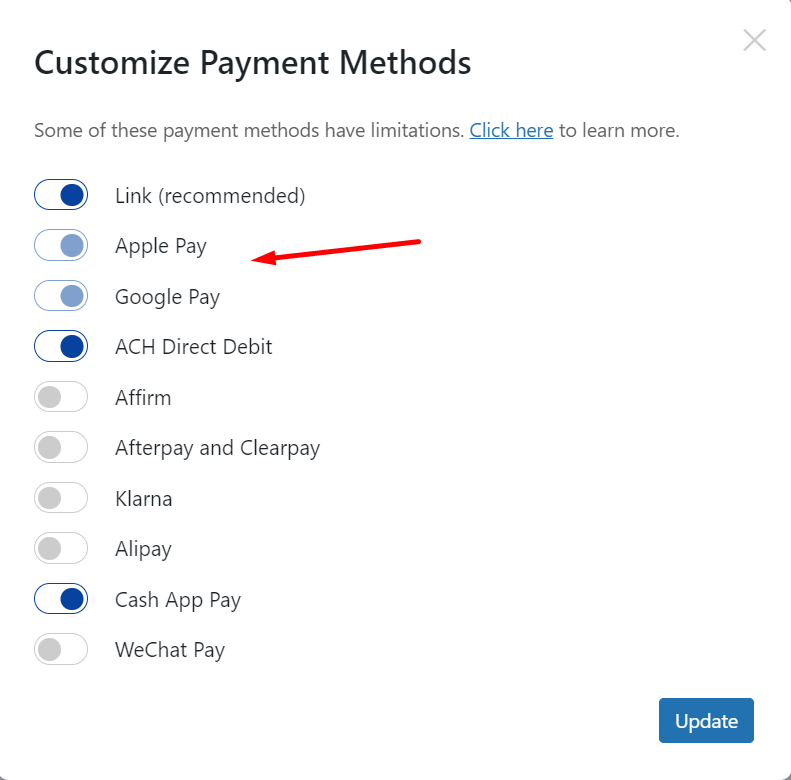
É isso aí! Agora você pode começar a receber pagamentos por meio do Apple Pay com o Stripe Elements.
Se você tiver problemas e não visualizar o Apple Pay, será necessário ativar manualmente o Apple Pay seguindo estas etapas:
1. A partir do Configurações do Apple Pay clique em + Adicionar novo domínio.
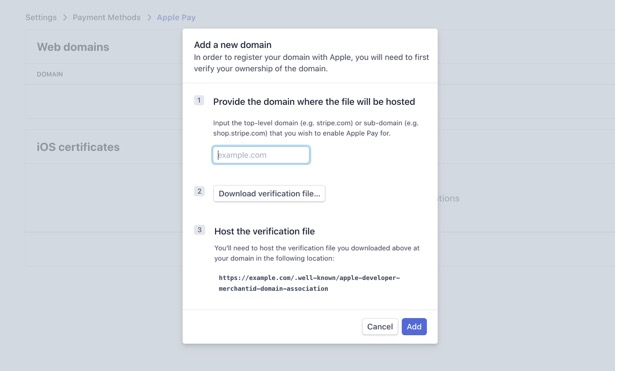
2. Digite o domínio ou subdomínio de nível superior em que você está usando o MemberPress (por exemplo, yourwebsite.com ou shop.yourwebsite.com).
3. Faça o download do arquivo de verificação: ele será um arquivo de texto intitulado apple-developer-merchantid-domain-association. Se você usar o arquivo Plugin Stripe do WooCommercevocê pode pular esta etapa.
4. Carregue o arquivo de verificação no diretório .bem conhecido dentro da pasta raiz de sua instalação do WordPress. Se essa pasta ainda não estiver lá, você pode simplesmente criá-la. O URL resultante deve ser semelhante a https://yourwebsite.com/.well-known/apple-developer-merchantid-domain-association.
5. Clique no botão Add (Adicionar), e o Stripe tentará verificar o endereço comerciante visitando esse URL.
Google Pay
Quando o Stripe Elements estiver ativado, você verá "Customize Payment Methods" (Personalizar métodos de pagamento) botão. Clique nesse botão, selecione Google Pay na janela pop-up e pressione "Atualizar" para ativar o Google Pay em seu site.
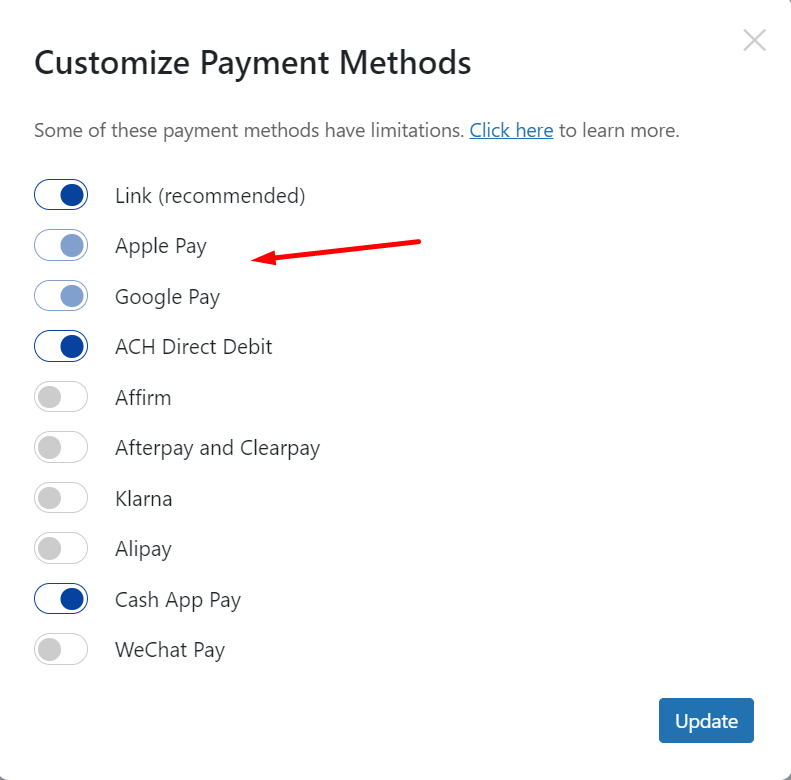
Métodos de pagamento adicionais
A integração do MemberPress com o Stripe suporta 24 métodos de pagamento adicionais. A disponibilidade desses métodos de pagamento varia de acordo com a moeda selecionada em suas configurações do MemberPress.
Para habilitar esses métodos de pagamento, marque a opção "Como habilitar métodos de pagamento com o Stripe e o Memberpress" documento.
Tutorial em vídeo sobre como ativar métodos de pagamento adicionais no Stripe
Métodos de pagamento adicionais disponíveis na Europa
Se sua moeda estiver definida como EUR em Painel de controle > MemberPress > Configurações > Guia GeralSe o Stripe for o primeiro a ser usado, você poderá usar métodos de pagamento adicionais:
- Débito Direto SEPA
- iDEAL
- Contato com o banco
- Giropay
- Klarna
- Sofort
- Przelewy24 (P24)
- EPS
- Afterpay e Clearpay
- Alipay
- WeChat Pay
Além disso, alguns dos métodos de pagamento estarão disponíveis se seus pagamentos do MemberPress estiverem usando outras moedas europeias:
- Przelewy24 (P24): PLN
- BLIK: PLN
- Klarna: CHF, CZK, DKK, GBP, NOK, PLN, SEK
- Afterpay e Clearpay: GBP
- Alipay: GBP
- WeChat Pay: GBP, DKK, NOK, SEK, CHF
- Débito direto BACS: GBP
- TWINT: CHF
Métodos de pagamento adicionais disponíveis nos EUA
Se sua moeda estiver definida como USD em Painel de controle > MemberPress > Configurações > Guia GeralSe o Stripe for o primeiro a ser usado, você poderá usar métodos de pagamento adicionais:
Métodos de pagamento adicionais disponíveis em outros países
Se o seu site estiver configurado para outras moedas nacionais, as opções de pagamento disponíveis serão diferentes de país para país. Encontre as opções disponíveis para seu país na lista abaixo (A-Z):
- Austrália: Débito direto BECS, Afterpay e Clearpay, Klarna, Alipay, WeChat Pay
- Brasil: Boleto
- Canadá: Afterpay e Clearpay, Klarna, Alipay, WeChat Pay
- China: Alipay, WeChat Pay
- Japão: Konbini, Alipay, WeChat Pay
- Malásia: FPX, Alipay, GrabPay
- México: OXXO
- Nova Zelândia: Afterpay e Clearpay, Klarna, Alipay
- Cingapura: PayNow, Alipay, GrabPay, WeChat Pay
- Tailândia: PromptPay
Configuração para a SCA da UE
A partir de 14 de setembro de 2019, a UE está impondo a autenticação forte do cliente (SCA). O Stripe está lidando com essa SCA com o 3D Secure (3DS).
O MemberPress 1.6.0+ agora oferece suporte total à SCA por meio das novas APIs habilitadas para SCA do Stripe. Certifique-se de manter seu plug-in MemberPress atualizado para acompanhar as últimas alterações e melhorias.
No momento, não há nada de especial que você precise fazer para que esse recurso funcione, além de ativar os e-mails mencionados abaixo.
Quando um membro estiver se registrando e o 3DS for aplicado, será exibida uma janela pop-up na qual ele poderá concluir a autenticação do 3DS. Se for bem-sucedida, a assinatura e os pagamentos subsequentes deverão prosseguir sem exigir autenticação adicional. Se não for bem-sucedido, o cliente verá uma mensagem falha na autenticação e será solicitado a tentar novamente.
Assinaturas criadas antes da aplicação da SCA deve não estão sujeitas ao 3DS; no entanto, prevemos que, no futuro, algumas renovações poderão acabar sendo retidas para autenticação 3DS pelo banco do cliente.
Quando um pagamento é retido para autenticação, o Stripe pode enviar automaticamente um e-mail ao cliente com um link para (re)autenticação. Mas você deve ativar as opções de e-mail nas configurações do painel do Stripe.com.
Stripe.com > Painel de controle > Configurações > Aplicativos Stripe > Faturamento > Assinaturas e e-mails > Gerenciar pagamentos que exigem o 3D Secure.
Suas configurações devem ter a seguinte aparência:
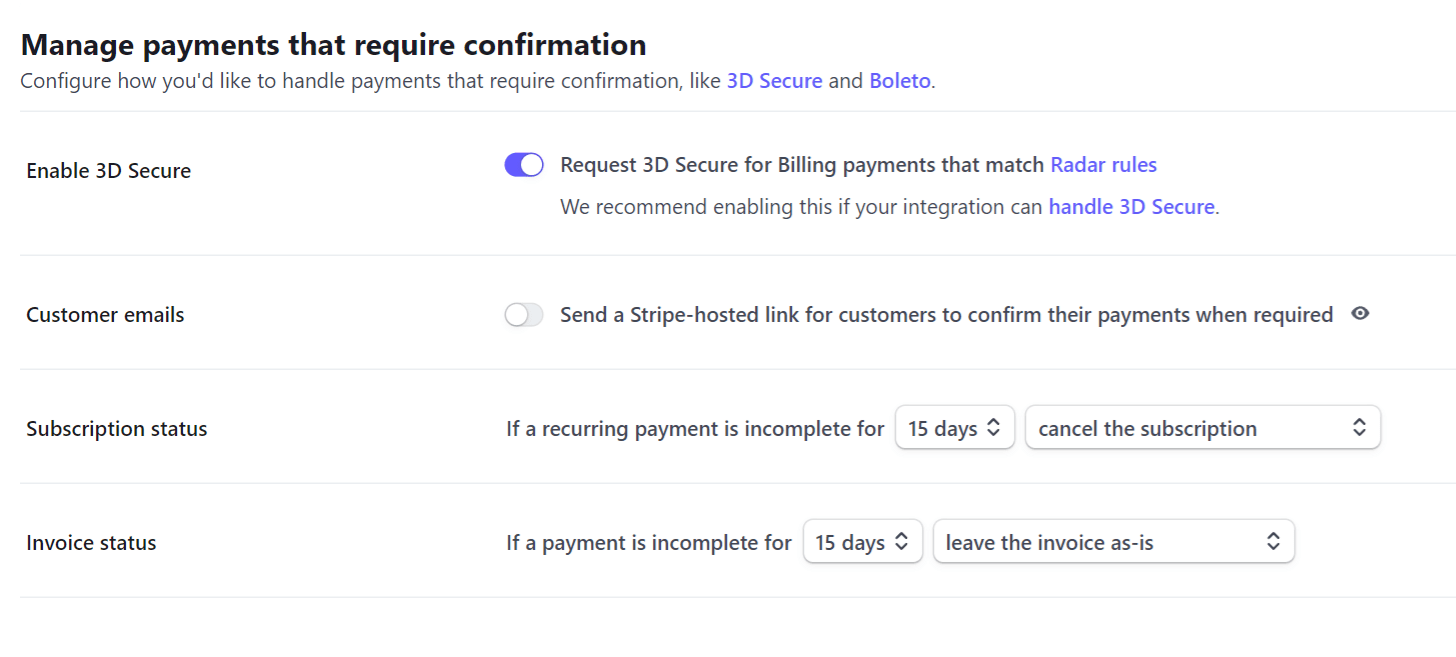
Como fazer testes com o Stripe
Primeiro, você precisará configurar seu gateway para o modo de teste simplesmente marcando a caixa Modo de teste após conectar o Stripe, conforme descrito no vídeo acima, entre os minutos 1:30 e 3:40. Ao passar pelo processo de registro como um novo usuário, você precisará apresentar as credenciais do cartão de teste. Aqui você pode encontrar a lista de credenciais de cartão de teste de tarja aprovadas. Para obter mais informações sobre testes no MemberPress, consulte esta página.
Tutorial em vídeo sobre como testar o Stripe com o MemberPress:
Como processar um reembolso
Embora, em geral, você deva ser capaz de seguir nossas instruções para reembolsar usuários que se inscreveram via Stripe, você também pode seguir estas instruções detalhadas fornecido pelo suporte do Stripe para cancelar diretamente no Stripe, se necessário.
Cancelamento no Stripe
Normalmente, você deseja cancelar as assinaturas diretamente no MemberPress, pois descrito aqui. No entanto, talvez seja necessário cancelar uma assinatura diretamente no painel do Stripe. Isso seria necessário principalmente se você excluísse a assinatura no MemberPress antes de cancelando-o corretamente. Se esse ou qualquer outro for o caso, você pode seguir estas instruções detalhadas para cancelar diretamente no painel do Stripe:
- Faça login em seu painel de controle do Stripe aqui.
- Na barra de pesquisa superior, pesquise o usuário com base no e-mail do usuário (melhor) ou no nome de usuário.
- Clique no cliente correto com base em sua pesquisa.
- Role para baixo até a seção "Active subscriptions" (Assinaturas ativas).
- Clique no ícone "...".
- Clique em "Cancel subscription" (Cancelar assinatura).
- Na janela pop-up, selecione "Immediately" (Imediatamente) como opção.
- Clique no botão "End subscription" (Encerrar assinatura).
- Verifique se agora está escrito "Nenhuma assinatura ativa" na seção "Active subscriptions" (Assinaturas ativas).
Edição do acionador de cancelamento automático do Stripe
Após um número X de tentativas fracassadas de cobrança de uma assinatura recorrente, o Stripe cancelará automaticamente a assinatura. No Painel de Controle do Stripe, você pode controlar quantas tentativas o Stripe fará antes de cancelar automaticamente a assinatura. Isso é feito em seu Painel de controle do Stripe > Configurações > Aplicativos Stripe > Configurações de faturamento > Regras de repetiçãocomo mostrado aqui:
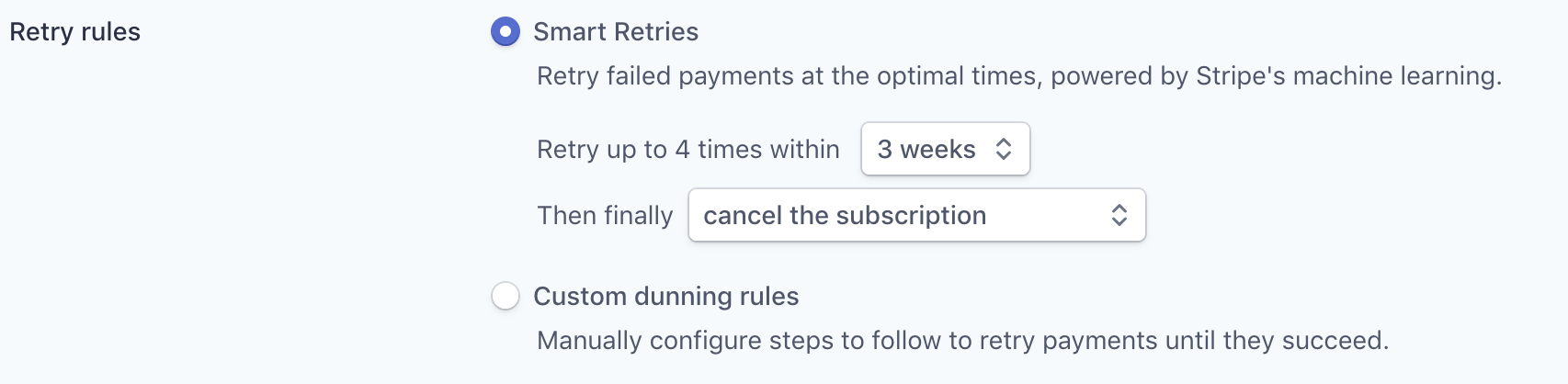
Você pode definir isso como quiser, mas observe que, se estiver usando algo como Churn BusterVocê deve configurá-lo para cancelar automaticamente após a última tentativa fracassada (como é definido com a opção "cancelar a assinatura" no menu suspenso, conforme mostrado acima - a mesma configuração também está disponível para as regras de cobrança personalizadas).
Imposto de renda
O Stripe Tax é um recurso fornecido pelo Stripe que permite cálculos automatizados de impostos em seu site. A integração do Stripe Tax está disponível em todos os planos do MemberPress e, portanto, estará disponível imediatamente em seu plugin MemberPress.
Depois de conectar sua conta Stripe ao MemberPress, você pode optar por começar a usar o Stripe para calcular suas taxas de imposto sobre os registros de associação. Para fazer isso, basta ativar o Stripe Tax e escolher o gateway de pagamento Stripe que você deseja usar.
O Stripe Tax só estará disponível depois que você ativar e configurar impostos em suas configurações do MemberPress.
Como adicionar um pagamento ausente
Essas instruções devem ser seguidas quando, no Stripe, você vir um pagamento concluído, mas esse pagamento não estiver refletido no MemberPress > Transações e/ou não está conectado à sua assinatura na página MemberPress > Assinaturas página.
Etapa 1 - Encontre o ID da transação para o pagamento no Stripe
Para começar, você precisará de algumas informações para encontrar o pagamento, caso ainda não tenha conhecimento dele. Os itens que você pode usar para procurá-lo incluem:
- O ID da assinatura (se for uma assinatura recorrente), conforme aparece no MemberPress > Assinaturas (semelhante a sub_xxxxx ou, se estiver em uma versão mais antiga do MemberPress, pode ser semelhante a cus_xxxxx).
- Faça login no painel de controle do Stripe. Você pode usar este link
- Usando a barra de pesquisa superior, insira as informações obtidas acima (por exemplo, o e-mail do usuário, o ID da assinatura etc.). A opção sugerida seria pesquisar usando o endereço de e-mail do usuário;
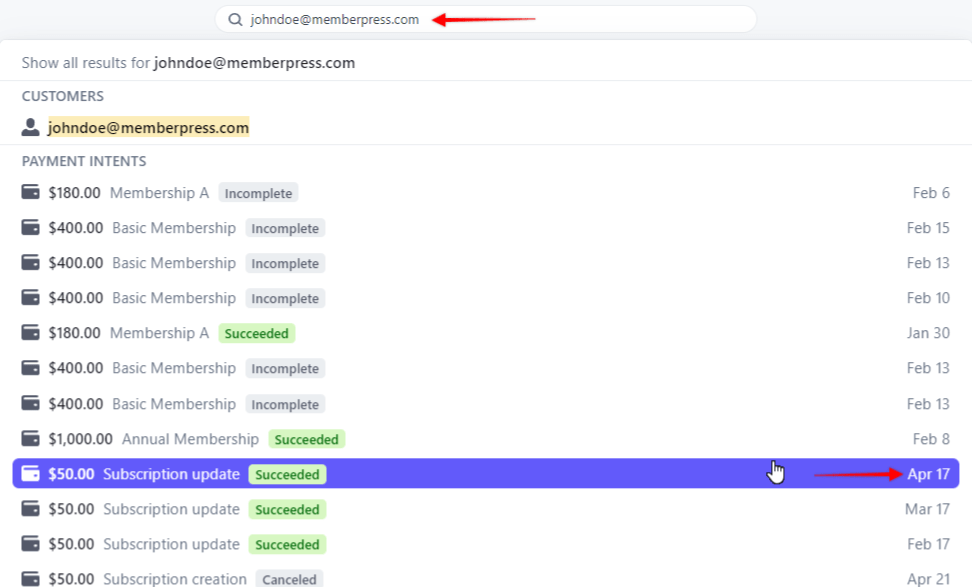
- Ao pesquisar usando o endereço de e-mail do usuário, os pagamentos serão listados em Intenções de pagamento. Procure o pagamento necessário usando as informações que você já tem sobre o pagamento ausente desse usuário (data da compra, valor, etc.);
- Quando encontrar o pagamento que está faltando, clique nesse pagamento na lista. Isso o transferirá para a página Detalhes do pagamento página;
- Role para baixo até a seção "Conexões" seção;
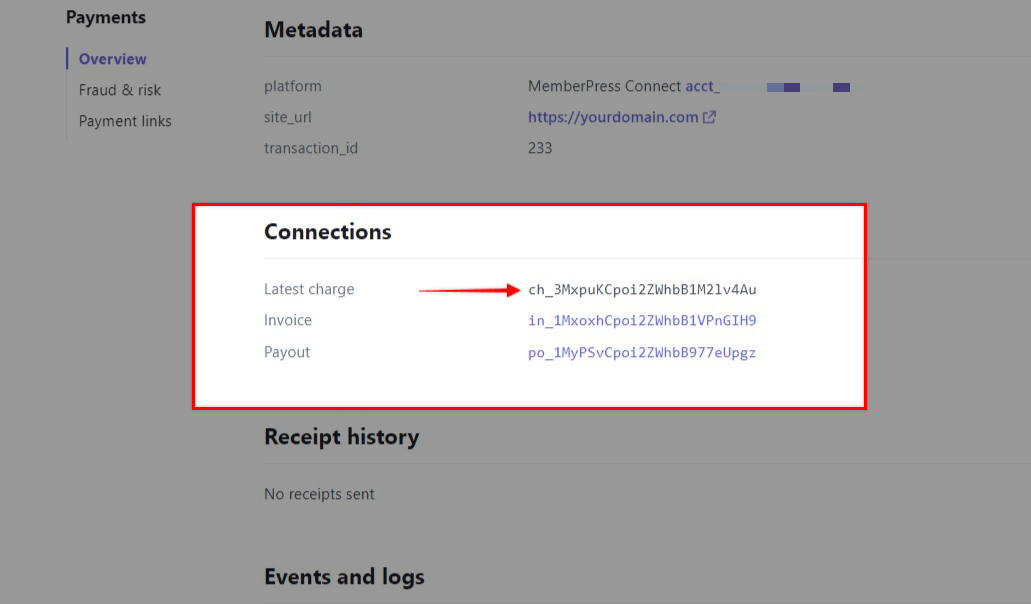
- Copiar o Última cobrança ID que você vê ali. Isso será usado na Etapa 2 abaixo.
Etapa 2 - Adicionar manualmente a transação
Para adicionar manualmente o pagamento ausente, você pode seguir estas etapas com base no tipo de pagamento que recebeu:
Um único pagamento único (NÃO associado a uma assinatura recorrente existente):
- Vá para MemberPress -> Transações.
- Selecione Adicionar novo na parte superior da página.
- Cole o ID da transação que você identificou na Etapa 1 no campo Número da transação.
- Selecione o usuário ao qual deseja que a transação seja associada. Você pode começar a digitar o nome de usuário, e as opções disponíveis aparecerão.
- Selecione a qual associação a transação deve ser associada.
- Adicionar a transação Subtotal valor. Esse valor deve ser o que o usuário pagou a você.
- Adicione quaisquer dados relacionados a impostos, conforme aplicável.
- Defina o Status da transação para Complete.
- Defina o Gateway para o Stripe.
- Deixar o Assinatura campo em branco.
- Adicione a data de criação. A data que você definir aqui será a data em que o usuário lhe pagou.
- Adicione a data de expiração. A data que você definir aqui será a data em que o pagamento do usuário será definido para expirar.
- Selecione Criar.
Se você quiser adicionar uma transação a uma transação existente recorrente assinatura:
- Vá para MemberPress -> Subscriptions (Assinaturas).
- Procure a assinatura do usuário à qual você adicionaria o pagamento que falta.
- Passe o mouse sobre o ID exclusivo da assinatura e clique no link "Add Txn".
- Cole o ID da transação que você identificou acima na Etapa 1 no Número da transação.
- Selecione o usuário ao qual deseja que a transação seja associada. Você pode começar a digitar o nome de usuário, e as opções disponíveis aparecerão.
- Selecione a qual associação a transação deve ser associada.
- Adicionar a transação Subtotal valor. Esse valor deve ser o que o usuário pagou a você.
- Adicione quaisquer dados relacionados a impostos, conforme aplicável.
- Defina o Status da transação para Complete.
- Defina o Gateway para o Stripe.
- Deixar o Assinatura como está (ele deveria ter sido preenchido automaticamente com a ID correta).
- Adicione a data de criação. A data que você definir aqui será a data em que o usuário lhe pagou.
- Adicione a data de expiração. A data que você definir aqui será a data em que o pagamento do usuário será definido para expirar.
- Selecione Criar.
Etapa 3 - Verificar
Depois de concluir essas etapas, o pagamento deverá ser adicionado corretamente e a assinatura do usuário deverá ser marcada como ativa, conforme destacado aqui (
Note: Na página MemberPress > Subscription (Assinatura), a opção Ativo deve ser definida como uma coluna verde Sime o Expira em deve refletir a data de vencimento do pagamento ausente):
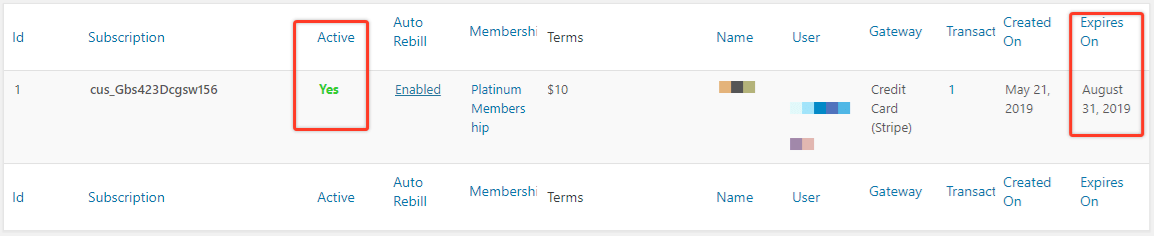
Como alterar sua conta Stripe
Se precisar atualizar a conta Stripe que está sendo usada atualmente para receber pagamentos em seu site, siga estas etapas:
- No MemberPress > Configurações > Pagamentos edite seu gateway Stripe atual para diferenciá-lo do antigo.
- No MemberPress > Configurações > Pagamentos use a opção (+) para criar seu novo gateway Stripe. Siga as instruções acima para configurá-lo.
- Para cada associação em seu site (e todas as associações criadas no futuro), siga estas etapas:
- No MemberPress > Associações > Clique no botão Nome do membro > Opções de associação > Registro > clique na guia Personalizar métodos de pagamento configuração.
- Selecione todos os gateways de pagamento pelos quais deseja que os usuários possam comprar.
- Deixe a opção do antigo gateway do Stripe desmarcada para que ela apareça na seção Métodos de pagamento inativos dessa configuração.
- Clique no botão Atualização para salvar as configurações de associação.
- Repita o procedimento para cada associação em seu site e para todas as associações futuras.
Como alterar o descritor de declaração do Stripe
O MemberPress cria um produto Stripe na primeira vez em que cada associação é comprada, com um descritor de extrato gerado.
Primeiro, ele tenta obter o "Título do site" da página Configurações gerais do WordPress; se estiver vazio, ele usará o nome de domínio da opção "Endereço do WordPress (URL)" na mesma página.
Depois que o produto é criado, o descritor do extrato só pode ser alterado no Stripe. O MemberPress gerará o mesmo descritor de extrato para cada associação na primeira vez em que ela for comprada. Portanto, se você estiver adicionando novas associações com frequência e quiser controlar o descritor do extrato quando esses produtos forem criados, poderá usar este código personalizado, por exemplo,
https://gist.github.com/allycspf/7b5f562a2f706e44a63177c6803f14a3.
Caso contrário, você pode editar o descritor do extrato nas configurações do produto no painel do Stripe. Primeiro, vá para Products (Produtos), clique no produto, clique em Edit (Editar) na seção Details (Detalhes) e expanda a seção Advanced options (Opções avançadas), onde é possível alterar o descritor do extrato ou defini-lo como vazio para usar o descritor do extrato da conta.
Ao usar o Stripe Elements, o MemberPress não cria um Stripe Product nem define um descritor de extrato para pagamentos únicos (associações não recorrentes). Para esses pagamentos, o Stripe usaria o descritor de extrato no Stripe Dashboard - Settings - Account Settings - Statement Descriptor. Ao usar o Stripe Checkout, ele criará um Stripe Product. O descritor de extrato pode ser editado nas configurações do produto para ter um descritor de extrato específico da associação.
Observação ao mudar para um novo domínio
Se você for mudar para um novo domínio (ou seja
www.olddomain.com para www.newdomain.com), siga estas instruções após a atualização do domínio:
- No Painel de controle do WordPress -> MemberPress plugin -> Configurações página -> Licença certifique-se de que esteja usando pelo menos a versão 1.8.7 ou mais recente do MemberPress e que sua chave de licença esteja ativa. A versão é mostrada logo acima do botão Update.
- Desconecte seu gateway de pagamento Stripe na seção MemberPress plugin > Configurações página > Pagamentos (NÃO a exclua, apenas desconecte)
- Adicionar
/wp-admin/?mp-clear-connection-data=trueao final do URL de seu site, para que fique parecido com:https://www.yoursite.com/wp-admin/?mp-clear-connection-data=true - Clique em Enter em seu teclado para acessar essa URL. Isso limpará sua conexão com o Stripe para o domínio antigo.
- Agora reconecte o gateway do Stripe. Isso atualizará seus webhooks para usar o novo domínio.
Observação ao clonar em um local de teste
Se você clonar o site ativo sem executar as etapas abaixo, isso poderá ter um impacto negativo nos seus pagamentos de renovação do Stripe. Para evitar possíveis problemas,
após você o clonou em seu site de preparação, certifique-se de seguir as etapas descritas em nosso Como criar um site de teste com o MemberPress artigo.
Problemas de gateway
Se você acompanhou
exatamente as instruções desta página para configurar seu gateway, ele deverá funcionar corretamente. Portanto, se você estiver percebendo problemas com o gateway, é provável que eles estejam relacionados a um dos itens listados abaixo. Também incluímos o que fazer se você perceber esses problemas.
1. As assinaturas e/ou transações não estão sendo atualizadas corretamente - Se você estiver vendo assinaturas conectadas ao MemberPress com um ID semelhante a mp-sub-xxxxxxxxxxxx e transações com IDs semelhantes a mp-txn-xxxxxxxxxxxxSe o problema estiver relacionado à URL do webhook, então o problema está relacionado à URL do webhook. Você pode resolver esse problema navegando até o MemberPress > Configurações > guia Pagamentos > e usando o botão "Desconectar" para interromper a conexão e, em seguida, reconectando-se usando as instruções de configuração acima para uma reinicialização suave. Faça isso em um momento de baixo tráfego para o seu site, pois qualquer tentativa de inscrição feita durante a desconexão resultará em uma falha na inscrição.
Se você tem certeza de que configurou tudo corretamente, mas os pagamentos ainda não estão sendo realizados. Isso pode ser um problema de bloqueio de IP.
Se você tiver o Wordfence, o iTheme Security, algum outro software de firewall ou se a sua hospedagem filtrar IPs, certifique-se de que esses IPs sejam permitidos (retirado de
https://stripe.com/docs/ips#webhook-notifications página):
3.18.12.63
3.130.192.231
13.235.14.237
13.235.122.149
18.211.135.69
35.154.171.200
52.15.183.38
54.88.130.119
54.88.130.237
54.187.174.169
54.187.205.235
54.187.216.72
Se isso não funcionar, por favor Entre em contato conosco.
2. Você ou o usuário não estão recebendo o e-mail de boas-vindas do MemberPress, o e-mail de cadastro de novo usuário ou outros e-mails do MemberPress - Esses e-mails do novo usuário do MemberPress são acionados durante o processo de registro por uma transação concluída. Se a transação não for concluída no MemberPress, mas estiver marcada como tal no Stripe, isso está relacionado ao URL do webhook. Siga as mesmas instruções do ponto acima para corrigir o problema.
3. Você recebeu um e-mail do Stripe com esse assunto ou semelhante: Problema com seu webhook do Stripe (https://yoursite.com/mepr/notify/xxxxxx-xxx/whk) - Esse e-mail pode ser acionado por um dos dois itens a seguir: (1) Problemas com o certificado TLS/SSL. O Stripe se recusa a enviar o webhook porque não gosta da configuração SSL no site. Para resolver isso, será necessário entrar em contato com o fornecedor do certificado SSL/TLS para verificar se o certificado está atualizado com a padrões atuais que o Stripe está procurando. (2) Erro 403 causado por um plug-in anti-spam ou de segurança. Para resolver issoSe o problema for resolvido após a desativação do plug-in, você precisará localizar o plug-in que está causando o problema desativando qualquer plug-in que se encaixe nesse critério. Se o problema desaparecer após a desativação do plug-in, você saberá que é o plug-in que está causando o problema.
4. Você recebe o erro "Sorry, updating your credentials failed. (pmt)" quando você tenta concluir o procedimento do Stripe Connect - Isso provavelmente significa que o cURL não está instalado, não funciona ou não está atualizado em seu servidor de hospedagem. Acesse seu Painel do WordPress -> Ferramentas -> Saúde do site e verifique o Status para qualquer menção a problemas de cURL. Poderia ser assim:
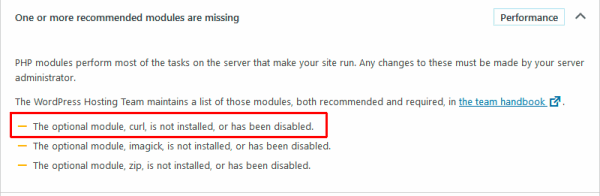
5. Seus usuários veem esse erro antes de chegar à tela de pagamento: ERRO Método de pagamento inválido. – Isso provavelmente significa que você ativou o Personalizar métodos de pagamento (que pode ser encontrada nas Opções de associação (ao editar sua associação) > guia Registro) e deixou esta opção de gateway não verificado. Para corrigir isso, basta desmarcar completamente a opção Personalizar métodos de pagamento ou, se precisar desativar outras opções de gateway para sua associação, certifique-se de marcar essa opção de gateway.
6. A página de checkout é carregada, mas os dados não podem ser inseridos no formulário. - Isso ocorrerá se você não estiver cumprindo os requisitos de segurança do Stripe (É obrigatório ter um certificado SSL válido para pagamentos ao vivo e em sandbox) OU se estiver usando um minimizador ou otimizador de javascript. Entre em contato com o suporte do Stripe para verificar se o seu certificado SSL/TLS está em conformidade com os requisitos.
7. Depois de adicionar o webhook MemberPress', o webhook do Woocommerce começa a apresentar problemas de entrega e pode até ser desativado pelo Stripe. Se isso acontecer, você deve tentar remover qualquer valor do campo "Segredo do webhook" em WooCommerce -> Configurações -> Pagamentos -> Stripe – https://share.cspf.co/o0umzl1q. Em seguida, ative o webhook do Woocommerce novamente no Stripe e monitore os erros.
8. O uso do Stripe Checkout não redireciona para o Stripe, mas exibe apenas a página de agradecimento: Se você traduziu ou alterou alguma cadeia de caracteres em seu site, certifique-se de que a cadeia de caracteres "Stripe" não foi traduzida. A tradução dessa cadeia de caracteres quebrará o código de checkout do Stripe. Estamos cientes desse problema e estamos trabalhando para corrigi-lo. Por enquanto, defina a cadeia de caracteres novamente como "Stripe" para que o Stripe Checkout volte a funcionar.
9. Os campos de pagamento Stipe não aparecem na página de checkout: Se estiver usando o Single Page Checkout e o Stripe Elements, os usuários deverão inserir o endereço de e-mail e outros campos obrigatórios antes que os campos sejam exibidos. Desative o Single Page Checkout ou mude para o Stripe Checkout. Veja também: Por que os campos de pagamento não aparecem na página de checkout?
10. Há muitos pagamentos incompletos em seu Stripe Dashboard: Se você estiver usando Single Page Checkout e Stripe Elements, isso é causado por usuários conectados que visitam ou atualizam a página de checkout. Desative o Single Page Checkout ou mude para o Stripe Checkout. Veja também: Por que há tantos pagamentos incompletos no Stripe?
11. Os pagamentos nunca foram concluídos: Verifique se você tem a autenticação básica configurada no arquivo .htaccess para impedir que os mecanismos de pesquisa leiam seus sites. Em caso afirmativo, certifique-se de excluí-lo.
Ajuda?
Você ainda está tendo problemas com seu gateway do Stripe?
mesmo depois de está analisando as soluções descritas na seção Problemas de gateway acima? Não tem problema, basta nos enviar um tíquete de suporte com uma breve descrição do seu problema e o que você encontrou em seus testes até o momento. Não se esqueça de siga as instruções no Seção Problemas do Gateway com o melhor de sua capacidade primeiro, pois precisaremos analisar seus resultados primeiro no processo de suporte.











