Google Analytics offers so many options and so much information it can be overwhelming! But don’t let all that scare you away because, as mentioned in a previous article, it’s the one analytics tool that rules them all when it comes to gathering web data. And it’s time to put it to work for you. You really can’t afford not to take advantage of the invaluable information Analytics provides about where your traffic is coming from and which content or campaign is driving the most leads and conversions. So how do you get it up and running for your unique business? Read on to find out.
The Tracking ID Code
How does Google know which data to gather? It’s all based on the tracking ID code. This bit of Javascript is what does the hard work in collecting your data. Don’t worry if you’re not a tech wizard—it’s pretty simple to set up, and Google’s got a lot of helpful information to assist you if you get stuck.
A quick refresher: Remember, you can set Google Analytics up on any of your Google accounts, but it’s best to use it on your primary account (i.e., the one you use for Gmail, Google +, etc.). You can always grant access to employees at a later time.
Getting started in two steps:
1. Sign Up
First, make sure you’re logged in to the account you want to run Google Analytics from. Once you are, click on the Admin tab, enter the account name (your business or company name), then put in your website’s name, and specify the URL. Next, fill out the info about your website. You’ll be asked if you want to track your website or mobile app. You’ll then supply information about your website and complete the data-sharing settings checklist. Finally, click “Get Tracking ID” to finish this first step.
2. Obtain and Install Tracking ID
The next step is to paste the tracking ID code into the HTML on your site. If you’re not sure how, ask your web developer, or go to Google’s site (where you’ll find a screenshot of what the code looks like and exactly where to insert it). Note: you must install this code on each website page you want to track.
And that’s it! Now all that’s left is to start reviewing all of that data . . . so perhaps saying that’s it isn’t exactly correct. Rather, you’re just getting to the good (most useful) stuff.
Getting the Most Out of the Data
Analytics offers a number of useful reports (remember the ABCs from our last post?) you can use immediately upon installation. However, if you want super specific data for your site or for a certain campaign, you’ll want to enable a few features.
Goals
The “Goals” report tracks conversions (you can create up to twenty goals). You’ll need to configure this setting by clicking on the Admin link and then selecting “Goals.” Now you’re ready for some serious goal setting.
Goals tells you which pages your traffic is visiting, how many pages they go to, and how long they stay on your site—all of these being considered a conversion based on your objective. For example, if you’ve recently posted a new how-to guide, you can set a goal to track how many visitors come to the page and how long they stay.
This data tells you how many people are completing the activity you had in mind when setting the goal (i.e., how many are converting). Additional examples of goals are email subscriptions, submitted contact forms, and product-purchase completions.
You can set up goals in three ways:
- Use a Google template
- Create your own custom goals
- Use Google’s Smart Goals (for AdWords advertisers: if you do use AdWords, you’ll
want to be sure to connect it to Analytics)
If you need extra help setting up Goals, just hop over to the Google’s Analytics help page.
Site Search
If you’re interested in what visitors are searching for on your site, you guessed it—Analytics has a solution for that. Their Site Search feature lets you capture the keywords visitors type in to your site’s search box, so you know what content or product is most searched for and whether there’s something being searched for that brings up zero results—meaning your site doesn’t have it. So maybe you need to create it! You’ll need to configure this setting by clicking on Admin>View Settings>Site Search Settings, and setting Site Search Tracking to on. Since there are a few more steps to setting this up specifically for your site, check out Google’s site to find out how to accurately configure Site Search.
Exclude Internal Traffic
How often are you on your website, tweaking and updating it or loading new content or pages? Probably quite often. Did you know Analytics tracks every visit to your website, including yours? Why not exclude your visits to get a more accurate idea of the numbers?
One of the simplest ways to do this is to create a filter that excludes any site visits from a particular IP address. The first step is to gather the IP addresses of those in your company who may be accessing your site for business- rather than customer-related purposes. The easiest way to find your IP address is to go to Google and type in “What’s my IP address?”
Once you’ve determined which IP addresses you wish to exclude, you’ll want to create a new filter in your Analytics account. Find step-by-step instructions on how to do that here. Once that’s created, you configure it to exclude those addresses.
A Note on Analytics
Again we find ourselves running out of time and space. There’s so much to cover when it comes to Google Analytics! We hope these tips will at least help you get the ball rolling. But there is one thing you should familiarize yourself with before you dive in, and that is the Google Analytics Account Structure—a hierarchy that helps you control and use your account.
- An organization is the top level and represents the company/business and products of the account. You can access your product accounts and manage product users and permissions here.
- An account is the access point to your Analytics, and one or more accounts can belong to an organization (for example, a personal website and a business website can belong to the same account and organization).
- A property is a website, mobile app, or point-of-sale app. Each property will have its own tracking ID.
- A view is where you access reports. You can assign views to employees so they can review your data and reports.
Now you’re ready to get started! Although, if you don’t feel like tackling Google Analytics just yet, we’ll be sharing some alternative options based on your goals, objectives, and business model in a future post, so stay tuned! As for now, if you have any thoughts or comments about the information we've shared, please leave them in the comments below!

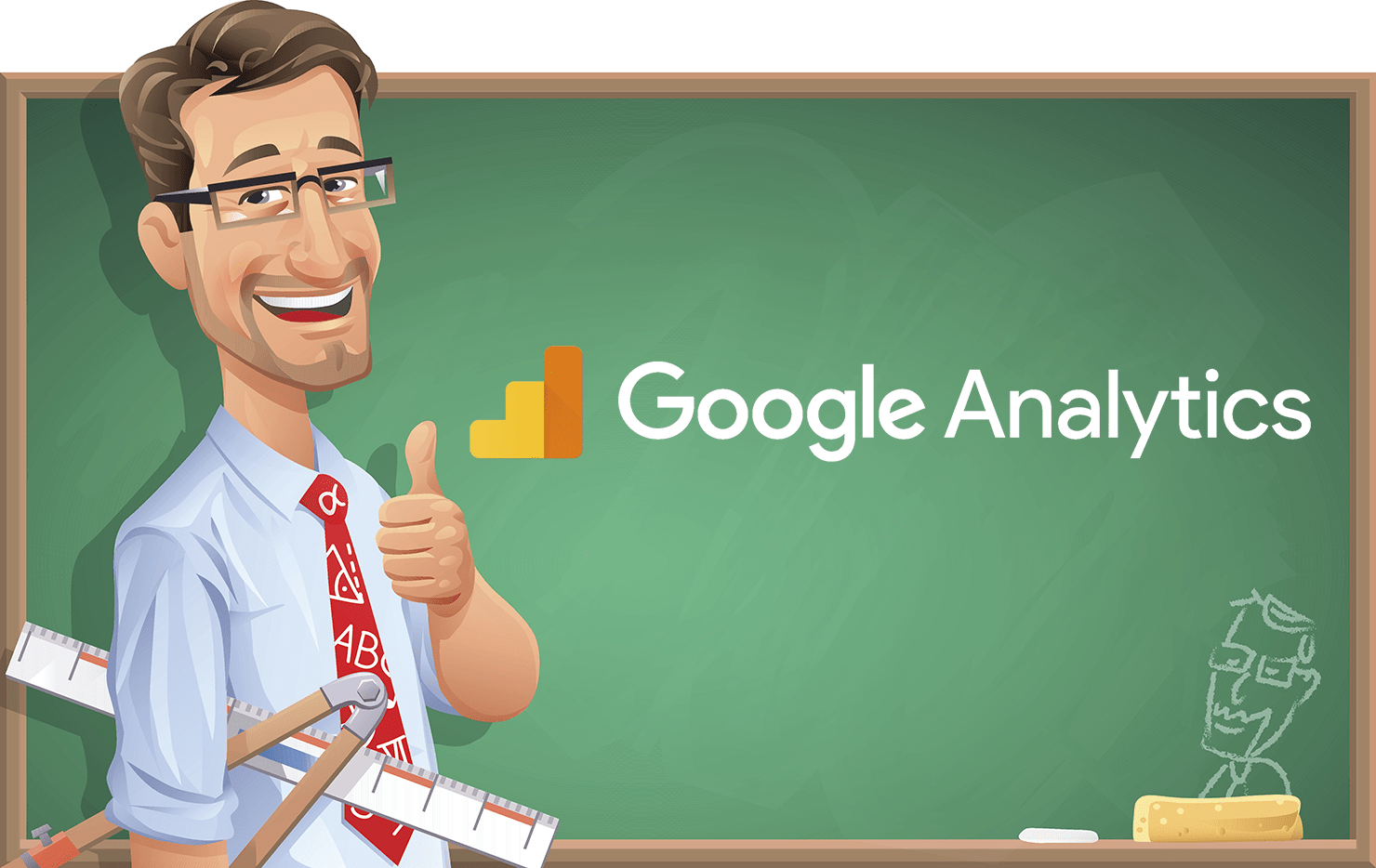











Add a Comment