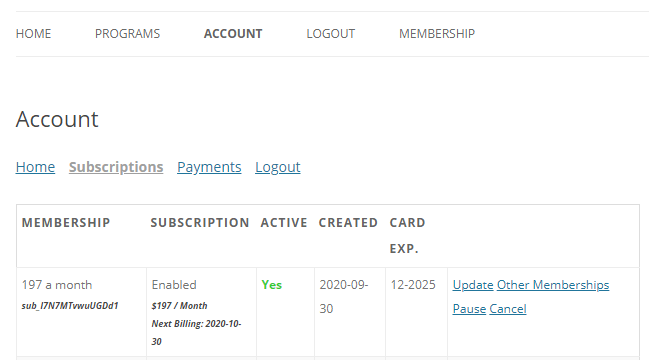
Here you will be able to learn more about the MemberPress account page. From creating it and editing it, to learning how your users will interact with it.
Creating the Account Page
To create the account page in MemberPress all you need to do is navigate to MemberPress > Settings > Pages tab and near the top of the page to the right of the MemberPress Account Page option, use the drop-down to select ‘- Auto Create New Page -‘ and then click the ‘Update Options' button at the very bottom of the page.
You can also use the drop-down menu to select any other page you'd like to designate as your account page. If you do this, just be sure to review the ‘Editing the Account Page' section below.
Editing the Account Page
From the MemberPress > Settings > Pages tab you can click the ‘Edit' button on the ‘MemberPress Account Page' option under the ‘Reserved Pages' section. You can also search for your account page in the WordPress > Pages section and click the edit option there.
MemberPress has the account page info (like in the screenshot above) hard-wired into the page, so if you see a blank page in the editor, this is expected behavior. However, if you'd like to add anything above or below the page, all you'll need to do is use the following shortcode on the page:
[mepr-account-form]Here is an example of what this would look like from the text editor:
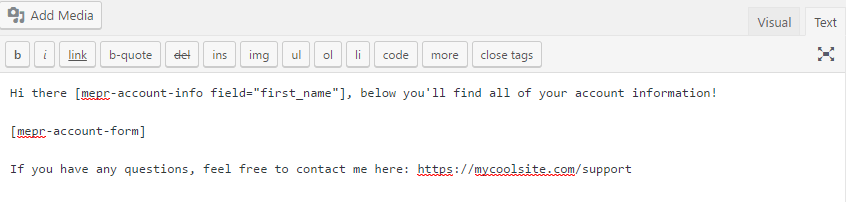
As for editing the actual form itself, you will need to use custom CSS, which is not a service offered by our customer support. If you do not feel that you are proficient enough to use custom CSS for visual edits effectively, we suggest using this plugin (they may have additional fees for Pro features).
Keep in mind that if you are hoping to use a custom page builder to customize this page you will have to use the above-mentioned shortcode in one of your content blocks for it to display where you need it.
Finally, if you are interested in adding more than the default tabs to your account page, you can learn how here (custom development – our support team will not do this for you).
User Interaction
The MemberPress Account page will, by default, have the following tabs (again, for adding more account tabs, click here):
- Home
- Subscriptions
- Transactions
- Logout
Here is how each of those tabs works:
Home
On this tab, your users will be able to see AND edit all of the information that they entered during the registration process. To edit any of the fields, your users will simply need to click the entry box, make any edits, and then click the “Save” button at the bottom of the page.
Please note that the ability to edit the fields here cannot be disabled at this time. If you do not want users to edit a field, you will need to hide it with custom CSS.
Finally, administrators will not be notified of any edits made by your users on this tab.
Subscriptions
Here is a basic rundown of what your users will see and be able to do on this tab of the account page:
See all associated subscription information – They will be shown any active or inactive subscriptions that are either automatically recurring or one-time payment type subscriptions. Subscription information will include the following column headers:
Membership – this column will show the name of the subscription along with the subscription's unique ID given by the gateway processor.
Subscription – this column shows if the renewal status of the subscription (either enabled to rebill, paused, or stopped if the subscription has been cancelled). The billing terms of the subscription along with the next billing date will be showed if applicable.
Active – this column will show one of two things, a green ‘Yes', or a red ‘No'. ‘Yes' means that the user's subscription is active and that they will have access to your protected content. ‘No' means that the user's subscription is inactive and will not have access to your protected content.
Created – shows the day the subscription was created.
Card Exp. – here you will see the expiration date of the user's credit card. This column will be blank if the user signed up via a PayPal account OR if the subscription price was free.
Manage their subscriptions – On the far right of each subscription, the last column will present available options to the user. The options that the user see will be conditional on either administrative settings or the current status of their subscription, which are all explained below:
Update – this option is conditional on the user having an active, automatically recurring subscription. Clicking this link will allow your users to update their credit card information. If the user signed up with a PayPal account then they will be shown a link to update their account information directly at paypal.com
Change Plan – this option is conditional on the membership being currently apart of a MemberPress Group. Clicking this will trigger the ‘Change Plan Pop-Up' where users can easily upgrade or downgrade OR it will take the user to your Group Pricing Page if you have disabled the ‘Change Plan Pop-Up' in your group settings.
Pause – this option is conditional on the user having an active, automatically recurring subscription AND on having this option enabled in your MemberPress Settings. Clicking this will pause the user's subscription.
Resume – this option is conditional on the user having a paused, automatically recurring subscription AND on having this option enabled in your MemberPress Settings. Clicking this will resume the user's subscription. It may take up to 24 hours for the new billing to fully process and update the user's subscription to active should the latest transaction already have expired.
Cancel – this option is conditional on the user having an active, automatically recurring subscription – one-time payment type subscriptions will NOT have a cancel option because there is no future billing to avoid – AND on having this option enabled in your MemberPress Settings. Clicking this will cancel any future billings for the subscription.
Subscribe/Renew – these links can be used if your user would like to repurchase a past membership. If the user's subscription is expired and has no other memberships active in the same upgrade path Group, it will say Subscribe. If the user can manually renew and it is not expired, it will say Renew.
Payments
The Payments tab of the account page is used to show all payments that the user has made during the lifetime of their user profile on your site. The following columns will be shown:
Date – this column will show the date that the payment was made.
Total – this column will show the total price of the payment (including any taxes paid out).
Membership – this column will show the name of the Membership the payment was for. If you have enabled the Membership Access URL, the membership name will be clickable, and linked to that set URL.
Method – this column will show the name of the payment method selected that billed the payment.
Status – this column will show the status of the transaction. Options are Complete, Pending, or Failed.
Invoice – this column will show the unique transaction ID for the payment. This should match exactly what can be found in the payment gateway for the payment.
Logout
This is simply a logout link. When your users click this option, they will be logged out of your site.
Other Account Page Features
Custom User Account Page Message
When MemberPress has been activated, you will be able to see a new option on each user's profile. This is the Custom MemberPress Account Message. Here is how you can find it and create it:
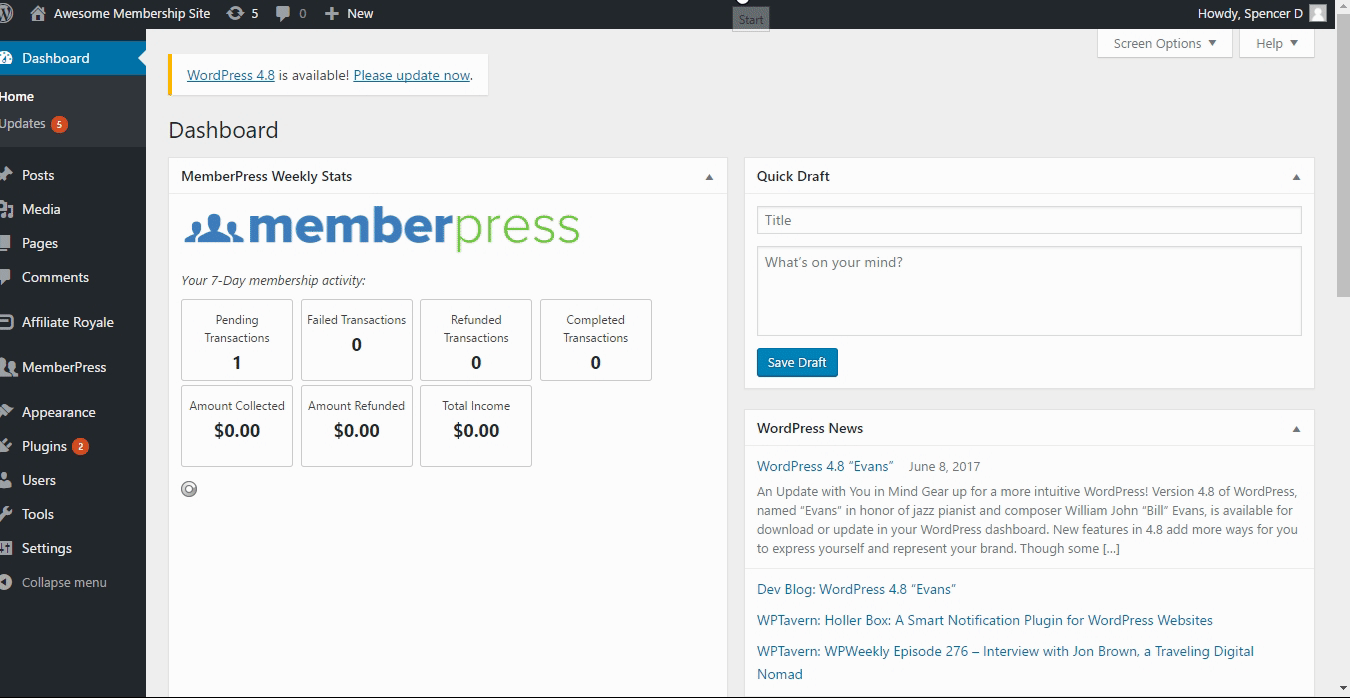
Anything entered here will show up above the account page menu tabs, but remember, it will only be visible to the specific user you added it to! To add something that will be visible to all users, see the ‘Editing the Account Page' above.
Adding Pages to the Member Account Page with the MemberPress Navigation Tabs Add-on
Video Tutorial:











