In MemberPress, you can either upgrade or downgrade from your current MemberPress Edition. Remember, our prices are prorated based on what you've paid already and how long you have had that membership. So, the sooner you upgrade or downgrade, the more you'll be credited.
Paying for the Upgrade/Downgrade
Here are the exact steps you should follow to upgrade or downgrade.
- Login to your account page here.
- Navigate to the “Subscriptions” tab (shown here).
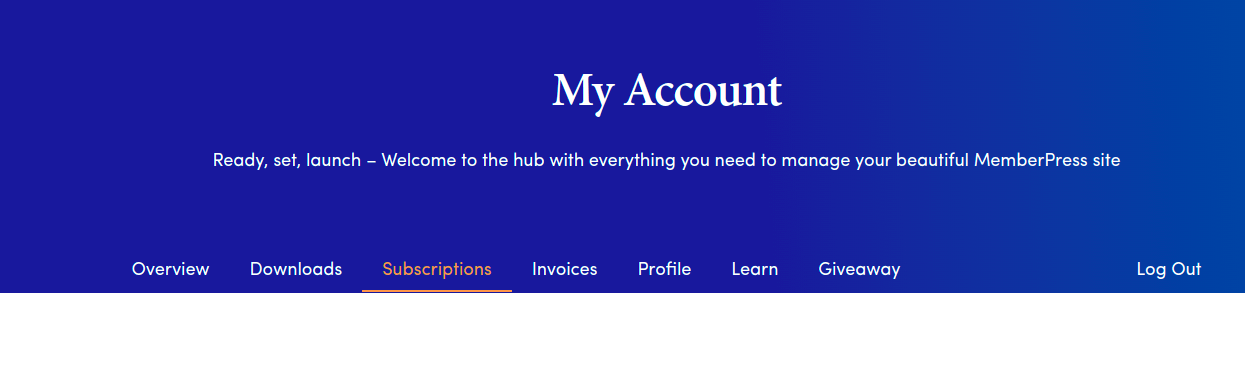
- To the far right of your Membership, click the Change Plan link. You'll see the usual MemberPress purchase page, but the price you see might be prorated (if applicable).
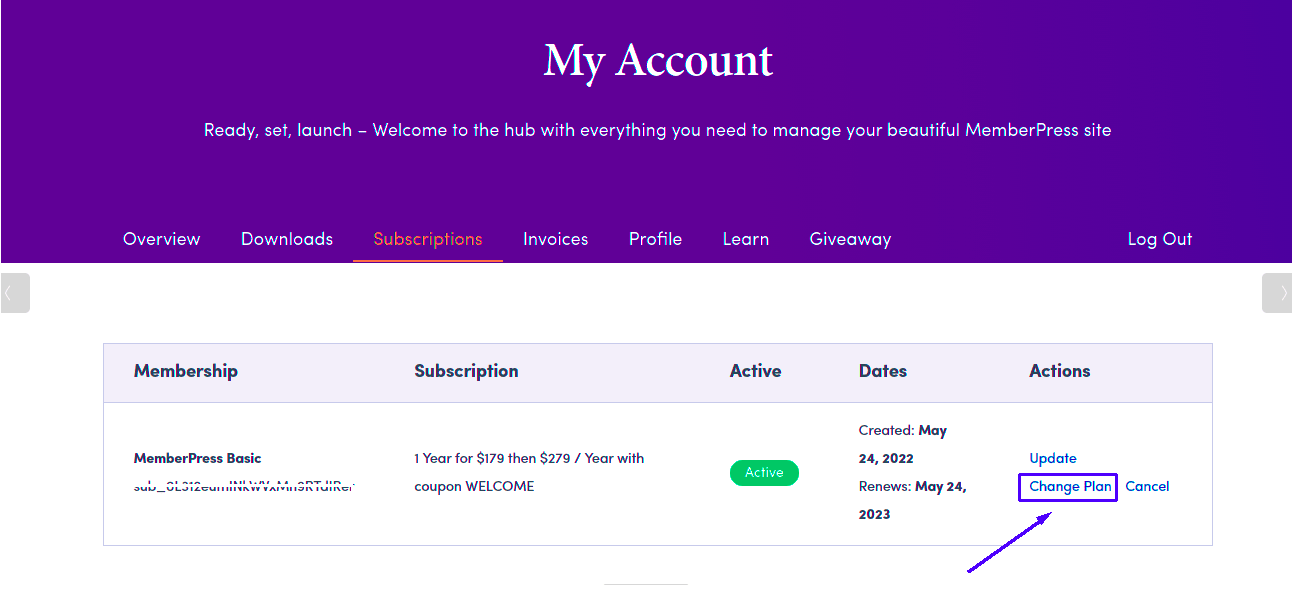
- Click Get Started button on the edition you would like to have and continue through the purchase process like normal.
- Once you arrive at the thank you page, the process to pay for the upgrade has been completed.
Changing the Edition on Your Site
After following the steps above to purchase your upgrade or downgrade, it is
extremely important to remember that simply going through the above steps does NOT automatically update your MemberPress Edition on your site. If you are changing a MemberPress Edition, you will also need to follow the steps below:
- Download a copy of the new Stable version from your account page from here (the blue Download MemberPress x.y.z button) and make a note of your License Key (this may have changed).
- Save that downloaded copy to your computer where you will remember it (for step 6).
- Go to the MemberPress -> Settings -> License tab and click the “Deactivate License Key on yoursite.com” button.
- Then, go to the WordPress Dashboard -> Plugins, and at the top of the page, click the “Add New” button; then, on the next page, click on the “Upload Plugin” button.
- Use the “Choose File” button to select the file you saved early in Step 2, and click the ‘Install Now' button. You may need to click the “replace with current version” button.
- Finally, navigate to the MemberPress -> Settings -> License tab and enter your license key, noted from Step 1.
- Click the “Activate License Key on yoursite.com” button.
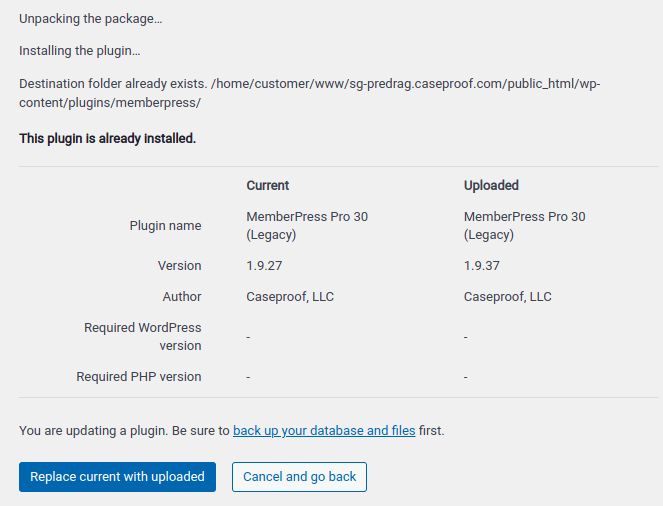
That's all; you've completed the upgrade/downgrade of your MemberPress plugin.











