If you’re getting signups for your membership site, it’s vital you provide a positive user experience for your members. One way to deliver a good user experience is to ensure that your site doesn’t have any errors, downtime, or other technical issues. After all, nothing screams a lack of professionalism and trustworthiness like broken links, missing images, code errors displayed in your pages, and unintentional, strange formatting.
With that in mind, it’s highly recommend you take the utmost care when making changes to your membership site, such as when updating and installing new plugins, adjusting or switching themes, or editing code.
Thankfully, there are a few ways you can minimize the risk while working on your WordPress membership site, and that’s exactly what we’ll be covering in this article.
So if you’re interested in preserving the reputation and integrity of your membership site, this guide on how to safely make changes is here to provide a few solid options.
Tools and Tips for Safely Making Changes to Your WordPress Membership Site
Whether you’re charging members for access to your membership site or not, it’s highly recommended you do all you can to make your website a safe, secure environment for users.
Not only does this help keep existing members happy, it also helps encourage more of your visitors to become registered users.
By implementing the following features and putting our advice into practice, you should be able to keep your WordPress membership site running smoothly while you add new content, update software, and make other changes.
Implement a Robust Backup Schedule
Before you start making changes to your website—even if you don’t plan to make any changes in the foreseeable future—you should enable automatic backups for your WordPress site.
Thankfully, it’s never been easier to create an automatic WordPress website-backup schedule. Many web hosts now include this feature as standard, taking care of backing up your website for you as well making it easy to restore a backup should something go wrong. There are also countless free and paid plugins and services, such as UpdraftPlus and VaultPress, that let you take control of keeping your site backed up.
Whatever backup solution you decide to implement, be sure to test that you can take and restore backups without any problems before you start working on your site.
Create a Staging Site for Testing and Development
Once your membership website can be instantly backed up, it’s time to think about setting up a test or staging site where you can work in private. A staging or development environment allows you to quickly create a clone of your live site into a private area where you can test new plugins, experiment with code, and change your site in other ways.
Then, once you’ve finished testing, you can copy any changes to your live site in just a few clicks. Sure, you can do this all manually, but there are a few purpose-built staging tools out there designed to simplify the whole process and reduce the chance of anything going wrong.
If this sounds more sensible than treating your live membership site as a testing ground, our guide to creating a WordPress staging site includes a few recommendations for tools you can use to implement it.
Just remember to test everything thoroughly before transferring your work to the live site!
Put Your Site into Maintenance Mode
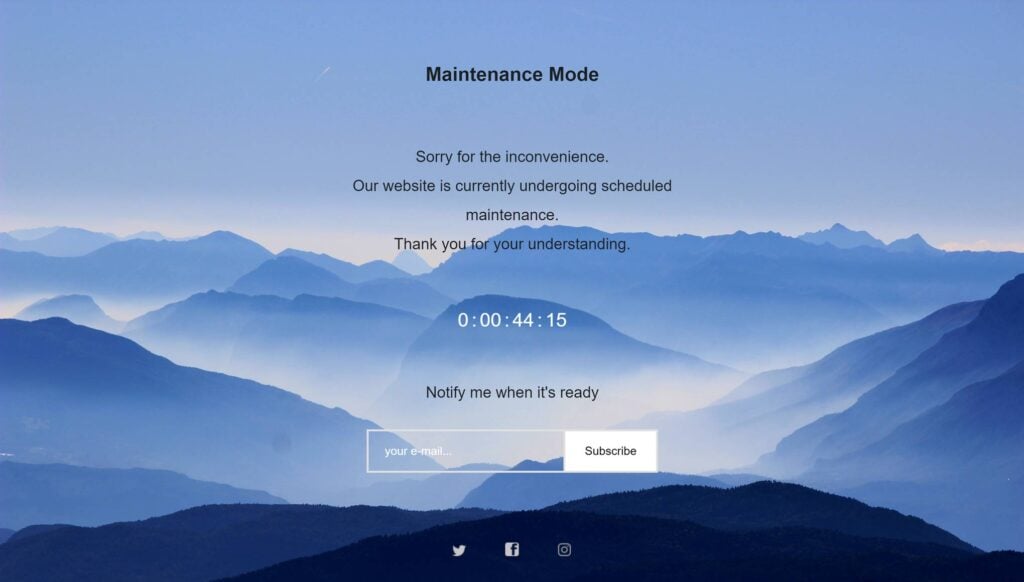
Thanks to modern technology and advances in the WordPress world, the process of restoring a backup or transferring a website is pretty foolproof. However, things can still go wrong, and for that reason, we recommend having access to a plugin that can quickly put your membership site into maintenance mode.
Although members and visitors might not appreciate seeing a maintenance message when they arrive at your site, that’s better than a string of errors, broken login forms, and wonky formatting. With the right tool, like the free WP Maintenance Mode or Coming Soon Page & Maintenance Mode by SeedProd plugins, you can display a custom message for visitors while you make sure everything is working as it should.
Use Plugins to Manage Code Changes
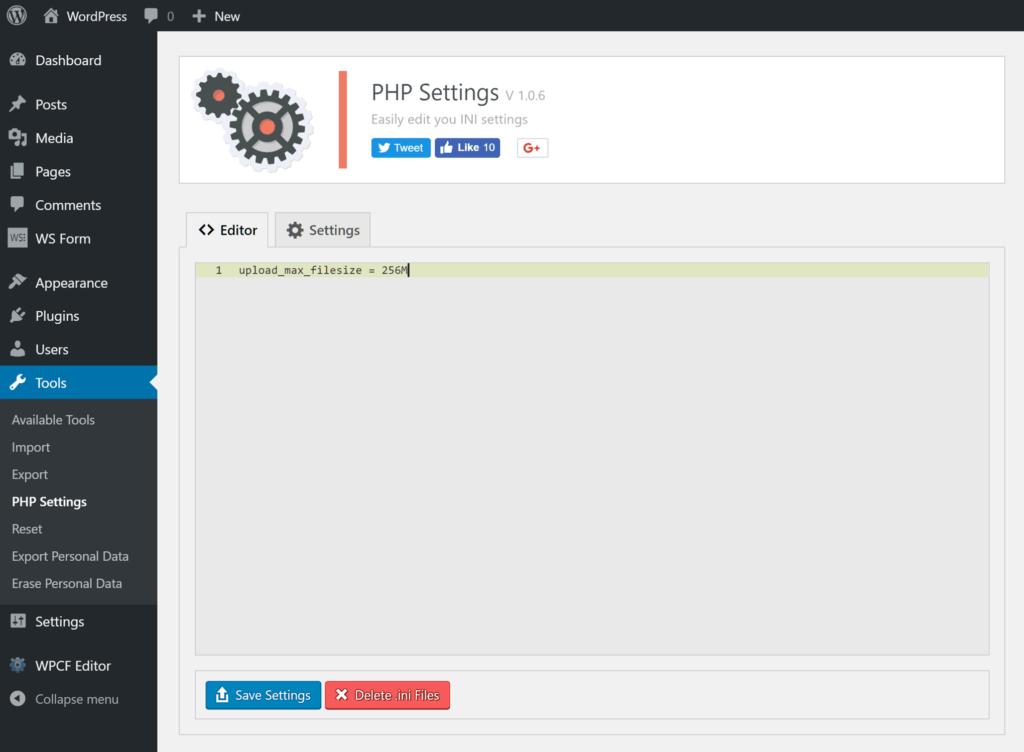
If you want to change the way your WordPress membership site looks or functions, one option is to edit the underlying code of the themes and plugins you’re using as well as the WordPress software code itself.
As you may expect, editing this code can cause problems if you make a mistake. One way to reduce the chance of something going wrong, while also making it easy to backtrack should an issue arise, is to use a plugin to manage your code changes.
Free plugin tools like PHP Settings, My Custom Functions, and WP Config File Editor let you make changes to the underlying code of your website through a visual interface. This not only gives you the ability to edit those files by clicking a checkbox instead of editing the code directly, it also stores the changes you make in an easy-to-find location should you need to undo your work in the future.
Also, if you are making code changes to your WordPress theme, creating a child theme is always a good idea because it prevents any updates to the theme overwriting your changes, and, as usual, there’s a free plugin that makes creating a child theme straightforward.
Track Your Website Changes
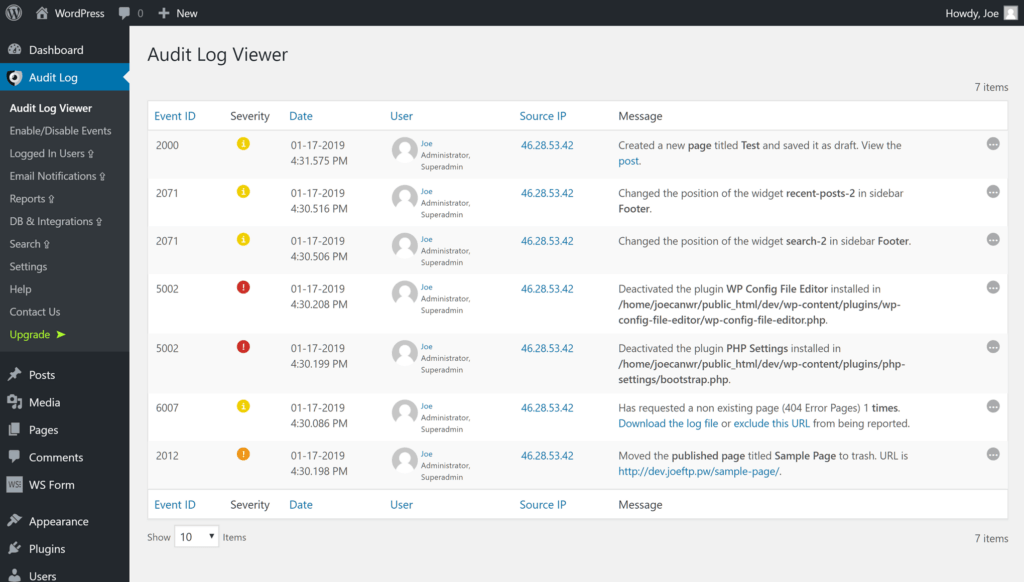
While some of the plugins we’ve mentioned let you add new code and make changes to certain parts of your site through a custom area of your WordPress Dashboard, there are other changes you can make to your website that could also cause problems, like accidently deactivating a plugin, changing a theme setting by mistake, or inadvertently deleting a piece of content. When this happens, you or your members may realize something is wrong, but it might be difficult to tell exactly what the issue is and what caused it.
By installing a free plugin like WP Security Audit Log, you can see the history of the changes made to your site in one central location. This plugin makes it easy to control what type of actions on your site are logged, helping you focus on just the important changes that may have negatively affected your site.
And not only does a plugin like this help you spot any suspicious activity on your website, it also gives you a clear way to see a record of all the changes you and/or others have made to your site.
Keep an Eye on Your Stats
Even though you’ve changed your site and everything seems to be running smoothly, your work isn’t quite over. Depending on what changes you’ve made, there are still a few things to keep an eye on.
For example, if you’ve changed to a new theme or adjusted the design of your site, you may want to keep a close eye on how visitors are engaging with the modifications. By using free software like Google Analytics, you can monitor bounce rate, pages per visit, and goal-conversion metrics to see if your changes have improved these stats or caused problems.
If you’re not monitoring activity on your site with something like Google Analytics, you’re missing out on invaluable insights as to how visitors behave. Get up to speed by reading our guide on how to optimize your membership site with Google Analytics.
Another useful metric to track is how quickly your website is loading. If you’ve changed hosts, switched themes, or activated a new plugin, there’s a chance your loading times have been negatively affected. Using a service like Pingdom provides you with real-time data on the performance of your website and on whether the results are something you should be concerned about.
Final Thoughts
One of the best reasons to choose WordPress over a hosted membership site solution is the amount of freedom you get in managing your website.
With WordPress, you can change pretty much everything about your site and with little difficulty.
However, this freedom does come with responsibility. Due to the under-the-hood complexity of WordPress, things can go wrong.
But by putting some of these practices into place, such as regularly performing backups on your website—and testing these backups—as well as carrying out development work on a staging server, you can minimize the risk of something going wrong as well as increase the chances of being able to rectify any issues should a problem arise.
Which steps will you implement to keep your WordPress website safe?












Add a Comment