Restricting content might sound counterintuitive. After all, you want as many visitors as possible to view your website. However, sometimes you can benefit from protecting posts and pages from specific users, especially if you’re running a membership site.
Fortunately, restricting content is easy with our MemberPress plugin. You can apply rules to your entire site or specific posts or pages to control who can see what. This gives you a lot of flexibility and can help you strategize more effectively.
In this article, we’ll give you an overview of MemberPress content protection rules, including why and how to use them. Let’s go!
Why You Might Want to Use Content Protection Rules on Your Membership Site
Publishing free content is crucial if you want to build expertise and a solid customer base. However, you might eventually want to reward your committed subscribers with exclusive posts or generate passive revenue by publishing downloadable e-books or webinars users can stream from your site.
Using MemberPress content protection rules can help you achieve these goals. You can offer a mix of free and paid material, give your users access to premium content for a limited time, and much more.
For instance, you might want to offer a free e-book to anyone who subscribes to your website, or exclusive webinars to users who purchase premium memberships. You can achieve these by implementing some of MemberPress’ content protection rules.
This an excellent business model for anyone who offers digital products. You can take advantage of all the benefits of content marketing and other lead generation strategies while still maintaining control over who has access to your valuable e-books, articles, videos, or images.
All About MemberPress Content Protection Rules (3 Ways to Use Them)
Let’s look at MemberPress content protection rules in more detail. You can access them from your dashboard by navigating to MemberPress > Rules.
Scroll down to the options in the Content & Access section, via the Protected Content drop-down menu. Here you can select what content you want to restrict. Options include (but are not limited to):
- All content. This option will restrict your entire website. You can add exceptions to this rule (such as your registration page) by entering the page ID in the Except field.
- Posts categorized and posts tagged. Using this option will protect all content under a specific category or tag.
- Single post. This rule protects an individual post, which you can specify by entering its title in the relevant field.
- All posts. You can use this option to protect all your posts if you wish, and specify post IDs that should be exempt from this rule.
- Custom URI. You can also protect a specific URL, which is particularly useful if you want to restrict content such as e-books or documents.
- Custom post type. If you’ve created any custom post types on your website, MemberPress will let you protect them as well.
Any of the rules you can apply to posts can be used for pages as well. You can use any combination of the options above, but note that some might conflict with each other.
Now let’s explore a few ways you might incorporate these rules on your site.
1. Set Member Specific Rules
MemberPress lets you decide whether you want your content to be accessible to a specific membership tier, individual members, or a combination of both. This is useful for a few different reasons.
First, it enables you to maximize your revenue by upselling members. You can encourage them to upgrade their memberships to gain access to more content.
It also enables you to allow specific users to view your protected areas regardless of their membership status. This is useful for making sure your team can see your entire site, giving free access to certain people, and more.
2. Create Drips and Expirations
This functionality is useful if you want to strategically release your content, tease your audience with new offers, or create limited-time deals. All of these techniques can boost your membership signups.
Dripping content means it will become available after a specified action is complete. You can choose to release a document, post, or page once a user registers to your site, after they purchase a specific membership, or on a certain date.
You may also drip partial content, meaning unregistered users might see the first three paragraphs of a post, but have to sign up to read the whole thing. This is another popular strategy for securing memberships.
Additionally, you get to determine the number of days, weeks, months, or even years your content should be available. For instance, you might want to offer access to a specific page for one month following registration. After that period, the page will become restricted, and the user will see a message that tells them they’re not authorized to view it.
3. Experiment with Advanced Rules
Finally, there are a couple of advanced strategies you can implement with content protection rules. As we briefly mentioned above, you can use MemberPress to restrict partial content.
The plugin’s partial content codes can help you protect single paragraphs, images, or widgets. Simply use a shortcode or a PHP snippet to hide the selected portions.
If you’re familiar with regex, you can also create protections for anything that matches your expression. For example, you can protect specific directories that contain exclusive content.
How to Implement MemberPress Content Protection Rules
With so many options available, there are many ways you can implement MemberPress content protection rules. However, the process of adding them is more or less the same no matter what outcome you’re trying to accomplish.
Here’s an example. Let’s say you want to restrict all content categorized as ‘platinum.’ First, head to MemberPress > Rules, then click on Add New:
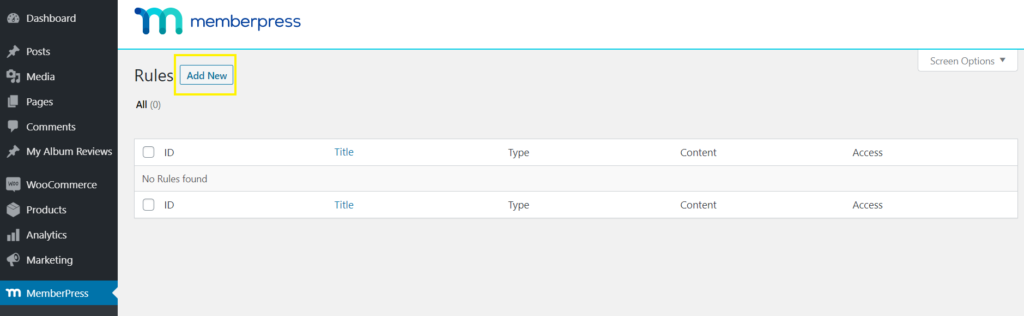
Next, head to Protected Content, select All Content Categorized from the drop-down menu, and enter “platinum” in the field next to it:
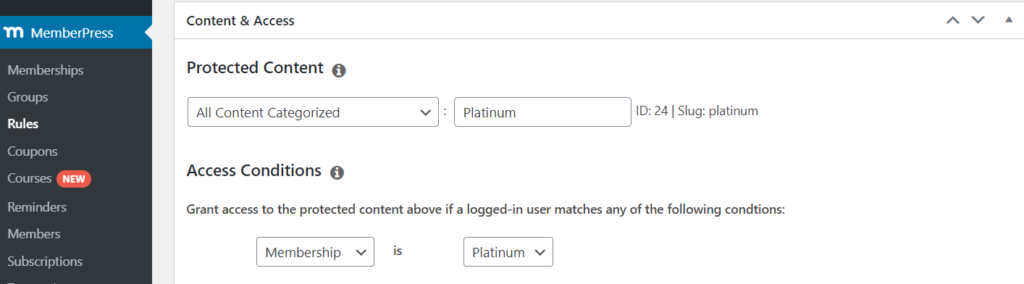
Under Access Conditions, specify which membership tier or member should have permission to view this content.
To set up a drip function, scroll down to Drip / Expiration, and tick the Enable Drip checkbox. Enter when you want the content to become available and what action users need to take to access it. Then, click on Save Rule:

So, for this example, platinum members will gain access to all content categorized as ‘platinum’ one day after they purchase their Platinum memberships.
Redirecting Unauthorized Users
Finally, you may want to consider what visitors without access to certain areas will see if they try to view those pages. By default, MemberPress will show them an ‘unauthorized’ message. However, you can customize this notification, or redirect them to a specific page instead.
To modify these settings, navigate to MemberPress > Settings > Pages. Then scroll down to Unauthorized Access:
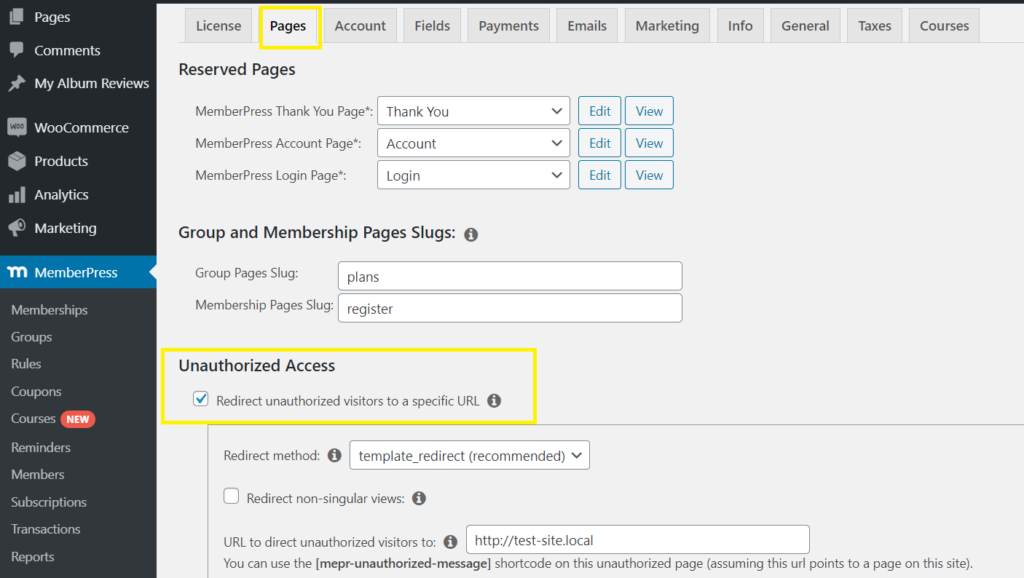
To redirect users, select the Redirect unauthorized visitors to a specific URL checkbox, then enter the URL you want to send them to.
Conclusion
Restricting content with MemberPress can be useful for any membership site. You can use free content to draw in new leads while still protecting the value of your exclusive posts and pages.
In this article, we’ve given you an overview of MemberPress content protection rules and explained how to use them. By now, you should be able to protect certain areas of your website and understand how this feature can help you reach your goals.
Do you have any questions about MemberPress content protection rules? Let us know in the comments section below!


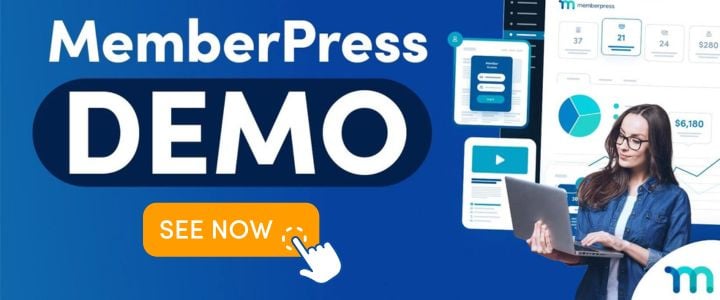











Is it possible to apply this too images as well, and blur it, or offer really low res for non members, or for those that are not logged in? And have the full image available to registered users that are logged in.