Covered on this page:
Video Overview
This video explains how to drip content in MemberPress:
Dripping content is the process of releasing your protected content to your users in batches, or at different times, compared to all at once.
Expiring content is the process of expiring access to protected content so that even paying subscribers can no longer see it.
MemberPress rules allow you to drip and expire content with this simple feature found in each of your rules:
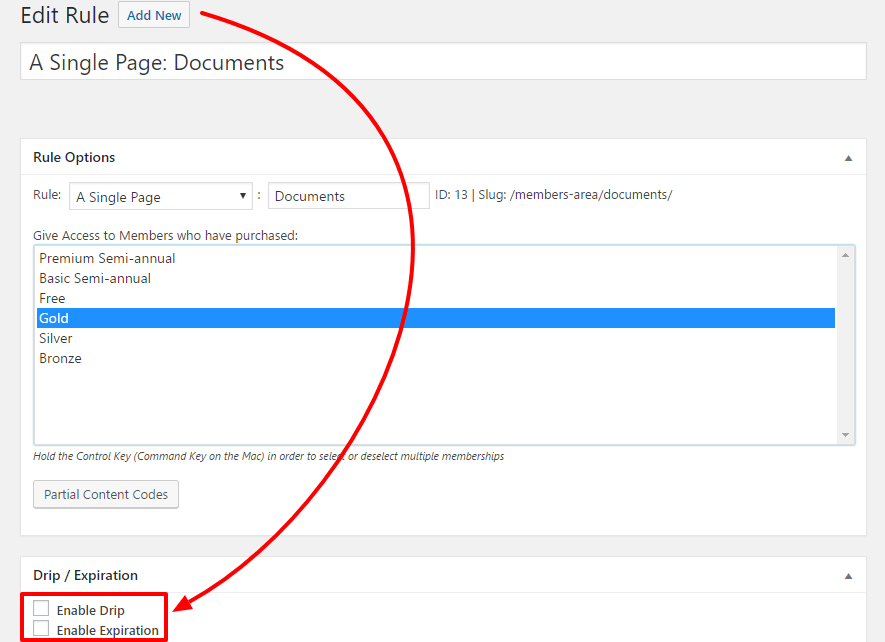
Using the Drip Feature
Dripping Whole Pages, Posts, etc.
The MemberPress Drip feature can be set with any MemberPress rule. This means you can drip any content (pages, posts, courses, etc.) you can protect using MemberPress rules.
Here are the basic steps to set up a drip feature on a rule:
- Navigate to your Dashboard > MemberPress > Rules.
- Click an existing rule to edit it, or simply click the Add New button to create a new rule.
- On the rule's edit page, scroll down until you see the section Drip / Expiration.
- Click the checkbox next to Enable Drip.
- Set the Drip trigger.
Here is an outline of the Drip trigger options, from left to right:
- First Drop Down – here, enter any whole number that corresponds with the second dropdown.
- Second Drop Down – here, select either day(s), week(s), month(s), or year(s).
- Third Drop Down – here, you will select after what event the drip be triggered. Your options are:
- member registers – meaning when the member registers on your site for the first time, regardless of membership.
- fixed date – meaning after the date you set with the additional box to the right of this drop-down when selected.
- member purchases any product from this rule – meaning after a user purchases any membership selected in the ‘Rule Options' for this rule.
- member purchases [membership-name-here] – meaning after a user purchases this particular membership. A separate option will be created for every published membership on your site.
Dripping MemberPress Courses
You can drip MemberPress courses like any other content on your website using MemberPress rules.
In addition, courses have a built-in course dripping feature, which you can use independently or combined with MemberPress rule dripping.
To combine the built-in and rule dripping, it's important to mention some rules to avoid possible conflicts.
- Dripping set through the MemberPress rules is of higher priority than built-in dripping. Thus, in case of any conflicted settings, MemberPress will respect the rule dripping settings and ignore the built-in dripping.
- The built-in dripping can be set to drip by item or section. The rule dripping allows you to set dripping specifically for each section or item. Thus, it can be used for more granulated dripping.
- The built-in dripping uses the same time interval for all rounds of dripping. If you need to use an irregular dripping pattern, you'll need to set this using the rule dripping.
Sequence Dripping
MemberPress does not currently have a feature that allows you to set one rule or one drip setting, that will control more than one piece of content at a time.
This is because each unique drip feature must be a part of a unique rule.
So, for example, if you have two protected pages on your site, and you want page 1 to be dripped two weeks after a membership is purchased, and page 2 to be dripped three weeks after the same membership is purchased, you will need two separate rules to do that.
Finally, if you want to create a page, that will provide dripped links to your dripped content, please see the following subsection.
Dripping Partial content
On your site, you may want to drip certain sections of a page, post, or custom post type. This done by simply creating a partial content rule in MemberPress that has a drip feature.
Remember, MemberPress rules allow you to set up only one unique drip feature per rule. So, for each unique dripping trigger, you will need to create a unique and separate partial content rule.
Using a partial content rule to drip
After you have created the partial content rule and set your desired drip trigger, you can use our simple shortcodes to wrap the content you would like to drip. Our shortcodes to accomplish this can be revealed by clicking the ‘Partial Content Codes' button on the rule's edit page:
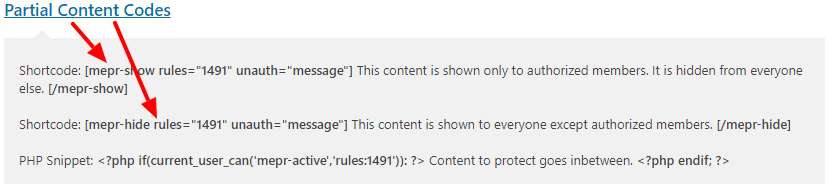
MemberPress also makes it easy for you to add a custom message in place of the hidden content if you would like to do that. You will just need to use variations of the following shortcode (as outlined here):
[mepr-active]Here is a simple example of the shortcode in action:
Only paying subscribers to our Gold Membership have access to this document after the first week of their subscription. Please return after having your subscription for a week or <a href='https://mytestsite.com/register/gold'>purchase that membership</a> to view.
You can see this shortcode added to a page using editor:
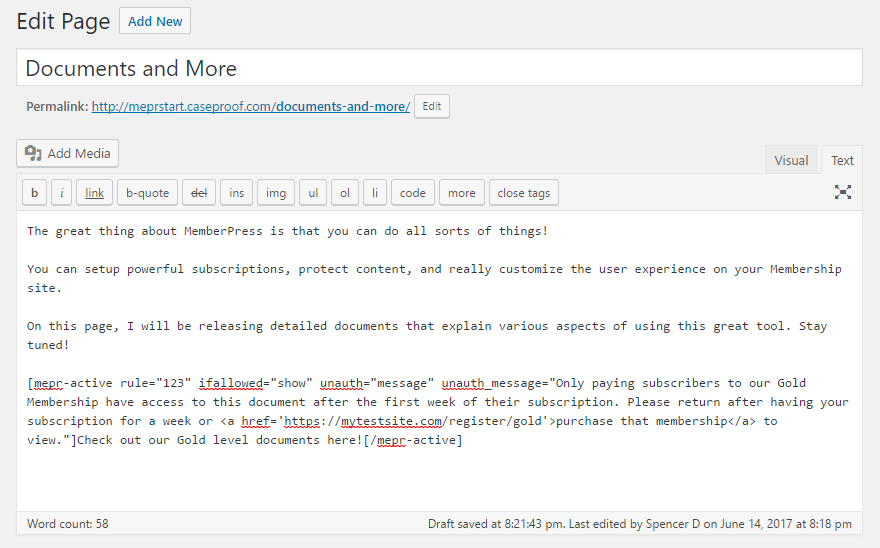
Now, on the front end, your users will see your Custom unauthorized message on the page:
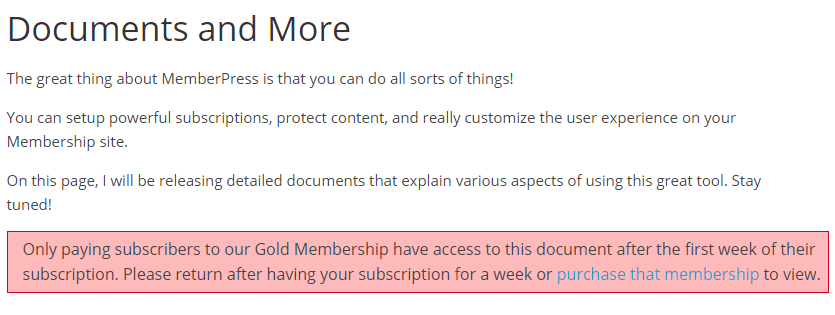
Dripping menu items
If you would like to drip your menu items, then create a rule with a drip feature and then follow the instructions found on this page.
Please note in following those instructions, that if your menu item is linking to a specific page, post, etc. that is being protected by a MemberPress rule, you should use that rule's custom ID. Otherwise, you should use a partial content rule that has the desired drip trigger.
Notifying Users of Dripped Content
MemberPress does not currently have an email feature that will trigger an email to be sent to the user at the same time dripped content becomes available.
However, many of our email marketing add-ons do allow for what we will call an Automation Workflow. If you are wondering if your selected email marketing add-on supports this type of feature, please contact their support directly.
For example, MailChimp allows you to set up what they call an Automation or also an Automation Workflow. With MailChimp Automation, you can set the first trigger to be when the user signs up, or when they are added to your list (please contact MailChimp support directly if you need help doing this).
With our MailChimp integration, MemberPress can add the user to the list when they subscribe to a specific membership or any on your site.
Thus, you can have emails sent to users when dripped content is dripped. Simply be sure to have our MailChimp integration properly set up, your Automation Workflow created in MailChimp for your linked list in MemberPress, and your drip triggers added to your rules.
So to review, simply set up the Automation Workflow to correspond with your drip trigger in MemberPress. If you have a MemberPress drip trigger to drip content one week after a user subscribes to membership on your site, you will also want MailChimp to trigger an email one week after the user signups to your list (again, this will be done based on your MailChimp integration setup).
Adjusting a User Drip Position
From time to time, you may need to put a user further ahead in the drip sequence than they are currently at.
Drips are handled differently based on what triggers you use.
Fixed Date
If you've set your Drips to be based on a fixed date, then it will not be possible to fast-forward a user in the drips.
After Member Registers
If you drip based on the user's registration date (for the website, not any specific membership). Then the only way to fast-forward them in a drip is to modify their WordPress user_registered value in the wp_users database table. Or use a plugin like this to alter it.
After Member purchases “Membership”
or
After Member purchases any product for this rule
If you're dripping based off of the date the user signed up for a Membership. Then in most cases, you can fast-forward that user's drip status by modifying the “created at” date on their first transaction for that Membership.
Using the Expiration Feature
If you would like to expire access to content on your site (like for a limited-time offer) you can use your rule's expiration feature. Please note that the expiration applies to your paid subscribers. So, if your rule reaches its expiration date, then the content associated with that rule will not be available to the users of the membership(s) connected to the rule.
Now, because the way you use an expiration feature and its settings is the same as a drip feature, we will avoid being redundant here and ask that you please see the sections above for the drip feature to use your expiration feature.
For example, if you want to expire partial content on your site, you will set the expiration feature and do the same items explained in the Using a partial content rule to drip subsection above.











