Students enroll in MemberPress courses by simply accessing a course and starting learning. Thus, with MemberPress, enrolling students can be as simple as merely providing access to a specific course. On the other hand, your protected courses will require users to register before enrolling.
This comprehensive guide will walk you through the entire process of enrolling students in your courses.
How to Enroll Students In MemberPress Courses
MemberPress allows you to create multiple methods and flows for enrolling students in your courses.
When created, your MemberPress courses will be publicly available to any (logged-in) user or (logged-out) visitor. Thus, creating courses on your site is enough if you plan to deliver only publicly available courses.
Further, you can charge users for your courses or allow them to register for free before enrolling. MemberPress controls access to courses through memberships and membership-based rules protecting content. Accordingly, to limit access to registered members (free or paid), you need to protect your courses with MemberPress rules.
Enrolling Students Via Direct URL Or Course Listing Page
Once you create and publish your MemberPress courses, your users can start enrolling. When creating courses, enabling the Include in Course Listing option will make the course visible on the Course Listing page.
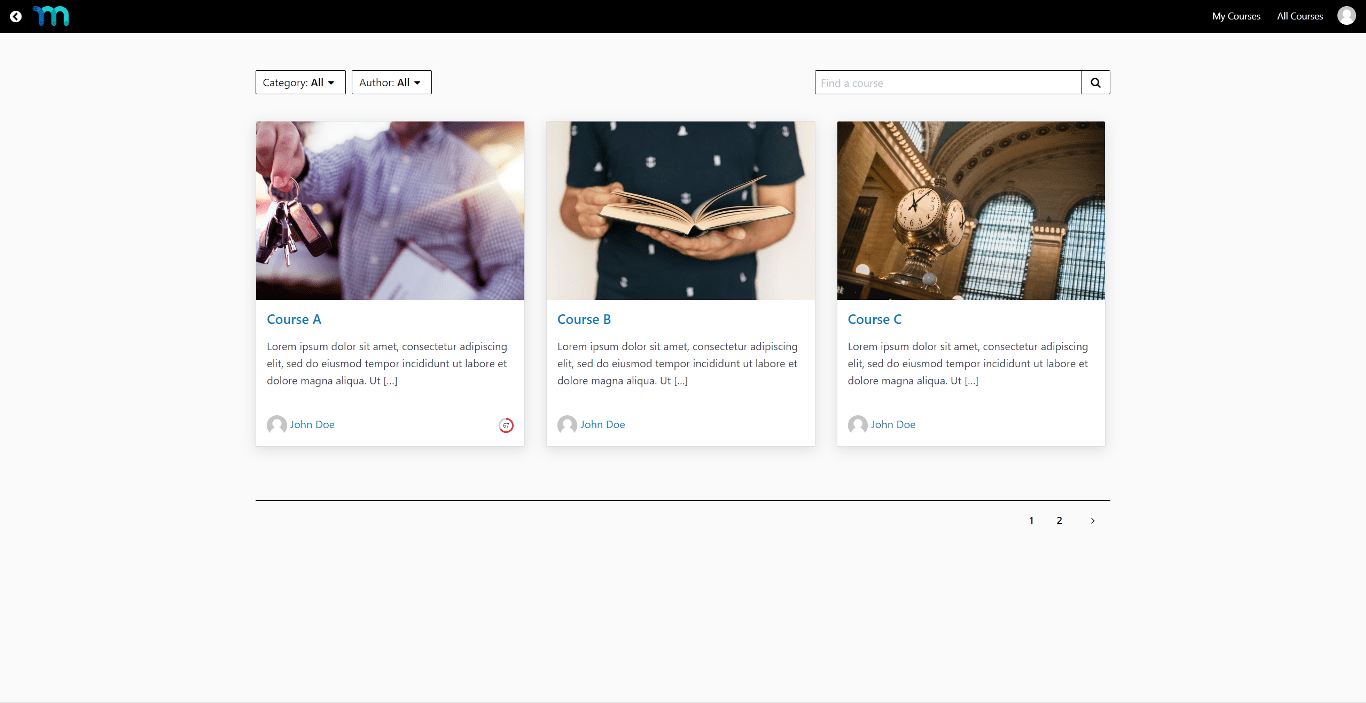
The Courses Listing page is where your members can find all public courses on your site. By default, this page uses the /courses slug (e.g. https://yoursite.com/courses). Here, users can click on the course of their choice on this page to enroll.
Alternatively, users can enroll in the course by directly visiting the course URL. This would be the case if you shared the course URL as a link (e.g. within a promotional email). Further, if a course is not listed, sharing a direct URL would be the only way for users to enroll.
In addition, when logged in, students can visit the My Courses page to access courses. Here, based on the memberships they are subscribed to, students will find all the courses available to them. The My Courses menu item will be added to your courses menu by default.
Requiring Registration To Enroll
Users must register for the required membership and log in to enroll in protected courses. Once they log in as active members, they can access all courses available for the membership they registered for.
Therefore, you should set a rule for every course requiring membership registration (free or paid). When setting up rules, set the Access Conditions to allow access only to users with active subscriptions to specific memberships.
As an example, to protect “Course A” and request users to register for “Membership A” to enroll, the rule would look something like this:
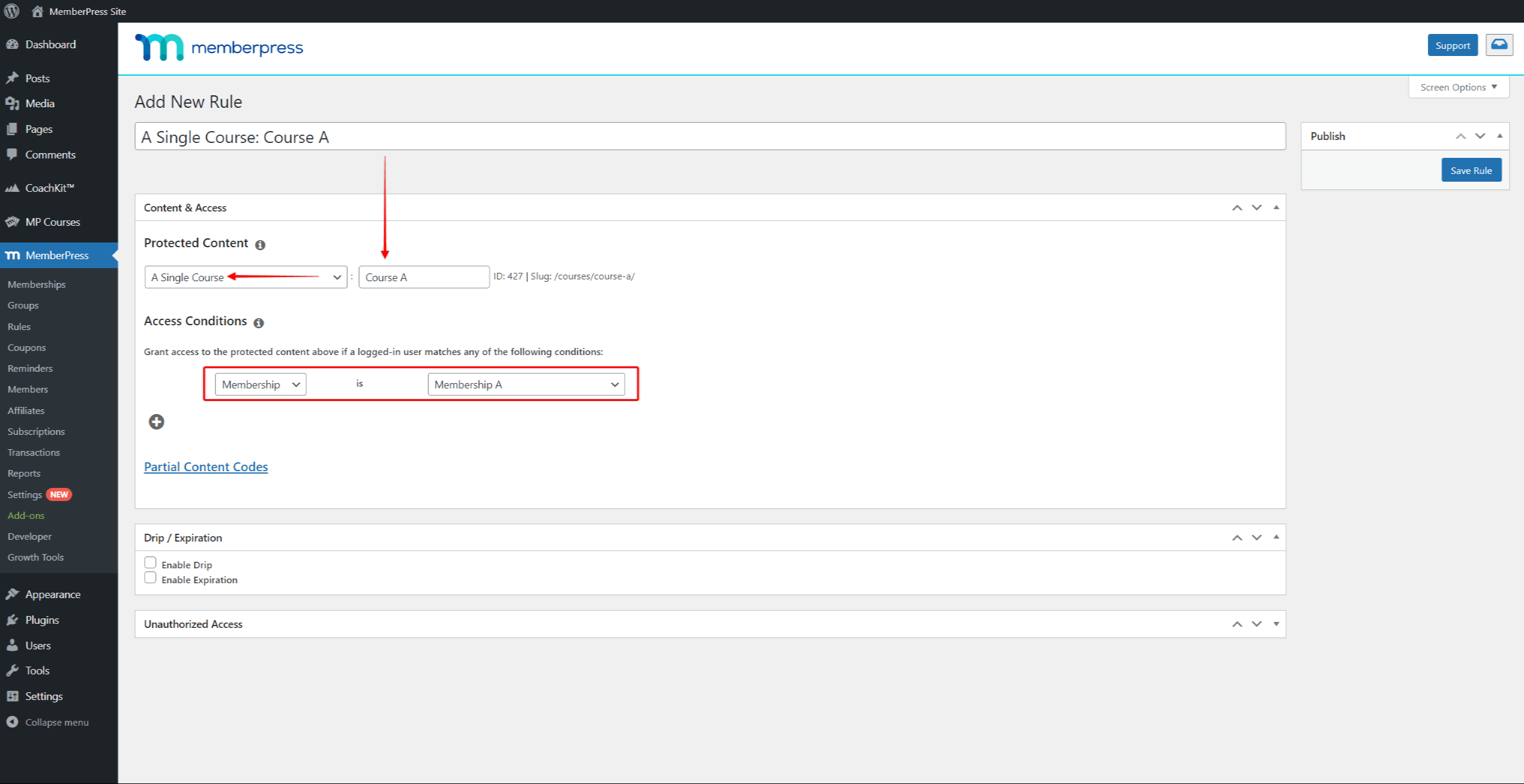
Further, you could enable a default or custom message and a login form for this rule.
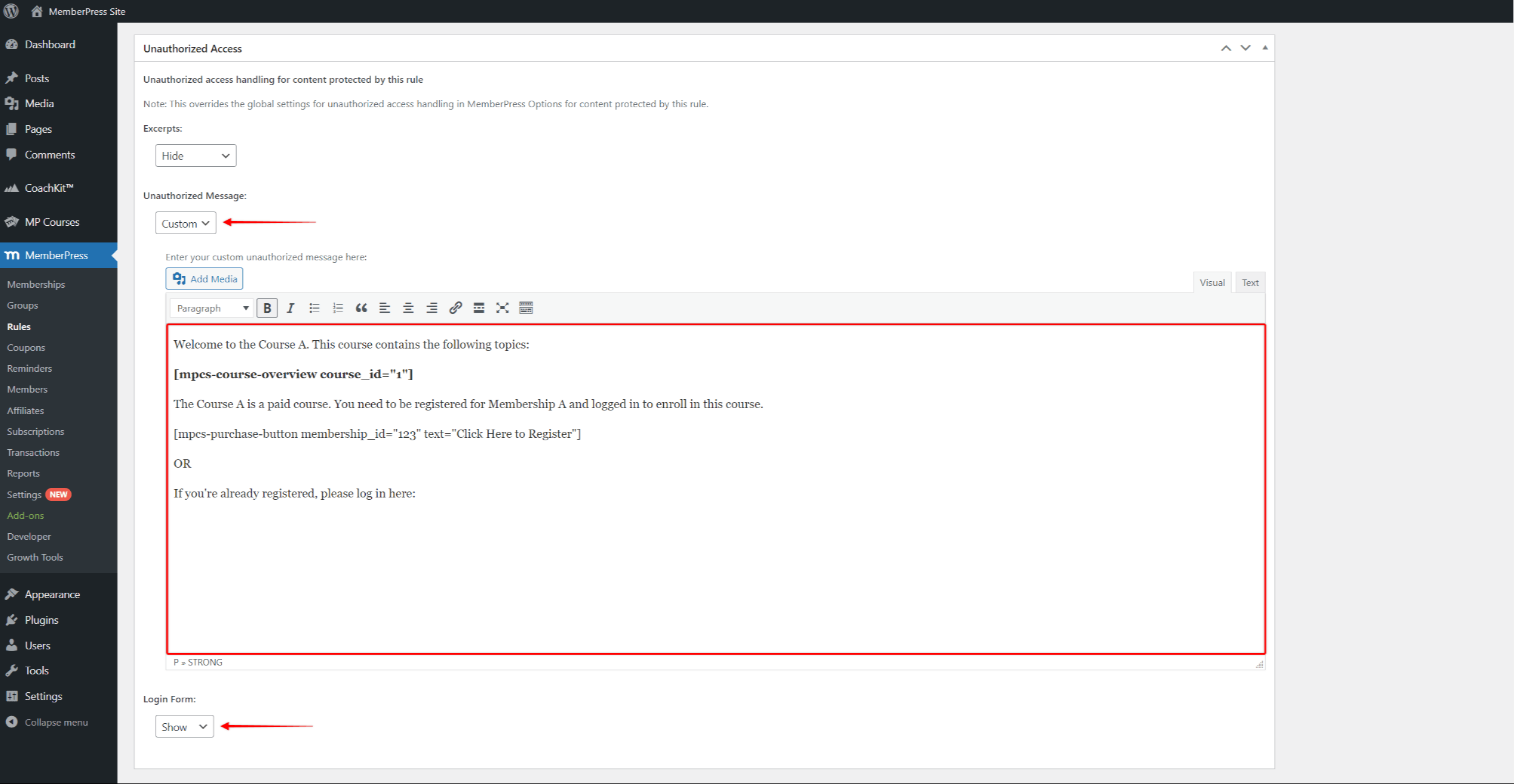
You can add any course-related information to your custom message by adding course shortcodes.
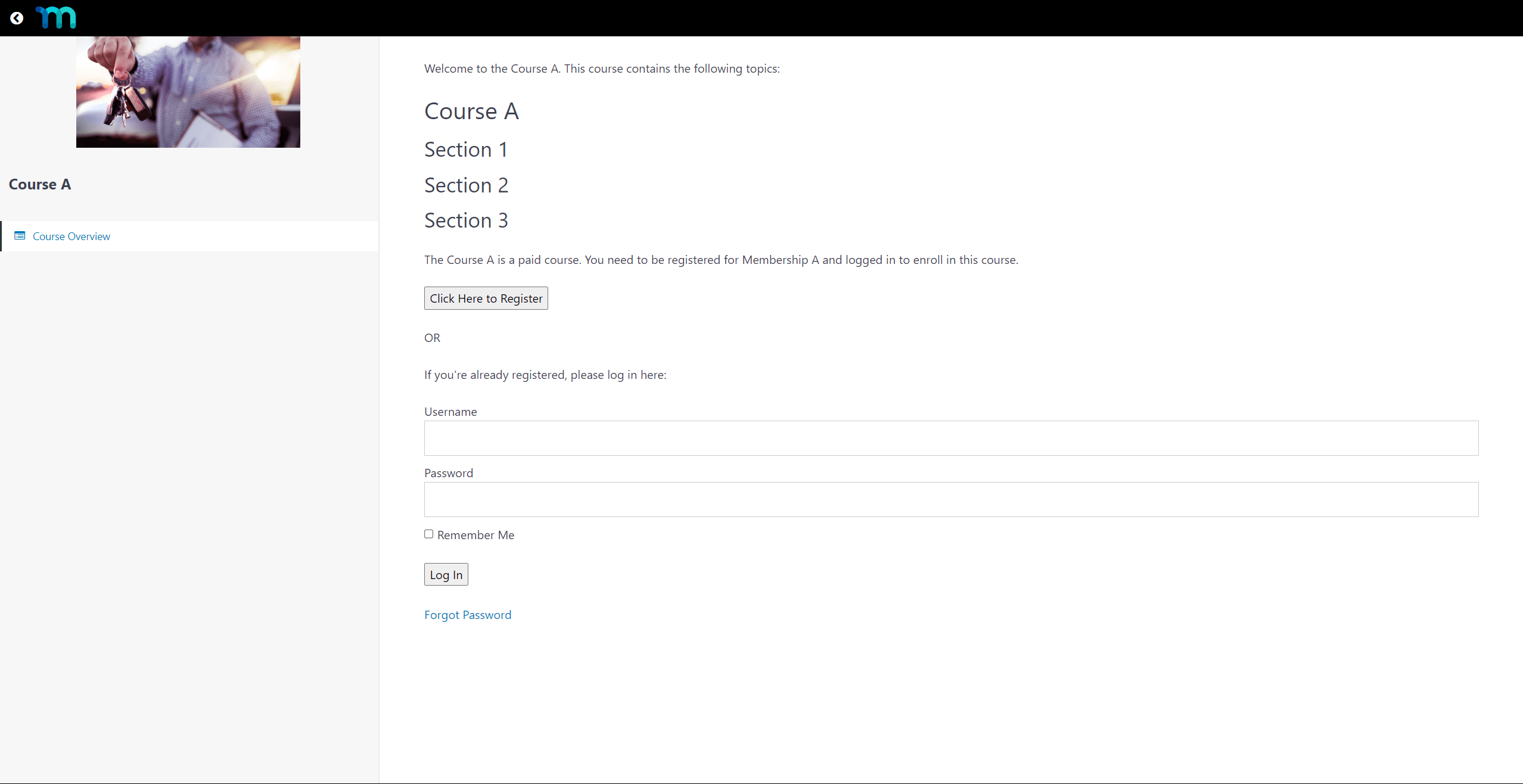
This way, you can redirect users to register for the required membership or have them log in immediately.
Sales Page Redirection
Alternatively, you could redirect users to the membership registration page by adding the page URL to the Sales Page field. This field is available under the Settings tab while editing the course. Thus, based on the previous example, the steps to add the redirection would be:
- Navigate to Dashboard > MP Courses > Courses and find the course (in this example, the Course A).
- Edit the course, and click on the Settings tab.
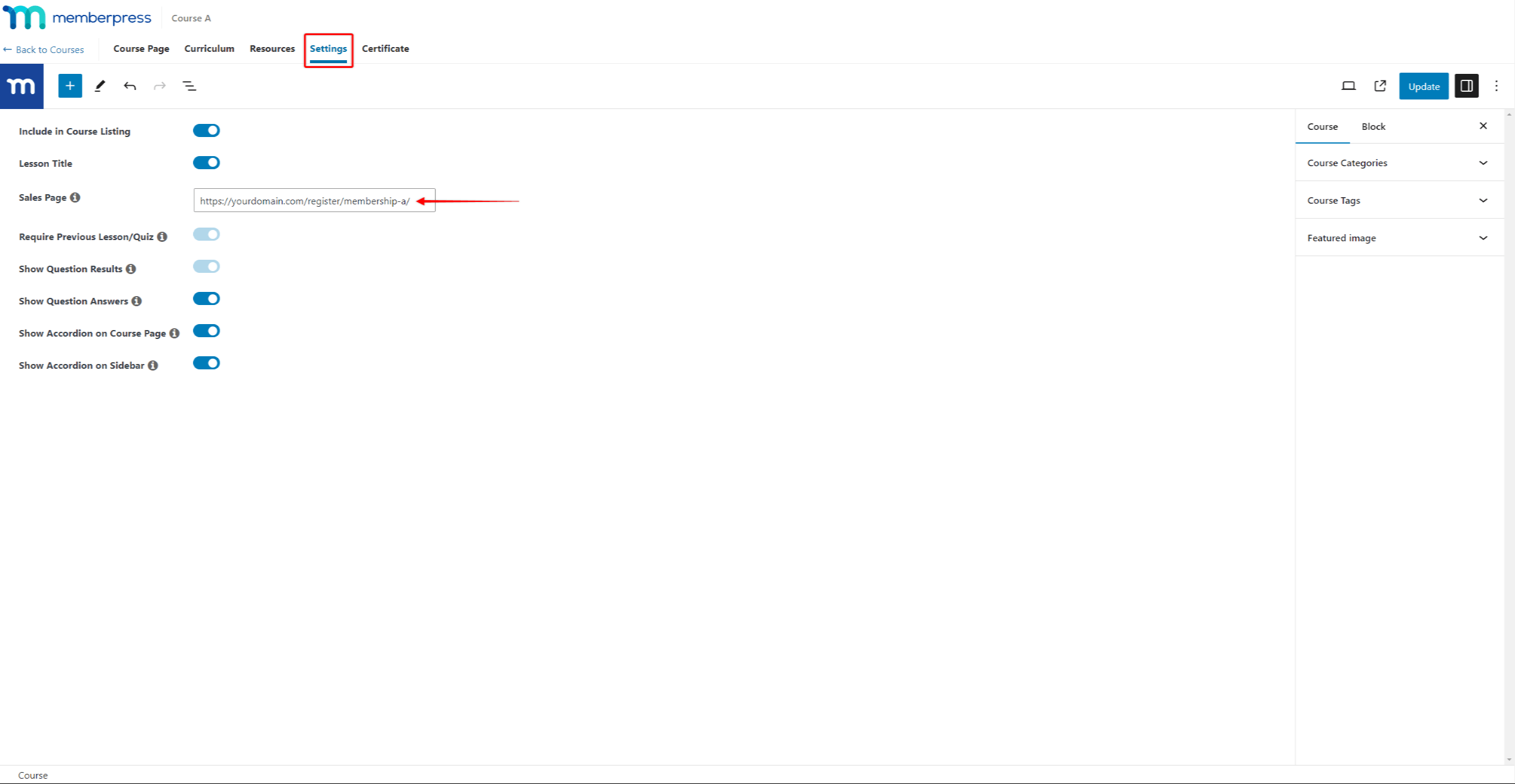
- Add the URL of the Membership A registration page to the Sales Page field.
- Click the Update button to save changes.
Here, if unauthorized users try accessing the course, MemberPress will immediately redirect them to the required membership registration page.











