MemberPress offers full VAT tax support including rules that went into effect in January of 2015, as well as the latest changes introduced by some EU countries as of January 2020.
VAT Setup Instructions
To setup VAT taxes on your site, please follow these simple steps:
- Navigate to the MemberPress > Settings > Taxes tab.
- Select the Enable Tax Calculations checkbox on that page (it's the only option given).
- Scroll down until you see the Enable VAT option and check its checkbox. When this option is checked, MemberPress will calculate VAT taxes for any customers who are located in the European Union. This option will reveal these settings:
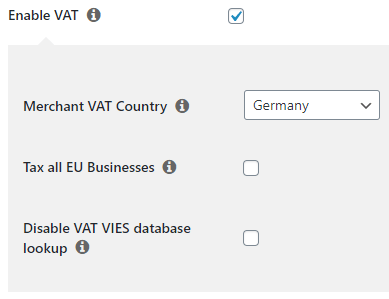
- In the Merchant VAT Country drop-down, select the country where you reside. This is the VAT MOSS that you report to.
- (Optional) Select the checkbox for the Tax all EU Businesses if you want all EU Businesses to be taxed, even if they have a valid VAT number.
- (Optional) Disable VAT VIES database lookup if you do not want to force validation of VAT numbers for EU Businesses. It is recommended that you leave this option unchecked unless you have a specific reason for not validating VAT numbers via VIES.
All you need to do is enable it and select the country of the VAT MOSS that you report to. Once this is done, MemberPress will calculate and collect VAT taxes on any of your sales coming in from all of the nations in the EU.
When VAT Will Be Charged
VAT is charged if ANY of the following is true:
- Customer is an EU consumer (not a business).
- Customer is a business with a valid VAT number, but the merchant and customer are both from the same country.
- Customer is a business with a valid VAT number, but the option to “tax all businesses” is enabled in the Options.
- Customer is a business but entered an invalid VAT number.
VAT is NOT charged if any of the following are true:
- The subscription has a paid trial period. This also includes upgrades that have pro-rations enabled (working on change).
- VAT options are not enabled in the Options
- Customer is not from an EU country
- Customer has no address set, and taxes are set to charge the customer based on the merchant's address
- Customer is a business and entered a valid VAT number, the merchant and customer are NOT from the same country, and the “tax all businesses” option is disabled
Reduced Rate Option
If VAT Taxes are enabled in the settings, this new option will be available on each Membership under the “Registration” tab
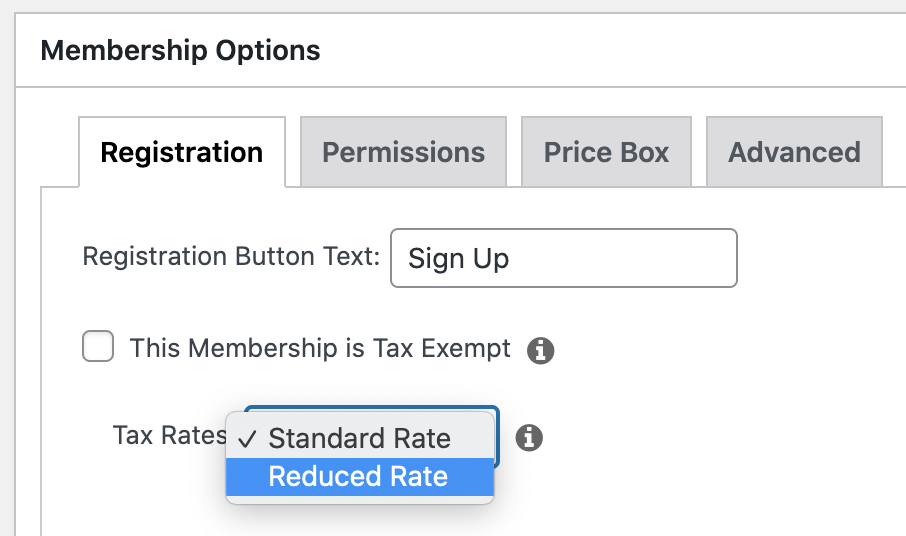
If set to Reduced rate, and the buyer's VAT country supports a reduced rate, the lower rate will be applied.
Editing a Users VAT Number
If a user's VAT Number needs to be added or changed, admin users can navigate to the users profile and edit the VAT Number:











