The Transactions page in MemberPress shows you all of your member's transactions.
To customize what you see on this page, use the Screen Options found at the top of the page:
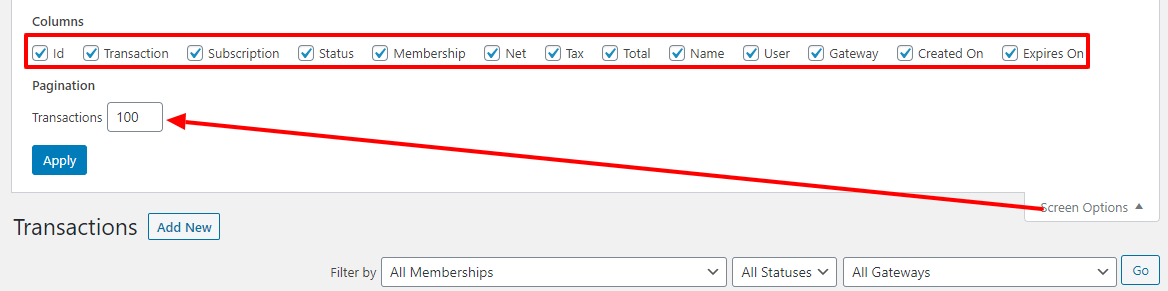
Hint: Use the Pagination option (as shown above) to enter in how many transactions you'd like to show per-page. This will allow you to see more transactions per-page and avoid scrolling through pages of transactions.
Filter Options
You can use the ‘Filter by' option to filter the transactions page to show you any needed information. You can filter by Membership type, Status type, and Gateway used. Simply use the drop downs to select what you are looking for, then click the ‘Go' button to initiate the filter. Filters are reset when clicking out of the Subscriptions page in your browser's tab.
You can also click each column header to sort the Transactions based on like items. For example, click Gateway to sort by gateway, or Status to sort by the status of your Transactions. Transactions default to display the most recent by Created On date at the very top of the list down to the oldest.
Search Options
Use the search box to search for anything on the Transactions page. Use the ‘by Field' option to select what you are searching for. The search options available are: Transaction (meaning the Transaction ID given by the gateway), Subscription (meaning the Subscription ID given by the gateway), Username, Email, ID, or Any. For accuracy, be sure to carefully enter what you are searching for in the search box without any spaces before or after the entry.
Transactions Table Column Options
Id – Internal ID of the Transaction.
Transaction – The unique ID of the Transaction as given by the gateway. Hovering over this will reveal the following clickable options:
Edit – Click to be taken to the edit page of the Transaction.
Send Receipt – Click to send the Payment Receipt email found in your MemberPress Options > Emails tab.
Refund – Click to process a refund for the transaction. Important note: this option will only work if you have correctly configured your gateway.
Delete – Click to delete the transaction. Doing so will NOT refund the transaction, but it will likely cause the user's subscription to become inactive if this was the latest transaction.
Subscription – The unique ID of the Subscription as given by the gateway that the Transaction is tied to. Click this to be taken to the users Subscription in the MemberPress > Subscriptions page.
Status – Shows whether or not the Transaction is completed. There are four possible items you can see here: Pending, Failed, Refunded, or Complete. However, changing the status here will not change anything on the level of the gateway. For example, changing the status to refunded like this, will not refund the transaction at all.
Membership – Shows which Membership the Transaction is associated with. Click the Membership's name to be taken to the edit page of that membership.
Net – Shows the net value of the transaction – the Total minus any Tax charged.
Tax – Shows any Tax collected for the Transaction.
Total – Shows the total amount that the user paid, including tax.
Name – The user's names if entered.
User – The username of the user who purchased the Transaction. Click the username to be taken to the user's profile in WordPress.
Gateway – This is the payment method the member used when purchasing the Membership the Transaction is associated with.
Created On – This is the date that the Transaction was created.
Expires On – This is the date that the Transaction will expire.
Export Options
At the very bottom of the Transactions page you'll see two options for exporting:
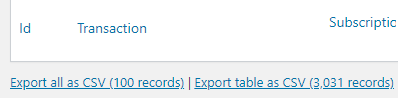
Export all as CSV – Click this link to export only the records shown on the page you are currently viewing as a CSV file.
Export table as CSV – Click this link to export all of the subscriptions on your site as a CSV file.











