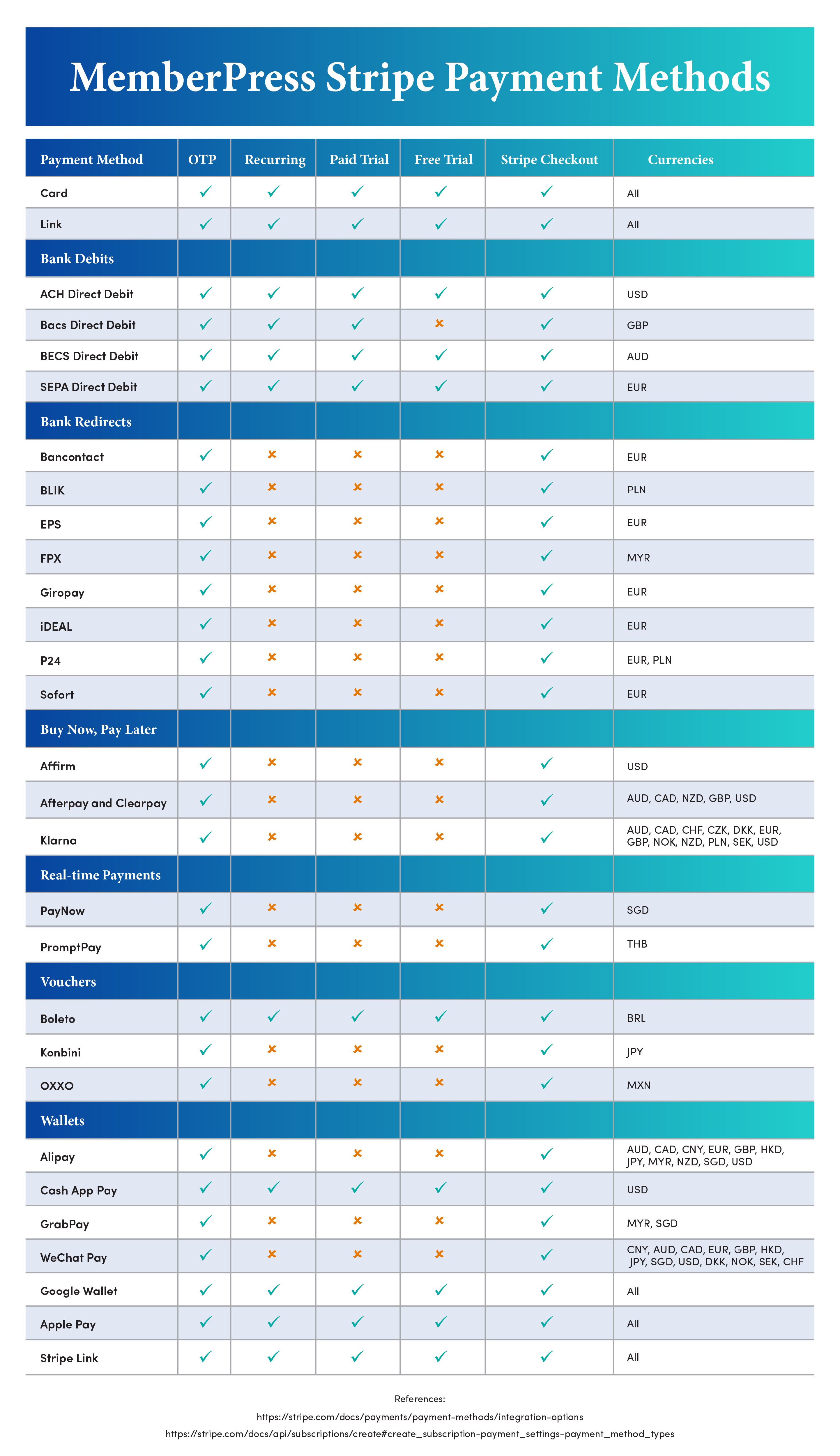MemberPress comes with built-in Stripe integration that supports debit/credit card processing, Apple Pay, and Google Wallet. There are over 26 payment methods additionally supported, depending on the country and currency configured in your MemberPress settings.
This document will show you how to enable additional payment methods in Stripe and MemberPress.
Connecting Stripe To MemberPress
To use any of these additional payment methods, you'll need to connect MemberPress properly with your Stripe account.
If you haven't done this already, you can do it on your website at Dashboard > MemberPress > Settings > Payments tab.
Once the Stripe account is connected to MemberPress, you can proceed and enable the additional payment methods you need.
How To Set Payment Methods In Stripe?
Stripe allows you to manage payment methods in your Stripe Dashboard. Here, you can enable and disable any payment methods available in your country and connect those with Stripe.
To manage payment methods in Stripe, please follow these steps:
- Log in to your Stripe account, and navigate to the Settings page by clicking the cog icon in the top-right corner of the page.
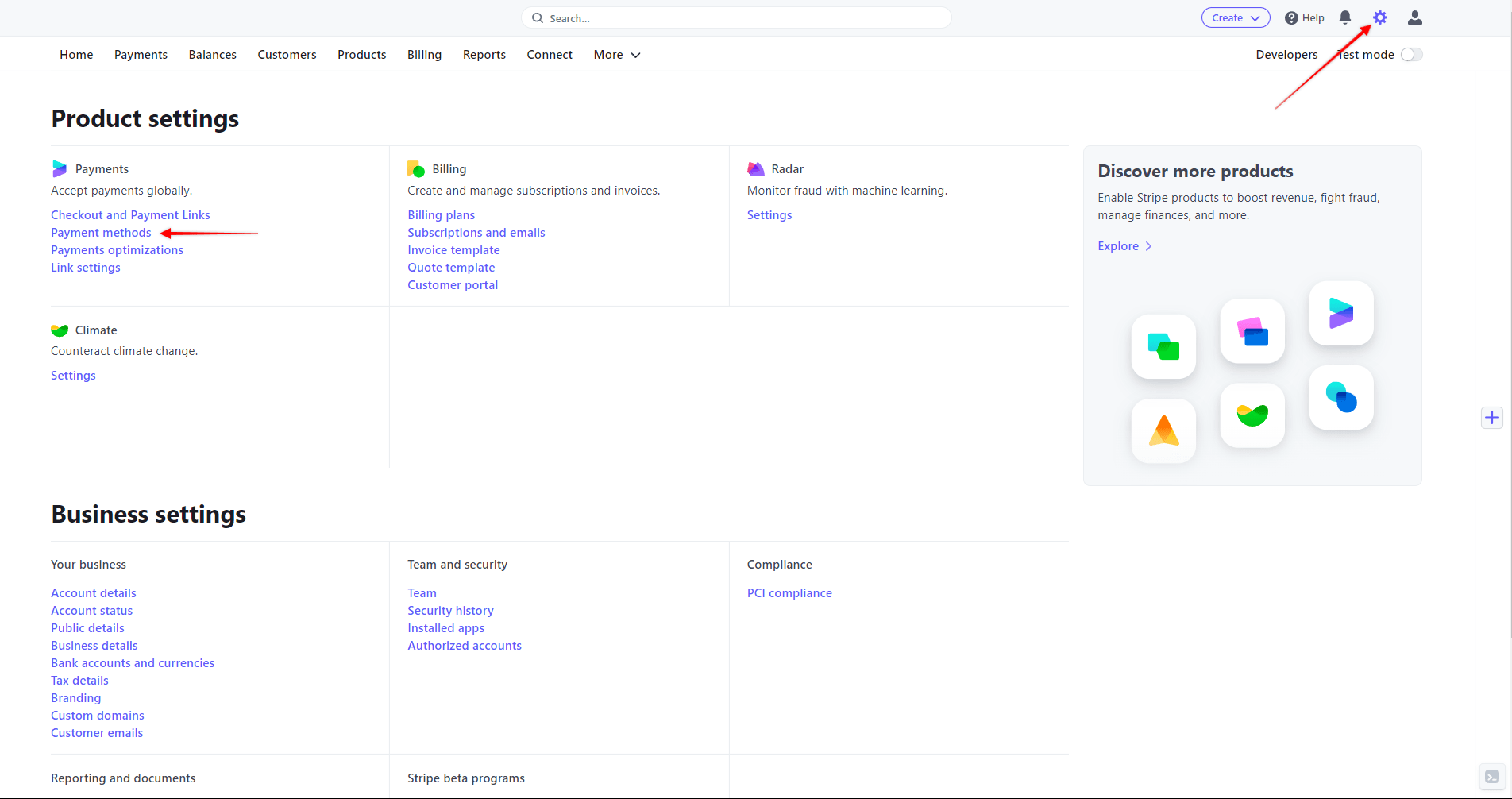
- On the Settings page, under the Payments section, click on Payment Methods.
- Under the Set Up tab, you will see all available payment methods. Click the Turn On button related to your specific payment method to enable any payment method.
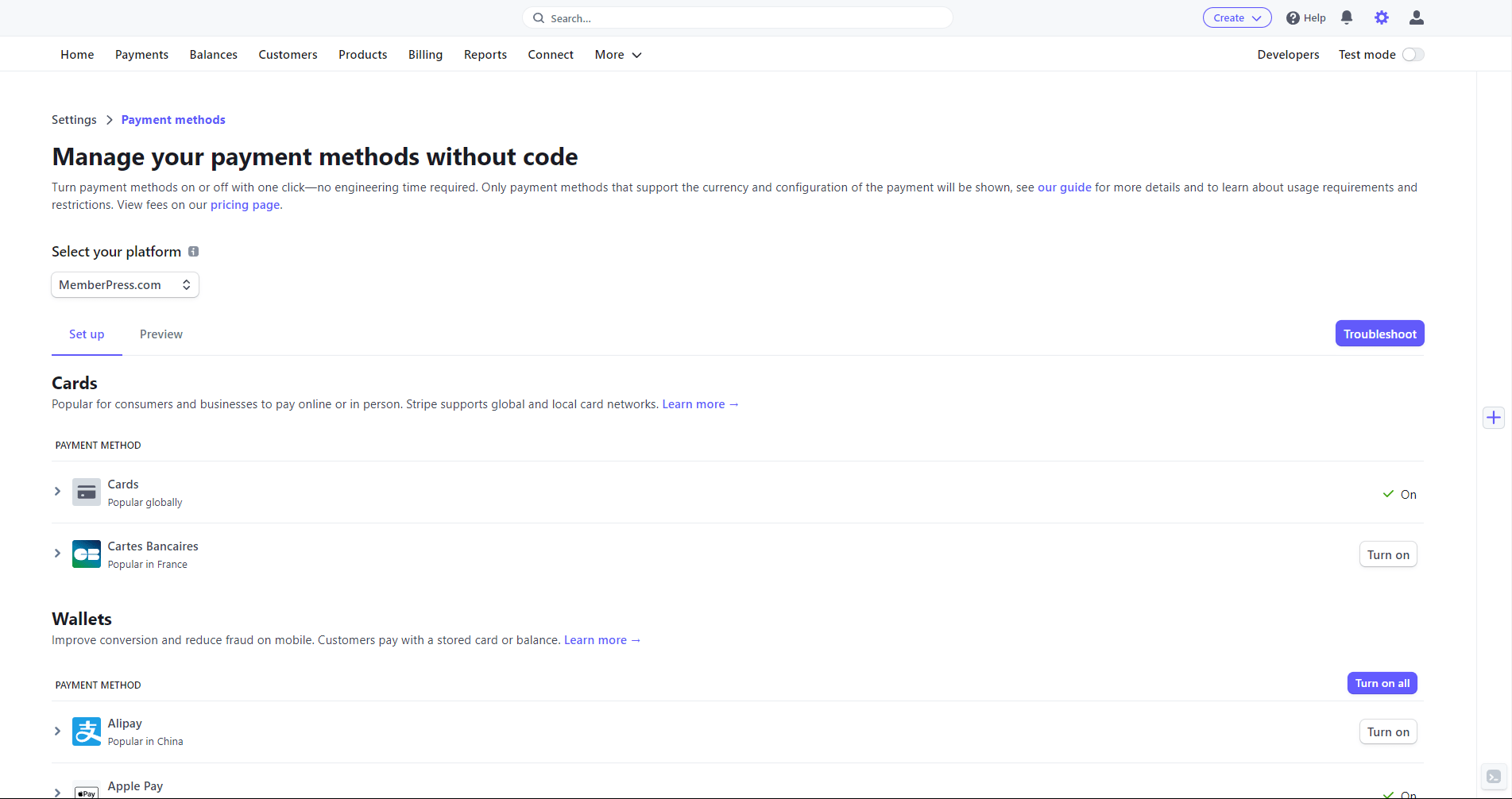
Enable Payment Methods In MemberPress
Once you've connected Stripe to MemberPress and activated payment methods in your Stripe account, it’s time to enable these methods on your membership registration forms:
- Access your website's Dashboard (Backend) again.
- Navigate to Dashboard > MemberPress > Settings > Payments tab and scroll down to your Stripe gateway settings.
- Click on the Customize Payment Method button to open a pop-up.
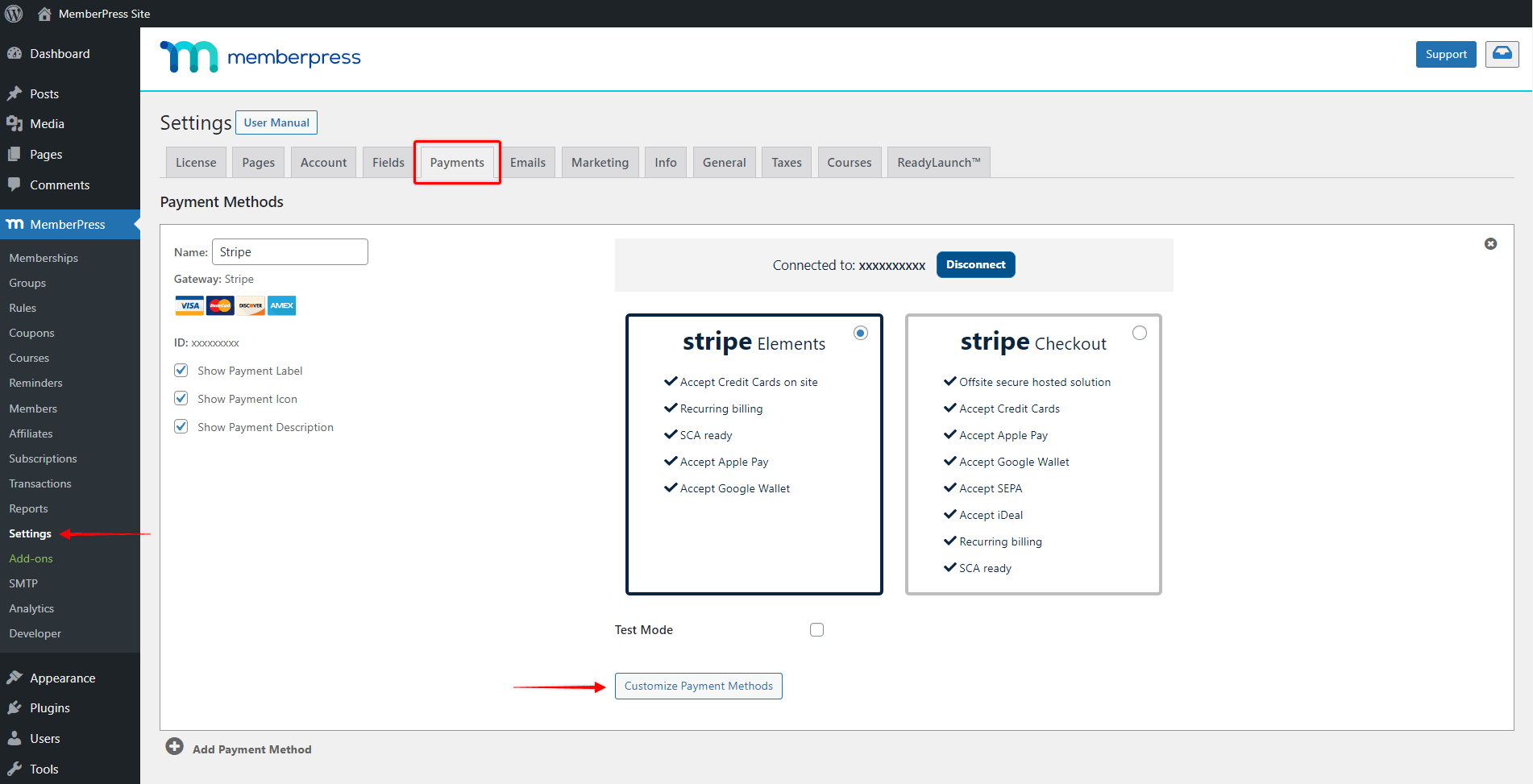
- Enable the payment methods you need and click the Update button.
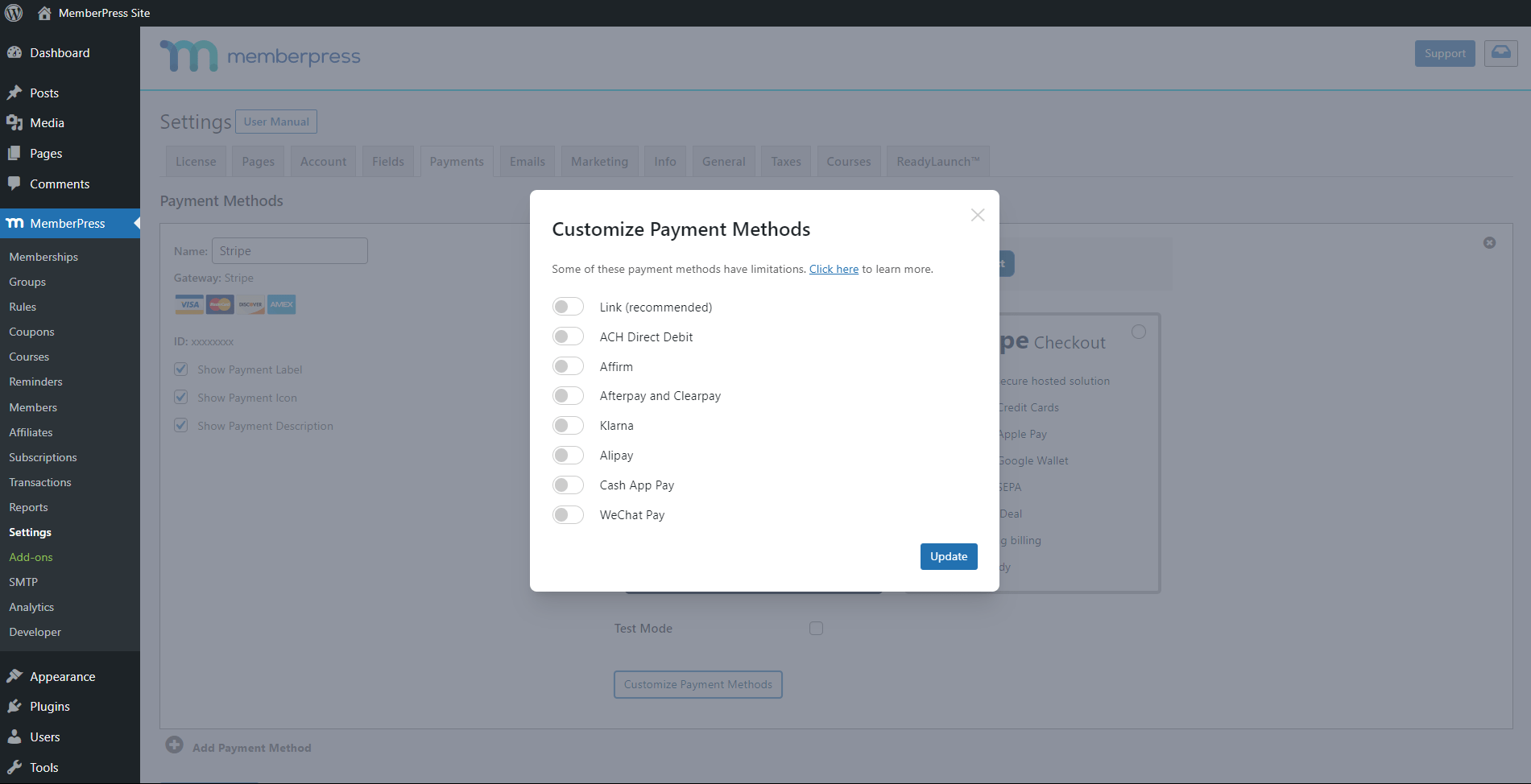
- Click the Update Options button at the bottom of the Payments page to save changes.
When users select Stripe as the payment gateway on your registration pages, they will see available payment methods. The methods you enabled will be visible within Stripe Elements or the Stripe Checkout forms.
Available Payment Methods And Limitations
Each payment method comes with its limitations related to currency, type of payments supported (recurring, non-recurring, trial) as well as availability in different countries.
Please check the available payment methods and their limitations in the chart below: