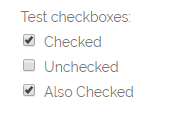MemberPress account and registration forms have a default set of fields. Under MemberPress settings, you can enable and disable some default MemberPress fields and add your custom fields.
This document will explain how you can manage MemberPress fields and create custom fields for registration and account forms.
Managing MemberPress Fields
MemberPress field options are available at Dashboard > MemberPress > Settings > Fileds tab. Here, you will find several options for managing default fields.
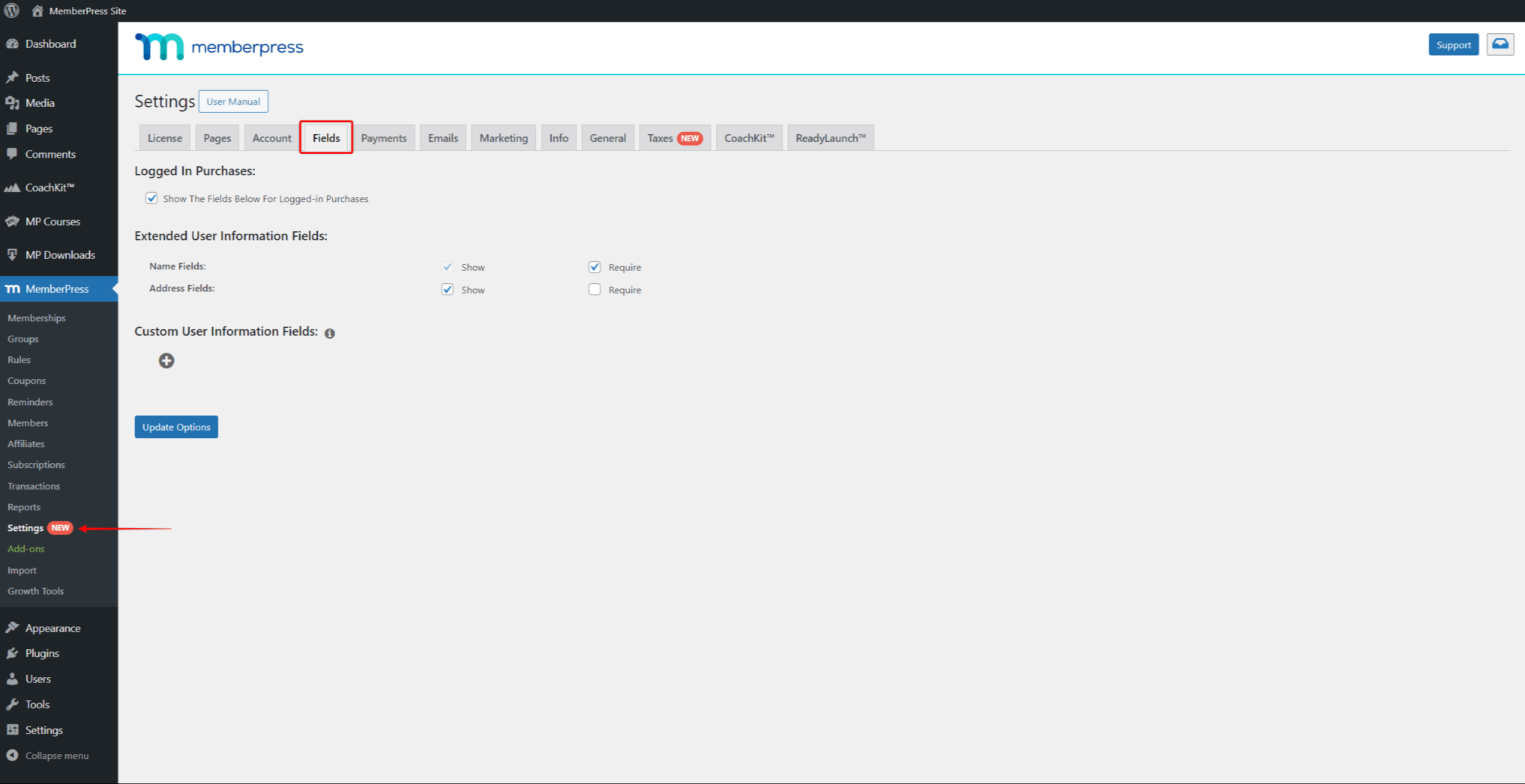
The first option you can check is whether the field settings should be applied to purchases made by existing users. Disabling the Show The Fields Below For Logged-in Purchases option will only apply the field settings to new users.
Next, you can show the name and address fields on registration and whether these should be required.
Checking the Show checkbox for the Name Fields will add the First Name and Last Name fields to your forms. Checking the same option for the Address Fields will add the Address, City, Country, State/Province, and Zip/Postal Code fields.
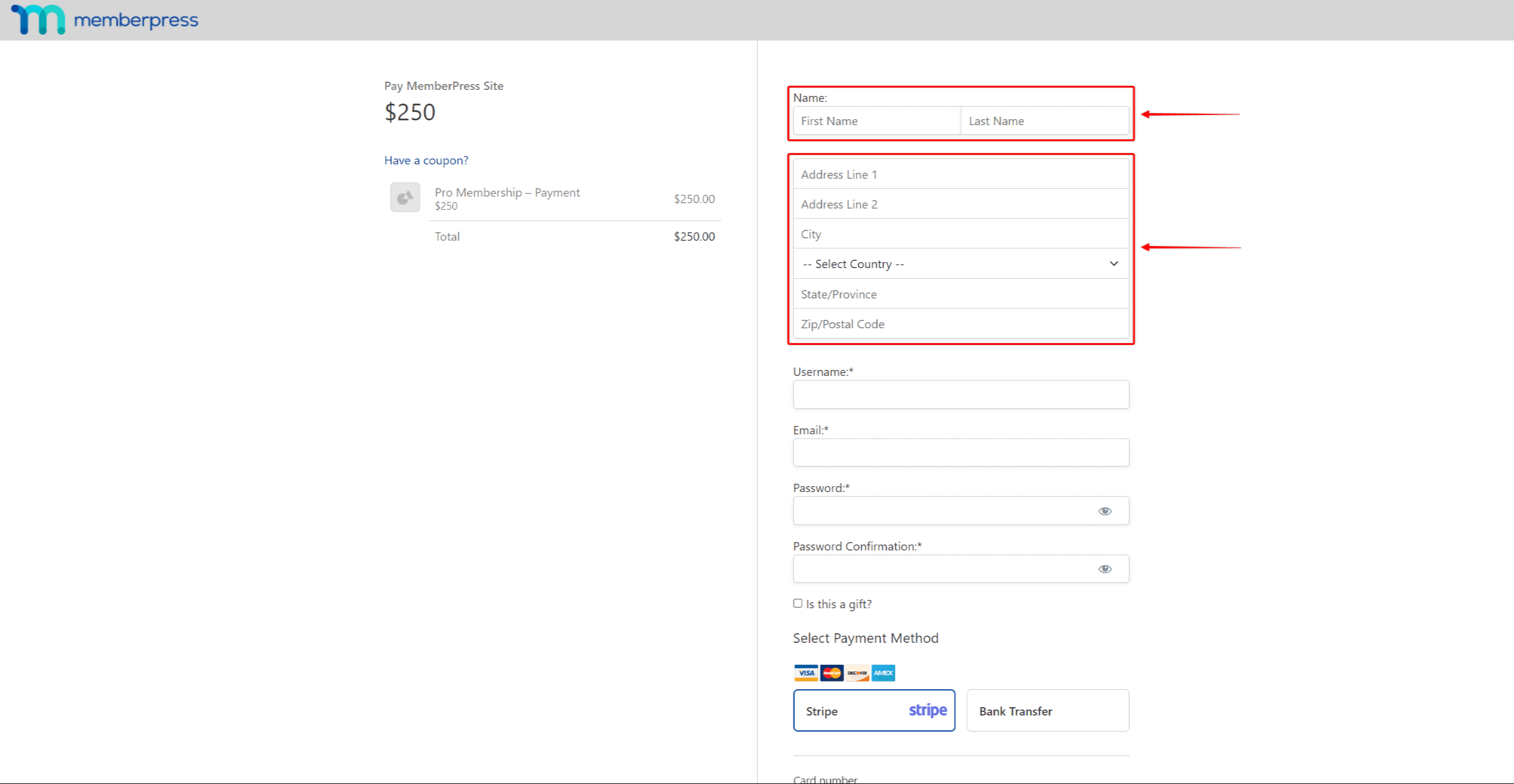
Setting fields as Required will prevent users from submitting registration forms without filling them out.
Creating Custom Fields
On the Fileds page, under the Custom User Information Fields section, you can add your custom fields:
- Click on the + icon to add a new custom field. This will open the field form.
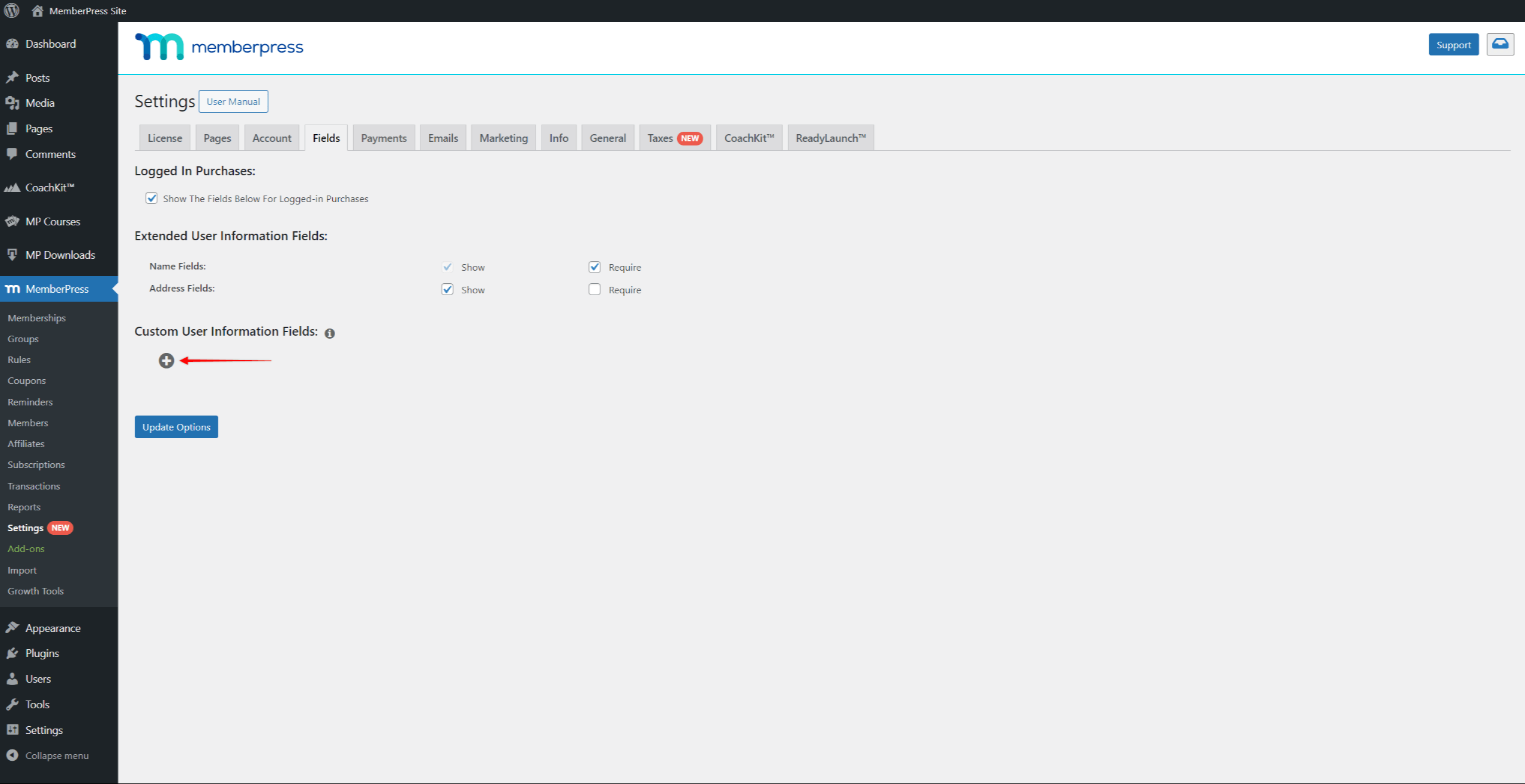
- Start by naming your field. This Name will be used as the label for this field in your forms.
- Next, you could choose the Type of the field. Depending on the type you choose, additional type-specific options will appear.
- The Default Value(s) field should contain the value that should be loaded as default.
- Checking the Show at Signup option will show your custom field on registration forms. Also, checking the Show in Account option will show the field on the account form.
- Checking the Required option will prevent user registration without filling in this custom field.
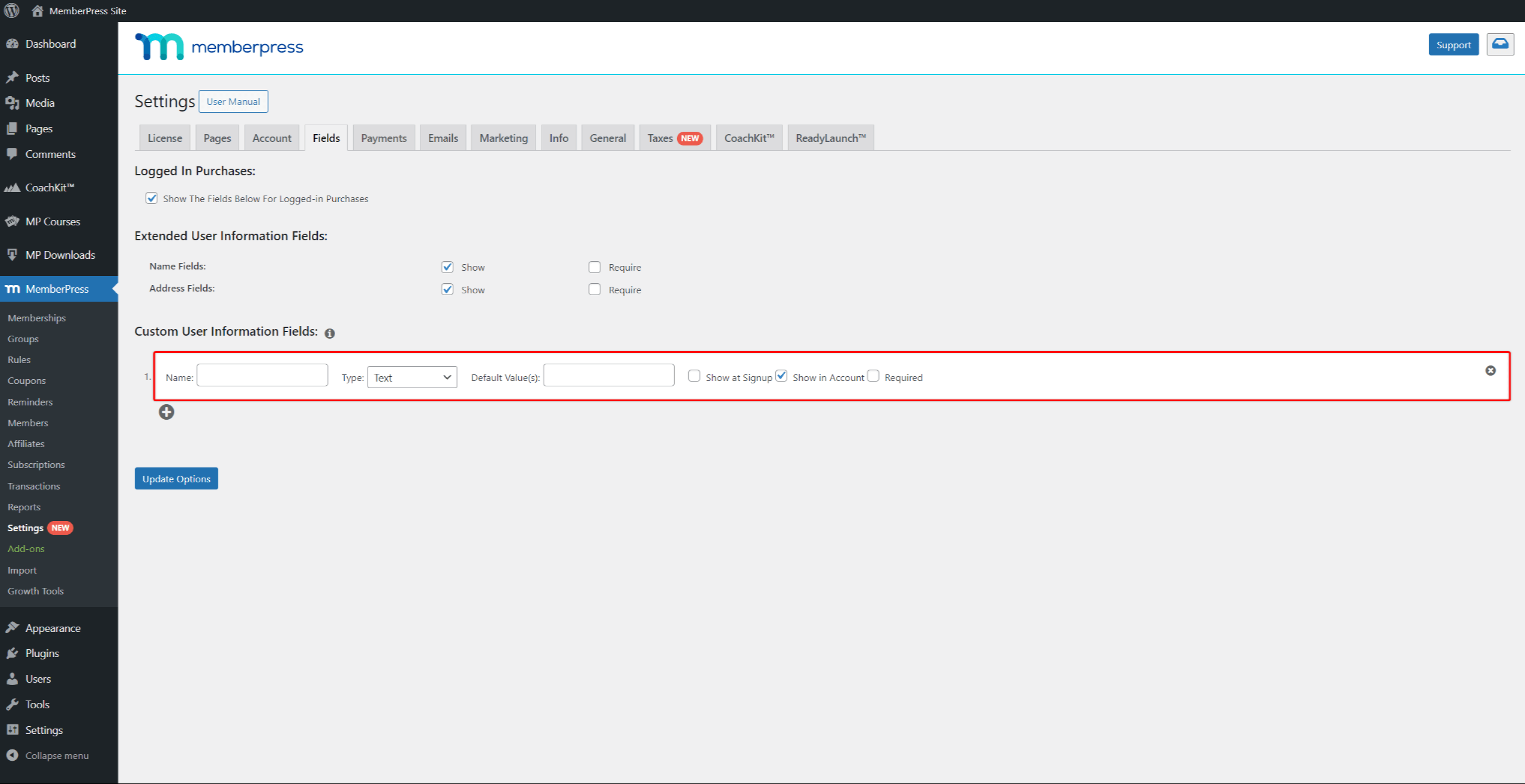
- Click the Update Options button to save the field.
MemberPress Fields feature allows you to create unlimited custom fields for your members to fill out.
Further, under the settings of any Memberships, you can choose to show or hide specific fields. By default, all custom fields set to Show on Signup will be displayed on the registration forms of all Memberships.
This will allow you to show only the fields you need on the registration forms for every membership.
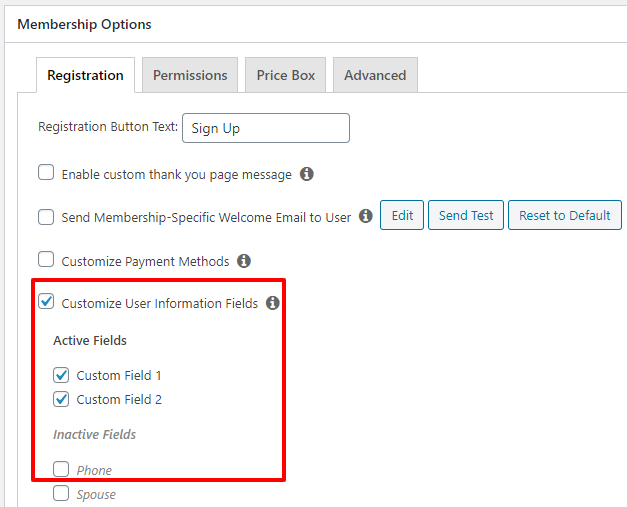
Custom fields set to Show in Account will be visible in users' accounts after they register for a membership.
Creating a Default Blank Option for Drop-Down Custom Field
To add an “empty” option, add the following as your first option:
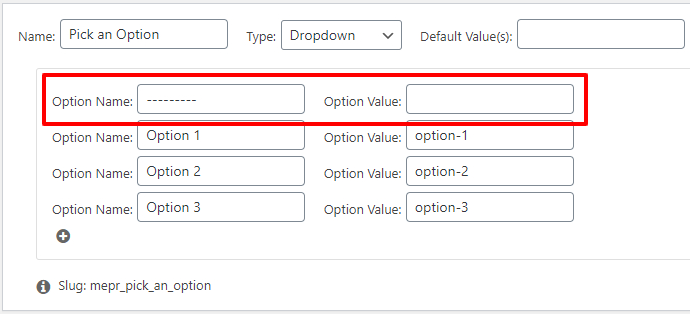
That way, when your users fail to select an option, MemberPress won't let them submit the form, and it will show this error:

Creating a Clickable Checkbox Option
To create a clickable checkbox custom field, you can simply add some basic html to the field name when creating it. Here is an example:
<a href='https://www.yoursite.com/special-policies' target='_blank'>Please agree to our Special Policies</a>

Which will show up on the registration page like this:

Enabling Multiple “Checked” Options for Multi-Select and Checkboxes Custom Fields
MemberPress allows you to enter a default option to be selected or checked for Multi-Select and Checkboxes Custom Field types using the
Default Value(s) option for the field and entering the option value as shown here:
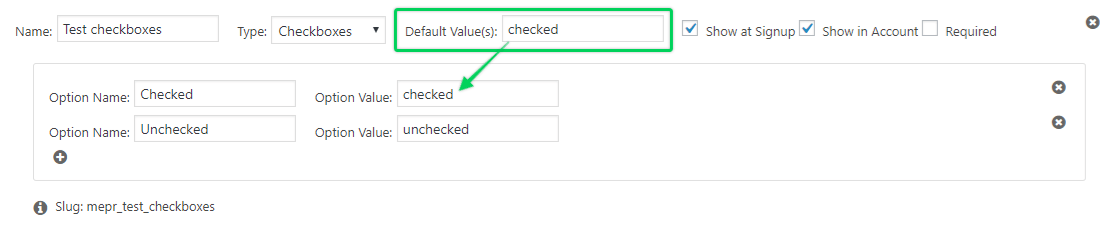
To have more than one option checked, simply separate the
Option Values entered in the Default Value(s) option as shown here (comma-separated, with no spaces between entries):
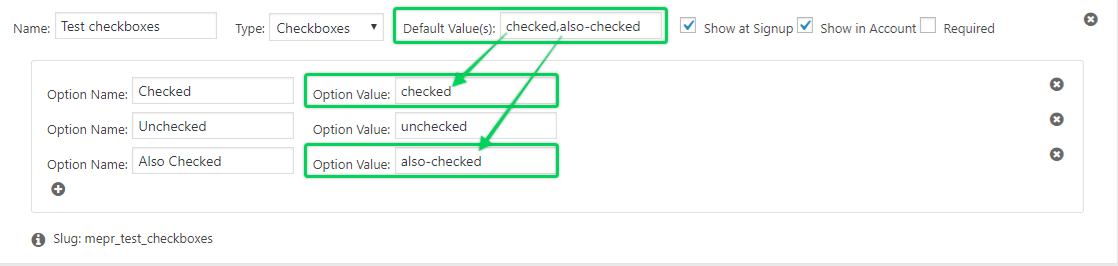
Here is what this would look like on your registration page: