If you want to create an image gallery that you’d like to show to your members only, we will show you how to do it with not one, but two different plugins that integrate well with MemberPress and allows you to manage images and create galleries with only a few clicks.
These are:
Photo Gallery
Here’s a short introductory video using 10Web:
Once you install and activate it, you’ll notice some additional rules in MemberPress -> Rules section, compared to the built-in rules:
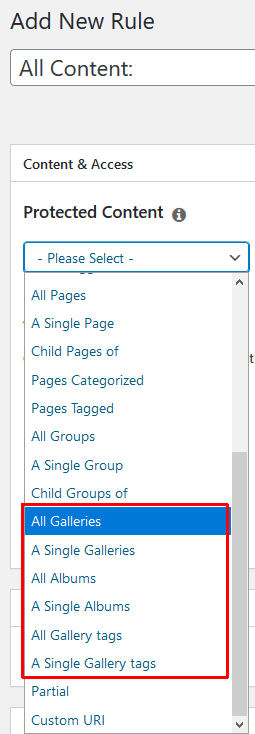
Those are:
- All Galleries – This allows you to protect all galleries added through this plugin.
- A Single Galleries – This allows you to protect a single gallery
- All Albums – This allows you to protect all albums (an album can contain several galleries).
- A Single Albums – This allows you to protect one single album.
- All Gallery tags – This allows you to protect galleries based on their tags.
- A Single Gallery tags – Same as above but for only one Gallery.
- All Content With Gallery Tags – This is kind of neat one. You can have other content (posts, pages, custom post types) that have the same tag as one of your galleries, and this rule will protect both gallery and that content.
Once you activate the plugin, you’ll get this new Photo Gallery section in your WordPress Dashboard:
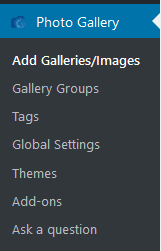
Add Galleries/Images section allows you to add images and then add them to a gallery.
Gallery Groups section allows you to create a Group by adding several existing galleries to it (it is referred to as Album in the Rules section).
Tags section is visually exactly the same as Tags in Posts; it allows you to add tags that you can use to control your galleries and albums.
Global Settings section allows you to set up the size of your images, effects, lazy loading, right-click protection and many other default settings.
Themes section will allow you to add different themes (Pro version only).
Add-ons section allows you to install add-ons. These are NextGen gallery import add-on, Photo Gallery Export/import and Photo Gallery Google Photos Integration.
Ask a question section leads you to the plugin’s support thread in WordPress.org forum.
Adding new gallery
Once you select Add Gallery/Images option, you’ll get a screen where all your existing galleries are listed, If you haven’t created any, you’ll need to click blue Add New gallery button. You’ll see this screen:
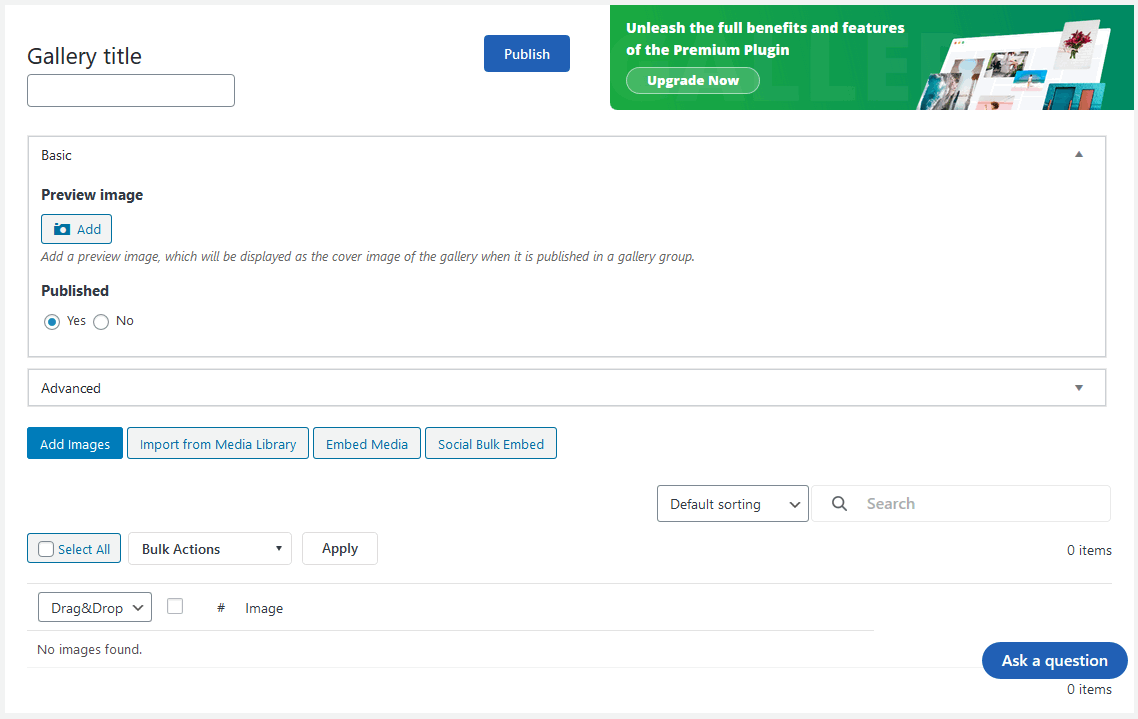
As you can see, you can add brand new images, use those already existing in the Media section or even embed media files from YouTube, Vimeo, Instagram, Flickr or Dailymotion URLs.
Adding new gallery groups (albums)
Once you select the Gallery Groups option, you’ll get a screen where all your existing groups are listed, and if you haven’t created any, you’ll need to click blue Add new group button. You’ll see this screen:
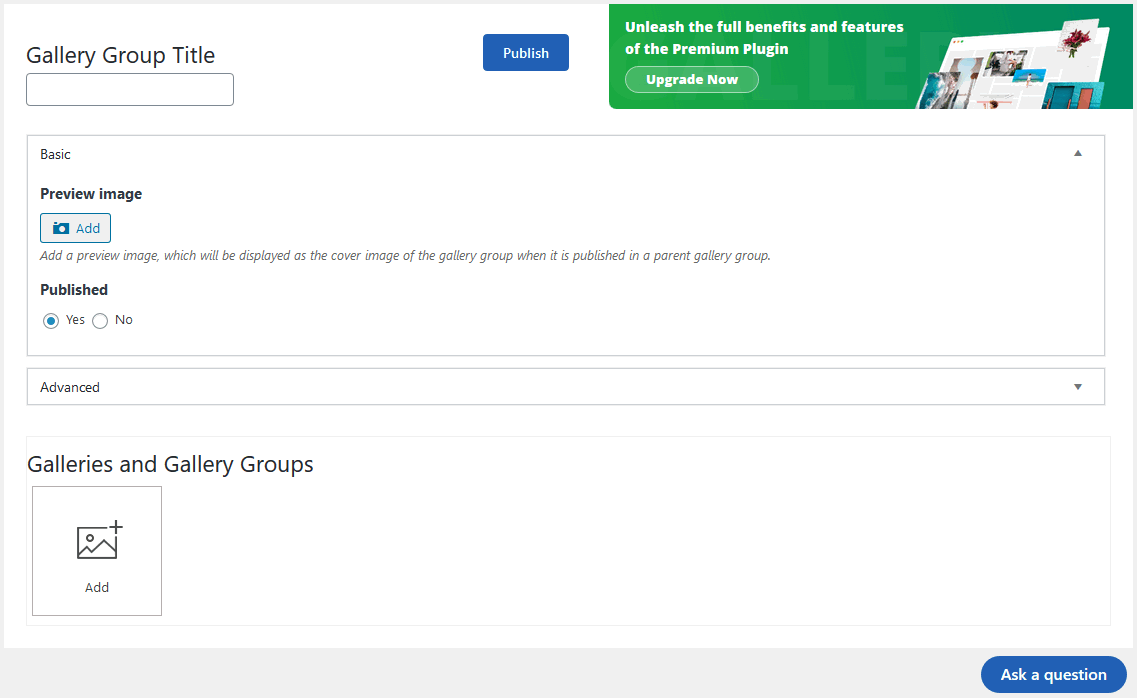
You can click Advanced tab to get some more options, otherwise, it is just a matter of selecting two or more from your existing galleries and clicking the blue Publish button.
Embedding gallery or gallery group into a post
You can embed already created gallery or a group of galleries to a post, from within a post, but it will not be protected since it is inserted as a shortcode. In order to protect it, you’ll need to use our Partial rule or better yet, use our MemberPress Protected Content Block and embed a gallery into it:
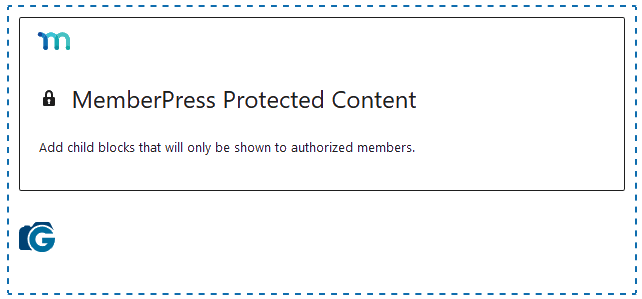
Robo Gallery
Here’s a short, introductory video:
Once you install and activate it, you’ll notice some additional rules in MemberPress -> Rules section, compared to the built-in rules:
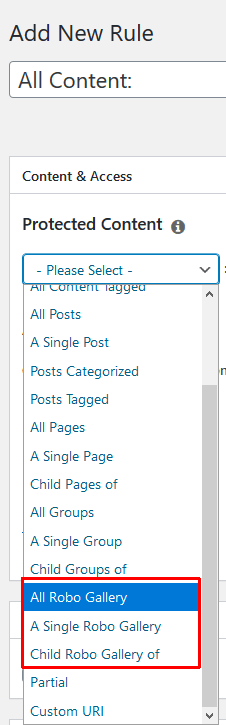
Those are:
- All Robo Gallery – This allows you to protect all galleries added through this plugin. You can exclude some galleries by entering a comma-separated list of their IDs.
- A Single Robo Gallery – This allows you to protect a single gallery. You just need to enter its ID.
- Child Robo Gallery of – This allows you to protect all child galleries of a specific parent gallery, without any exceptions. For details about how to create a child gallery, please watch this video.
Once you activate the plugin, you’ll get this new Robo Gallery section in your WordPress Dashboard:
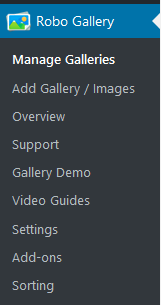
Manage Galleries allows you to add, edit or remove your galleries.
Add Gallery / Images opens a page for creating a gallery. It will most likely be quite overwhelming initially because all available options are presented on that page.
Overview is a kind of integrated help system with several tabs that cover different aspects of configuration and usage of the plugin.
Support will open https://wordpress.org/support/plugin/robo-gallery/. So you can ask for support.
Gallery Demo, as you can imagine, opens a page where you can see various visual layouts of galleries you can create.
Video Guides will open RoboSoft YouTube channel. It contains 9 short video guides that will help you set up the plugin.
Settings open a page where you can set up some general settings regarding caching, Custom JS/CSS, Compatibility, Post and SEO.
Add-ons allows you to install, activate or purchase additional add-ons that extend the functionality of the plugin.
Sorting allows you to sort and organize your galleries the way you want, just like you can do with WordPress menus. You can create child galleries in the process, as presented in the YouTube link above.
Adding new gallery
Once you select the Add Gallery / Images option; you’ll be presented with the overwhelming screen that lists all available options and settings (and there are a lot of them).
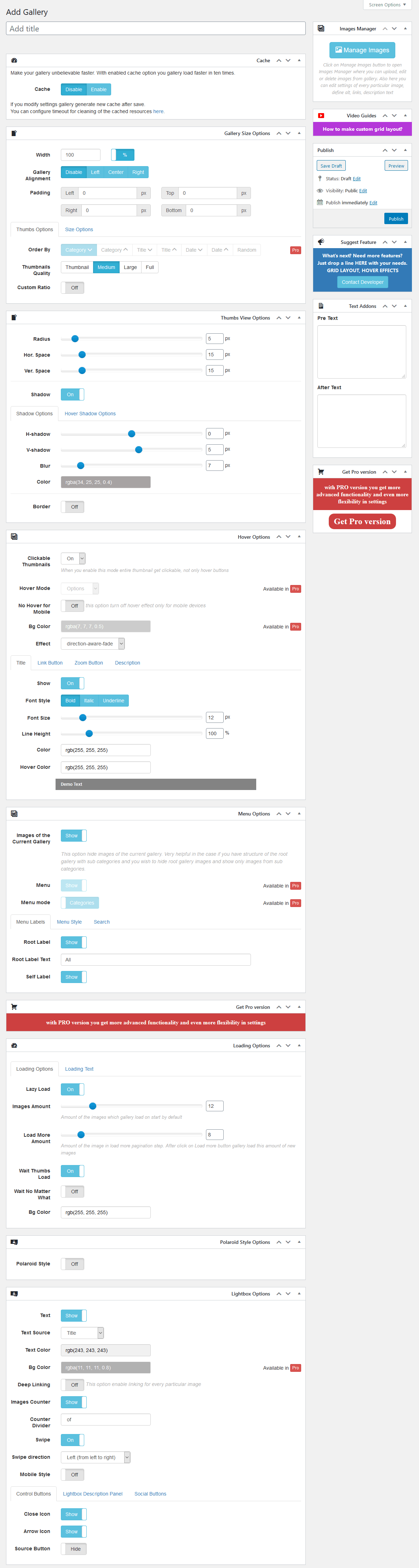
Yes, it is this big. 🙂 If you wonder where to start from, it is that blue Manage Images button in the top right corner.
Manage your galleries
As mentioned, this allows you to manage your galleries, just like you manage your posts or pages, but it also gives you one important information – your galleries’ IDs. Those are the numbers you see in the Shortcode column.
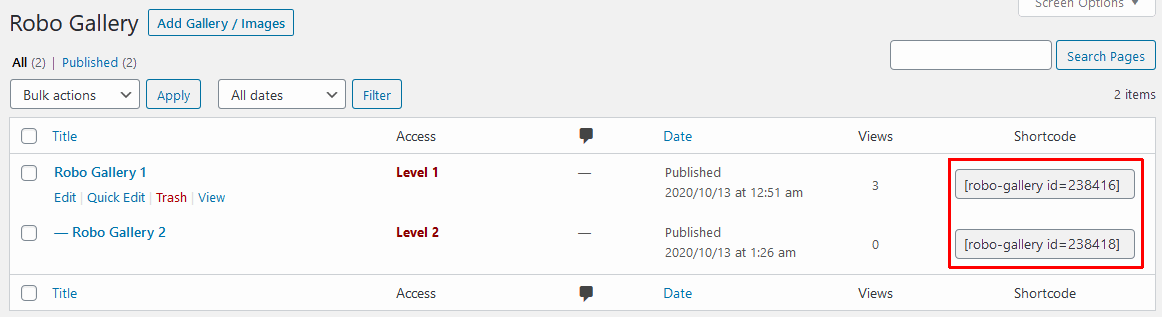
You might need those when creating rules, as mentioned above.
Embedding gallery into a post
You can embed already created gallery, to a post from within the post itself using Classic Editor, but it will not be protected since it is inserted as a shortcode. In order to protect it, you’ll need to use our Partial rule or better yet, use our MemberPress Protected Content Block with the Block (Gutenberg) Editor and embed a gallery into it:
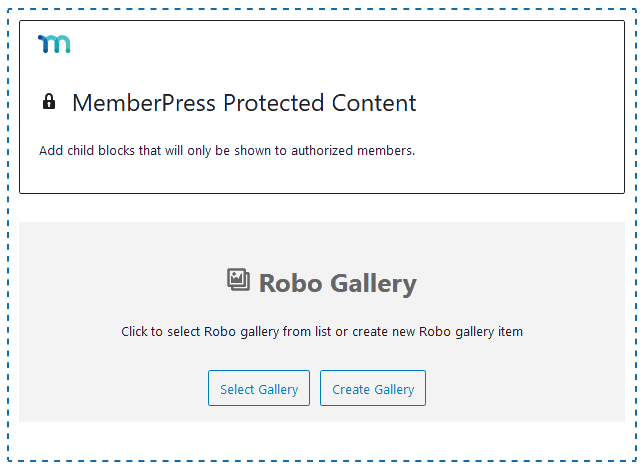
>> LEARN MORE about the 10Web Photo Gallery Plugin











