If you want to import courses from WP Courseware, LearnDash, or other LMS plugins, it is rather easy to do with the help of the WP All Export plugin and MemberPress Importer.
Here you can see how to import courses and lessons from the WP Courseware plugin, but you can use the same steps for LearnDash or any other courses plugin:
1. Download and install WP All Export plugin.
2. Go to the All Export → New Export section and make sure that the “Specific Post Type” option is active.
3. Select the “Courses” option from the dropdown list with all custom post types and click the “Customize Export File” button.
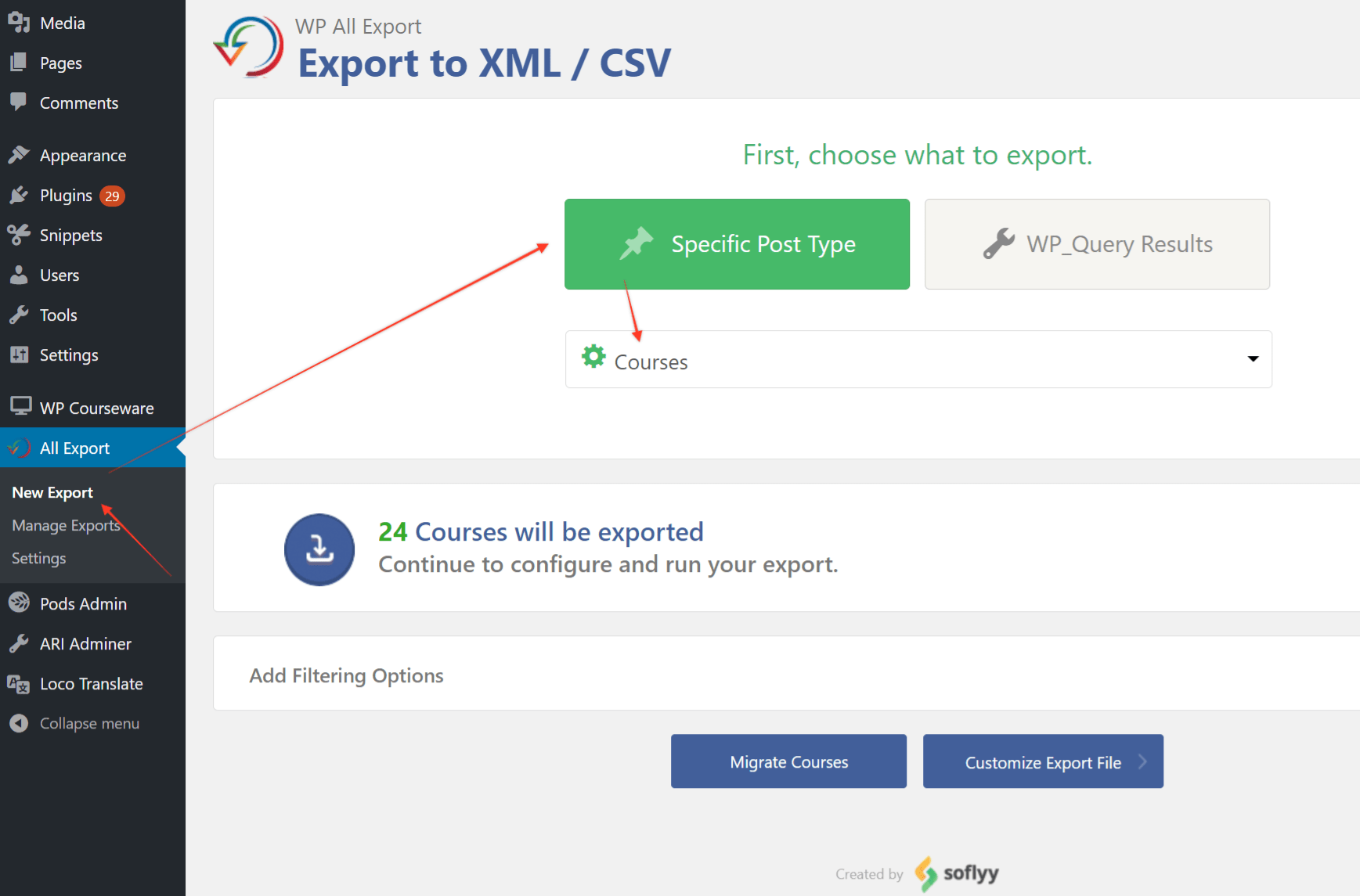 4. You will see three fields: “ID”, “Title”, and “Content”. You don't need the “ID” field, so you can select this field and click the “Delete” button in the new popup window.
4. You will see three fields: “ID”, “Title”, and “Content”. You don't need the “ID” field, so you can select this field and click the “Delete” button in the new popup window.
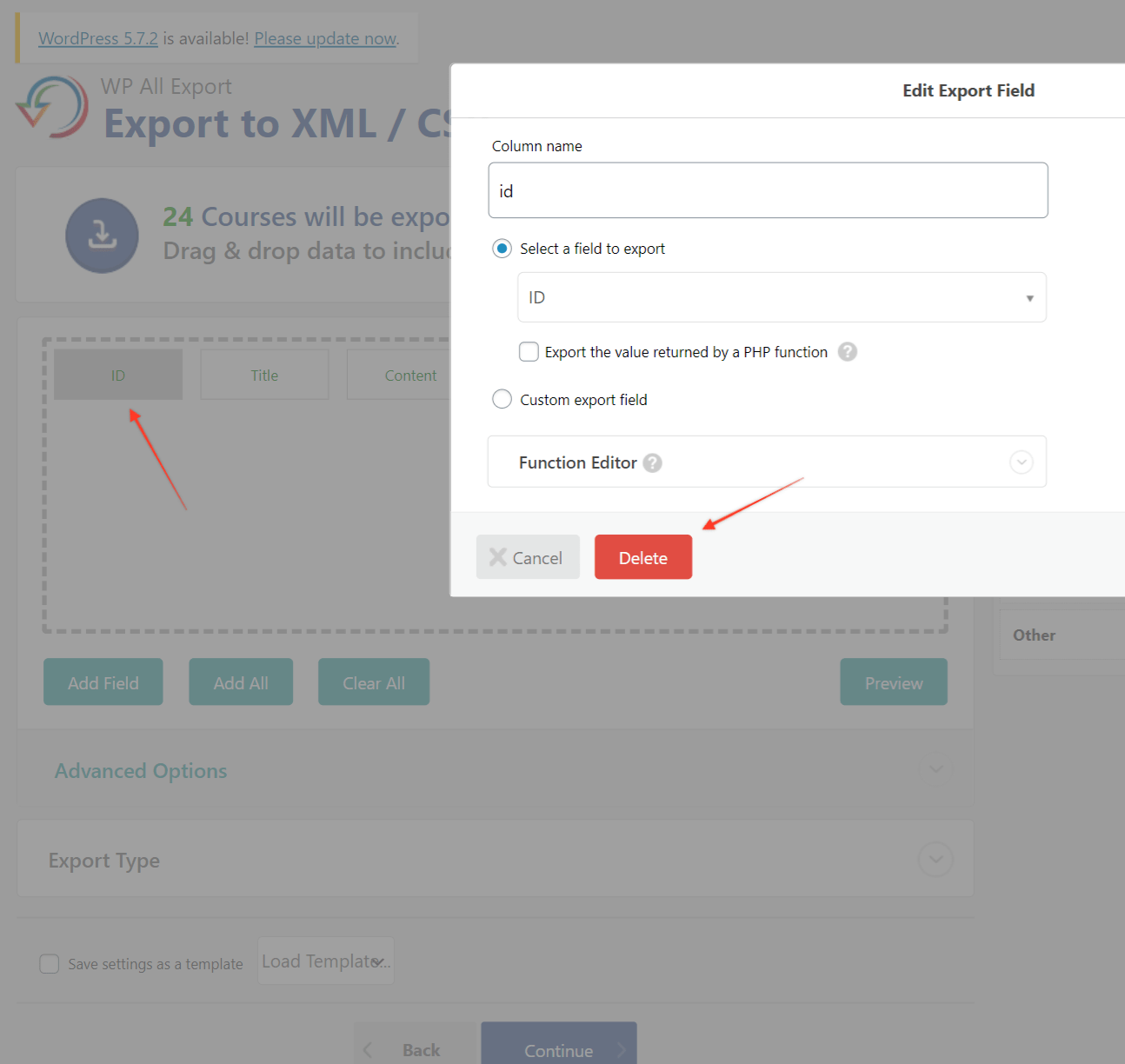
5. Click the “Title” field and change “Column name” to post_title. Remember to save changes.
6. Do the same with the “Content” field, but this time change “Column name” to post_content.
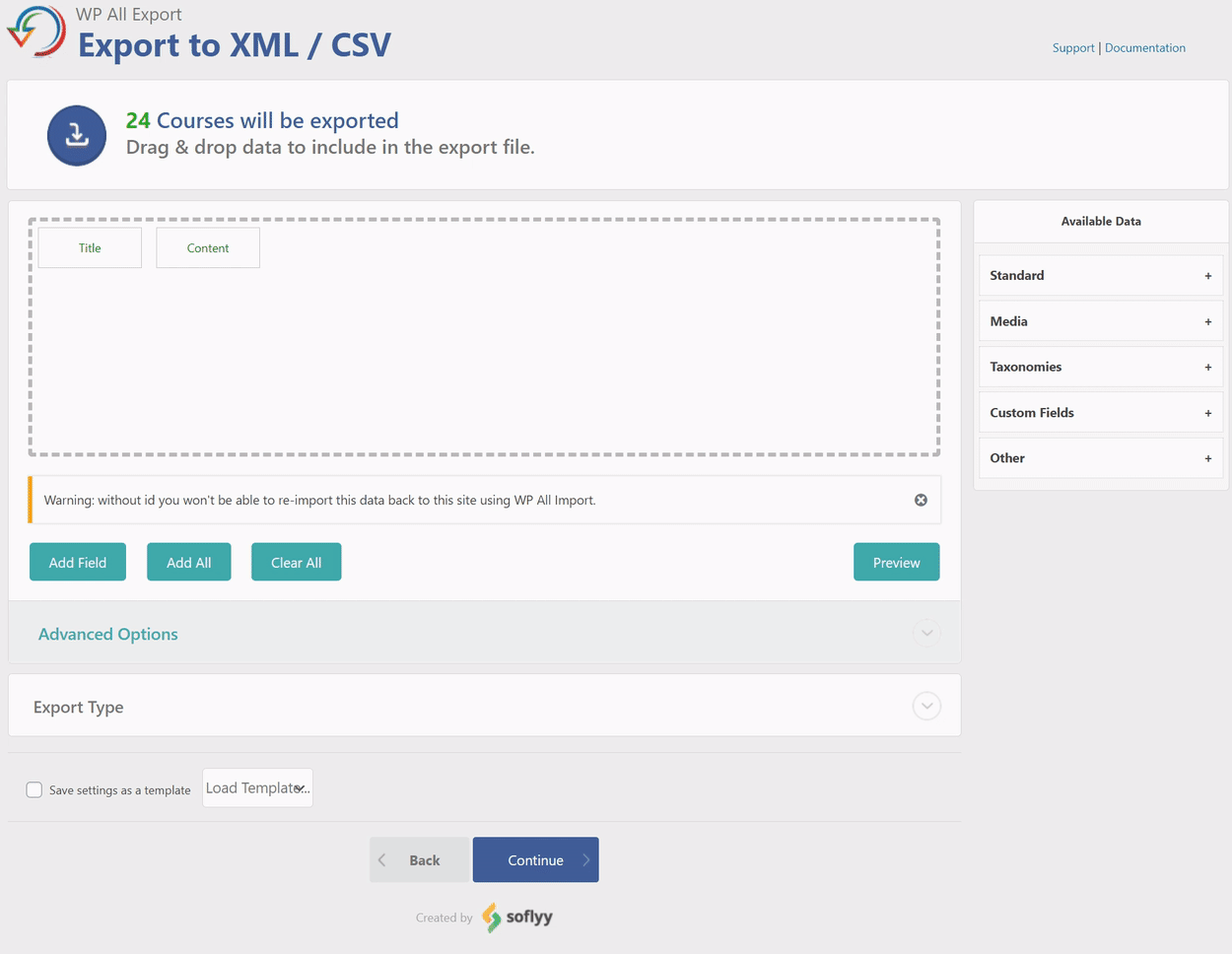
7. Click the “Add Field” button, search for the status field, select it, and change “Column name” to post_status.
8. Click the “Add Field” button again, search for the Post type field, select it, and change “Column name” to post_type.
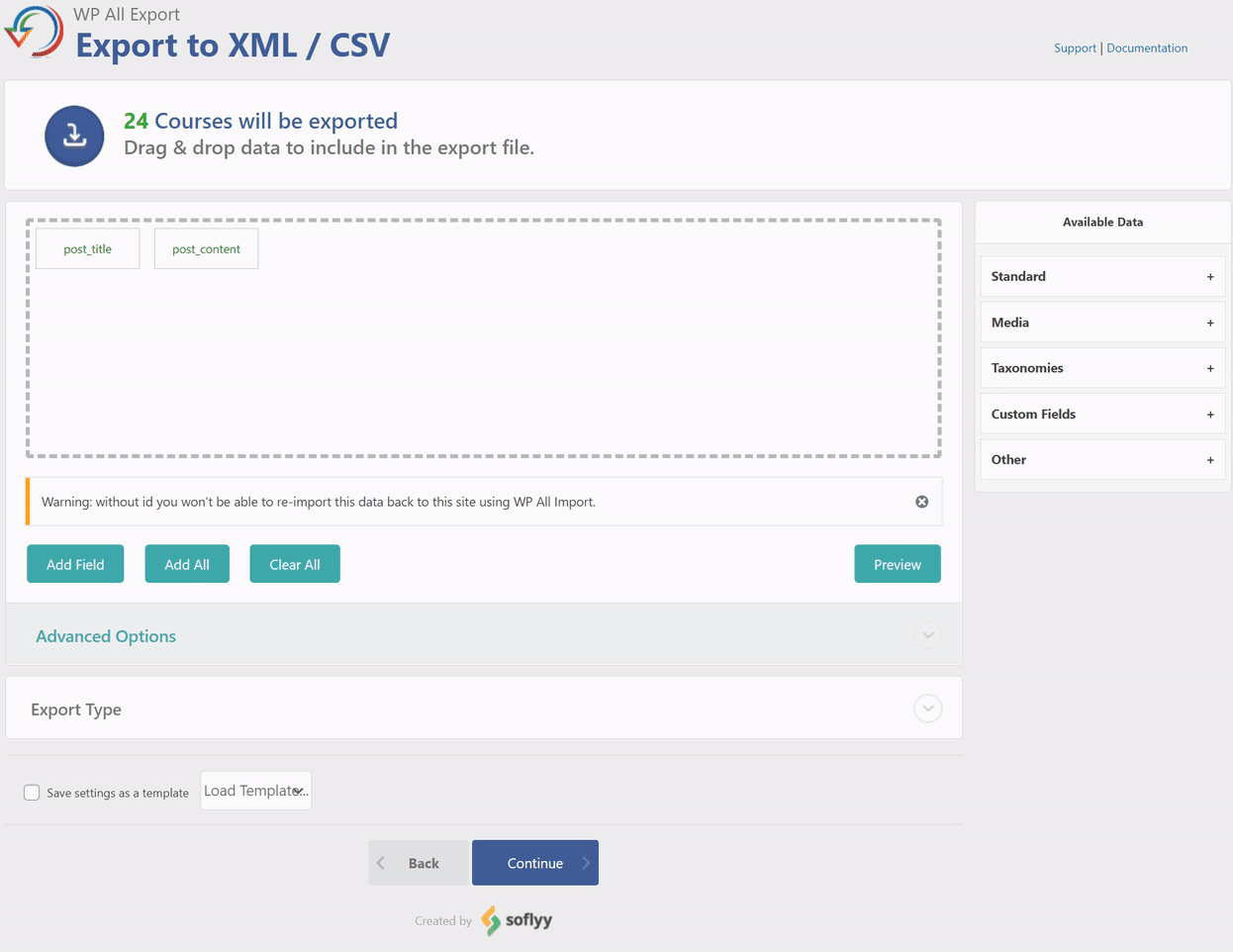
9. Add as many fields as you like to exported file.
10. Click the “Continue” button, then the “Confirm & Run Export” button and your file will be exported.
11. Finally, click the “CSV” button and make sure that the “Download” option is selected.
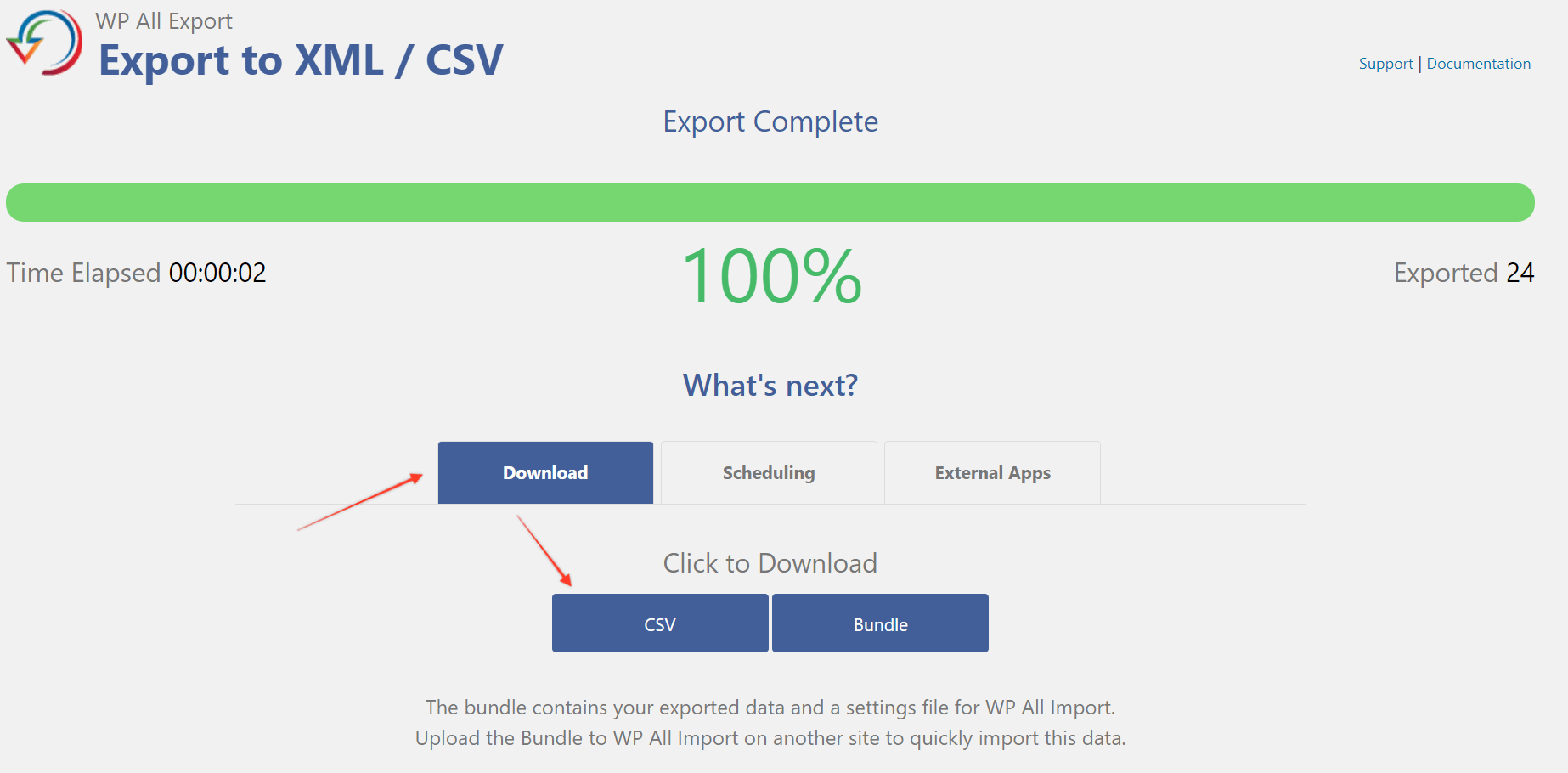
12. Open the exported file in Excel, Numbers, Open Office, or Google Sheets and change values in the post_type column to mpcs-course. After you edit this file, make sure to save and download it.
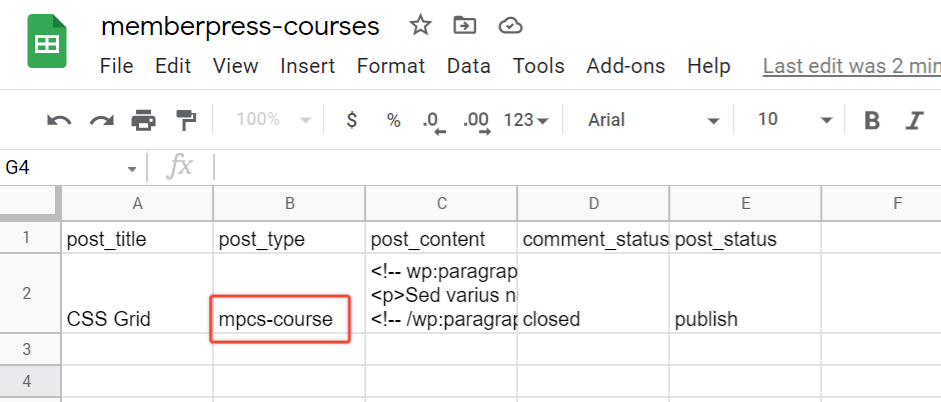
Here you can download a sample courses file: memberpress-courses.csv
13. Go back to the All Export → New Export section and make sure that the “Specific Post Type” option is active.
14. Select the “Units” option from the dropdown list with all custom post types.
Please note that the “Units” name for lessons is specific to WP Courseware, but if you exported lessons from a different plugin, this name might be different.
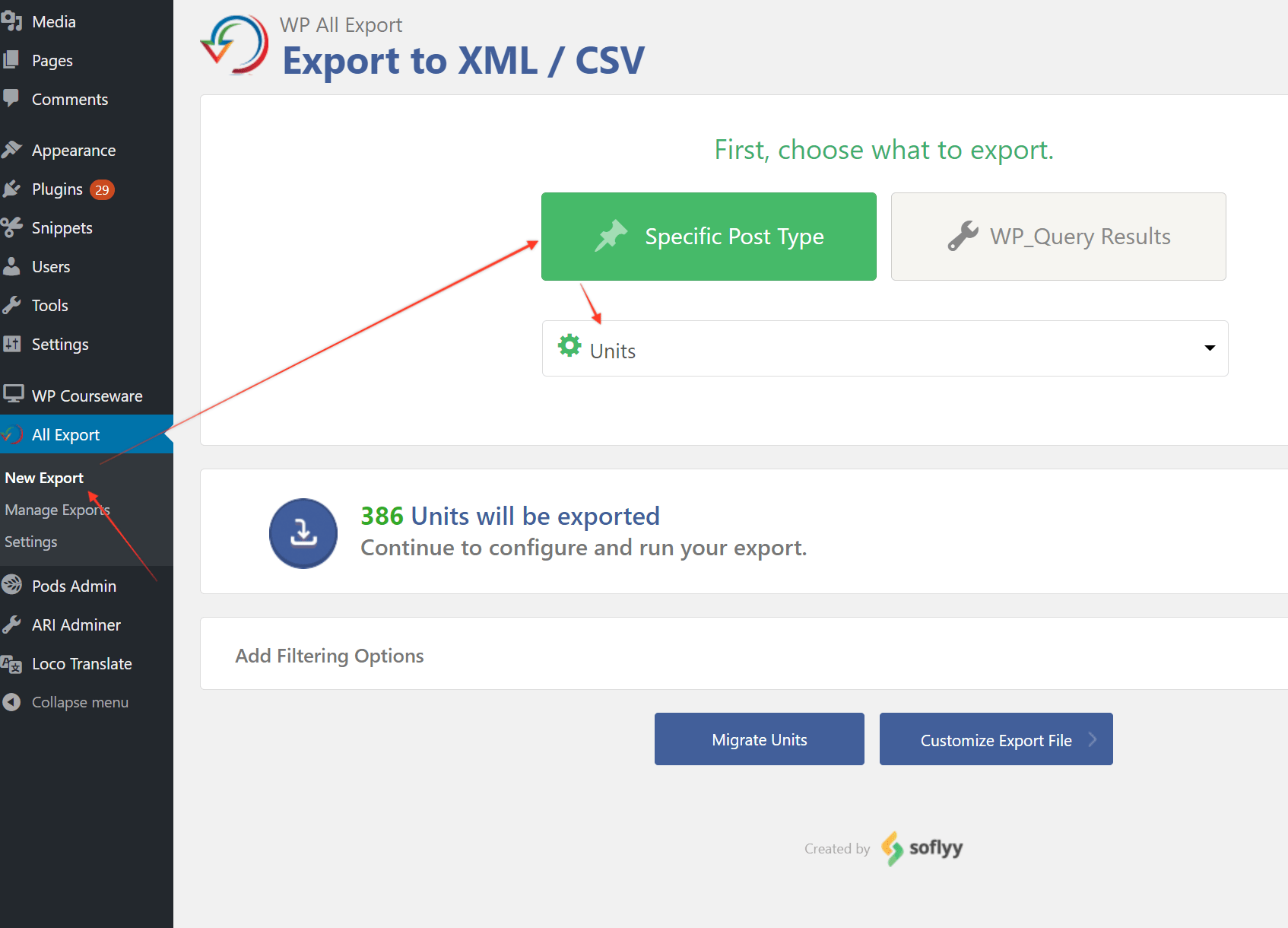
15. Repeat steps 4-11 to export lessons. All fields names are the same.
16. Open the exported file in Excel, Numbers, Open Office, or Google Sheets and change values in the post_type column to mpcs-lesson. After you edit this file, make sure to save and download it.
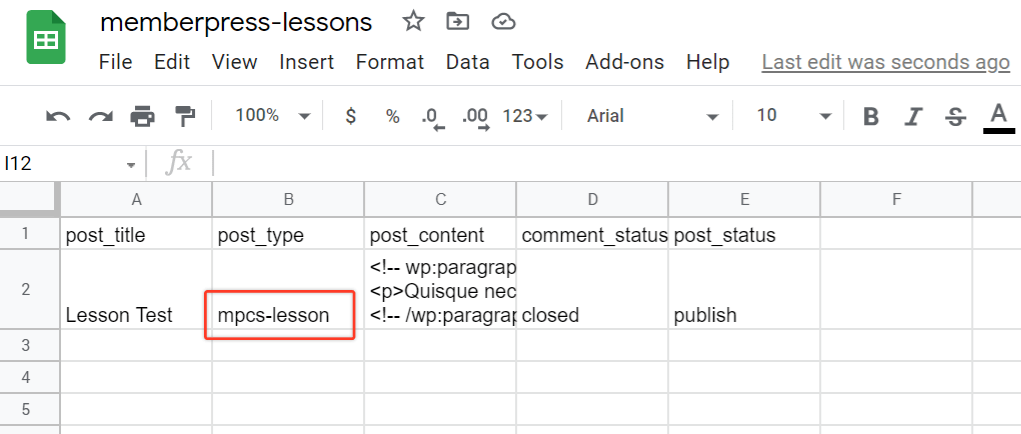
Here you can download a sample lessons file: memberpress-lessons.csv
17. Open MemberPress → Import page, select “Custom Post Types” from the import dropdown list, and “Courses (mpcs-course)” option from the list below.
18. Choose the memberpress-courses.csv file that you prepared in step 13 and click the “Upload” button.
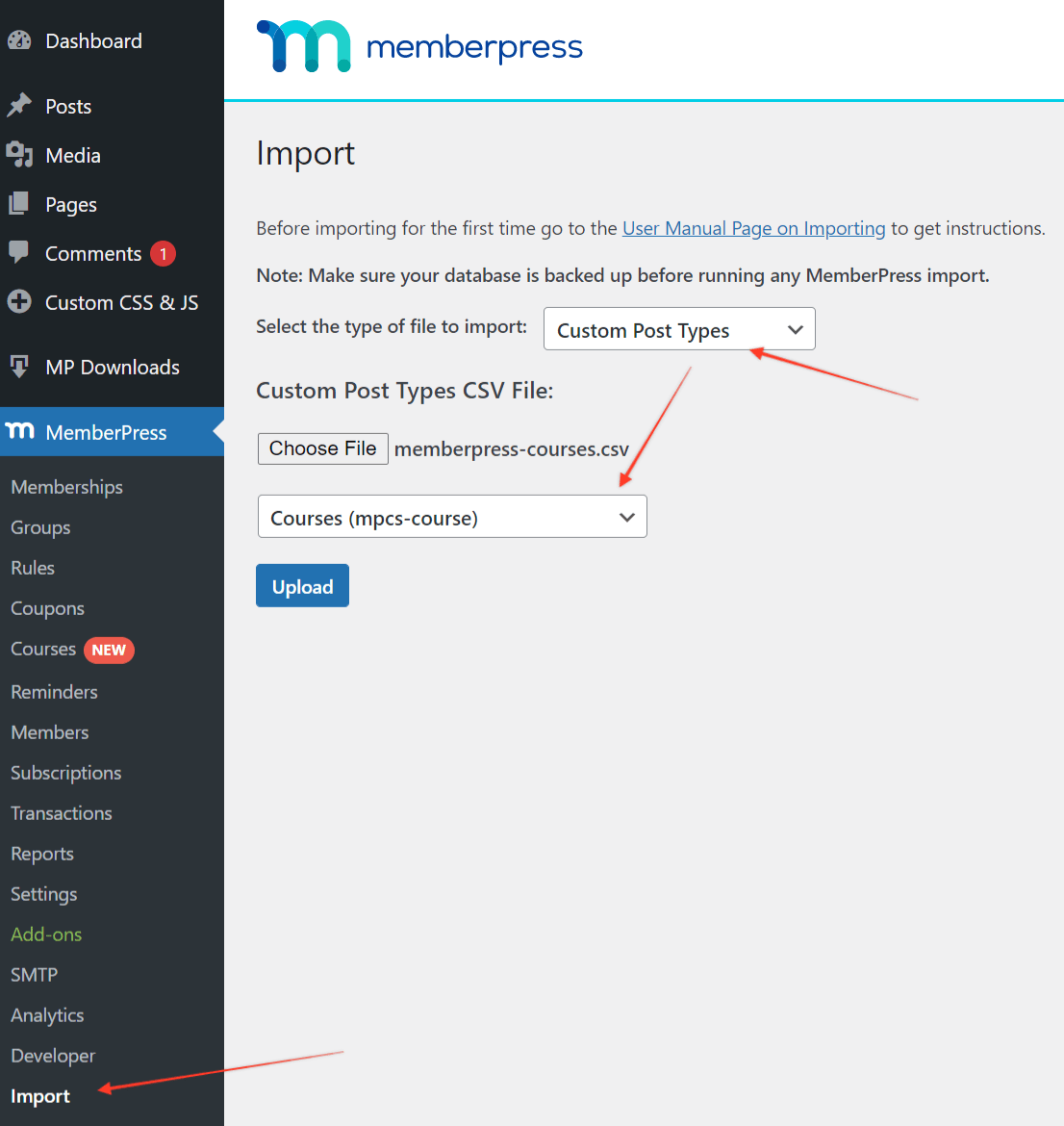
19. Do the same with the memberpress-lessons.csv file that you prepared in step 17, but this time select the “Lessons (mpcs-lesson)” option in the dropdown list and click the “Upload” button.
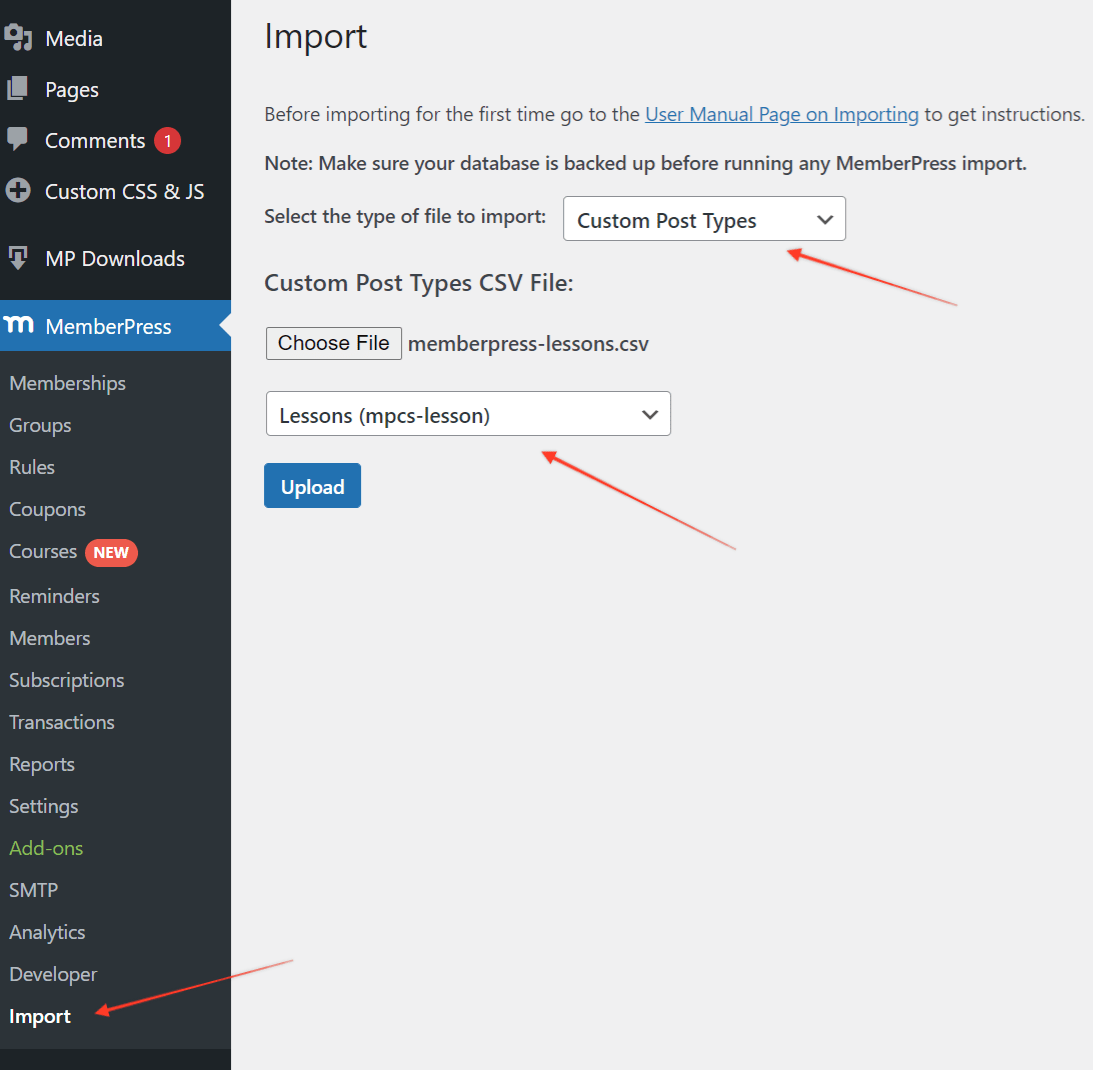
That's it.
When you open the MemberPress → Courses page, you should see imported courses.
Please note that following the steps above allows you to import lessons but creating sections and adding lessons to courses need to be done manually. To do this open course, click the Curriculum tab, and add sections. Once you have sections in place, you can search for imported lessons in the list on the right side and drag and drop lesson to the section.
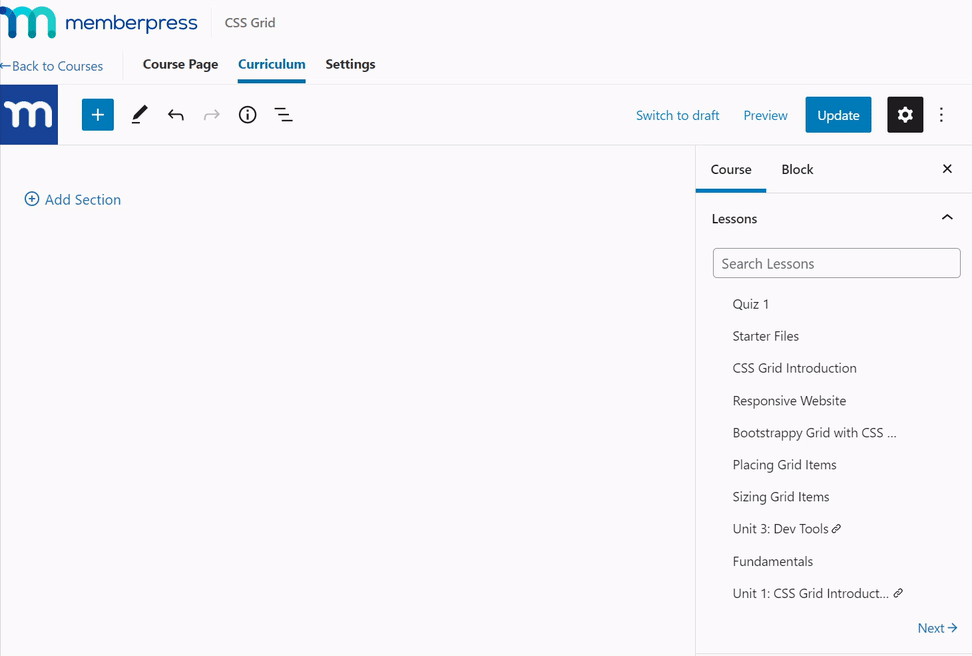
If you want to learn more about building courses, please review this article: Getting Started with MemberPress Courses.











