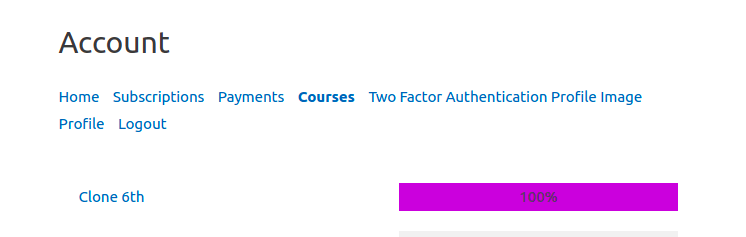The MemberPress Corporate Accounts add-on enables you to create a membership that includes a parent account and any number of child or sub-accounts. For example, you might have a corporate user who needs a membership that allows their employees to sign up. Or you might have a membership for a parent whose children need to be associated with their account.
Overview
Requirements
The Corporate Accounts add-on has the following requirements.
- MemberPress Scale 1.3+
- MemberPress Importer add-on
Installing the Corporate Accounts Add-on
Please go to your WordPress Dashboard > MemberPress > Add-Ons to install this add-on. Find the add-on, and click the “Install Add-on” button. This will automatically download and install the add-on.
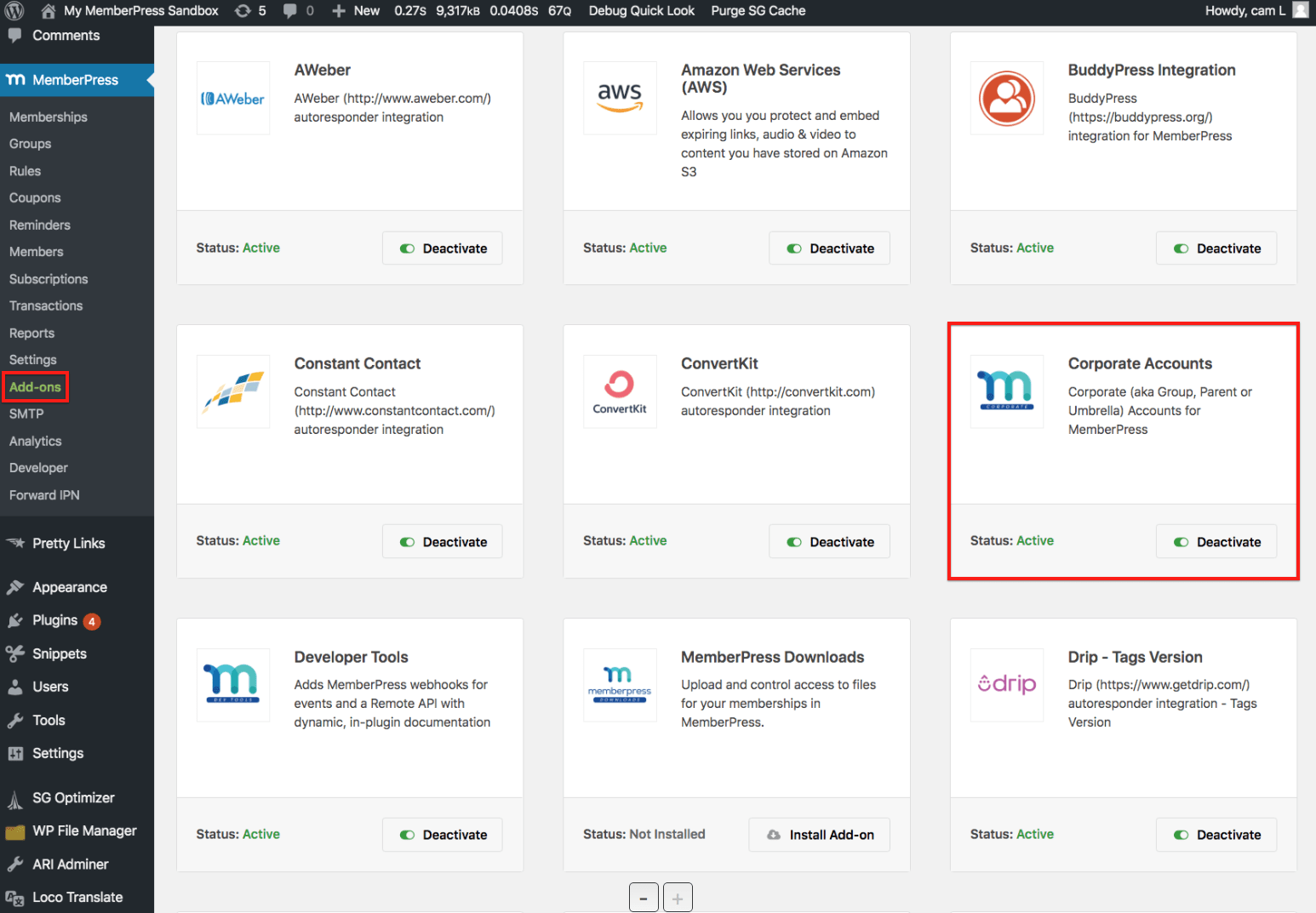
Alternatively, you can download the add-on from your MemberPress downloads page.
Creating a Corporate Membership
Once the add-on is installed, you'll need to create a new corporate membership or edit an existing membership to make it a corporate membership. To do that, go to MemberPress > Memberships > and click the Add New button (or click on the existing membership you'd like to edit).
In Membership Options, select the “Advanced” tab. Next, check the box “Subscribers to this Membership are Corporate Accounts” and set the number of sub-accounts you'd like to allow for the membership.
The option will look like this:
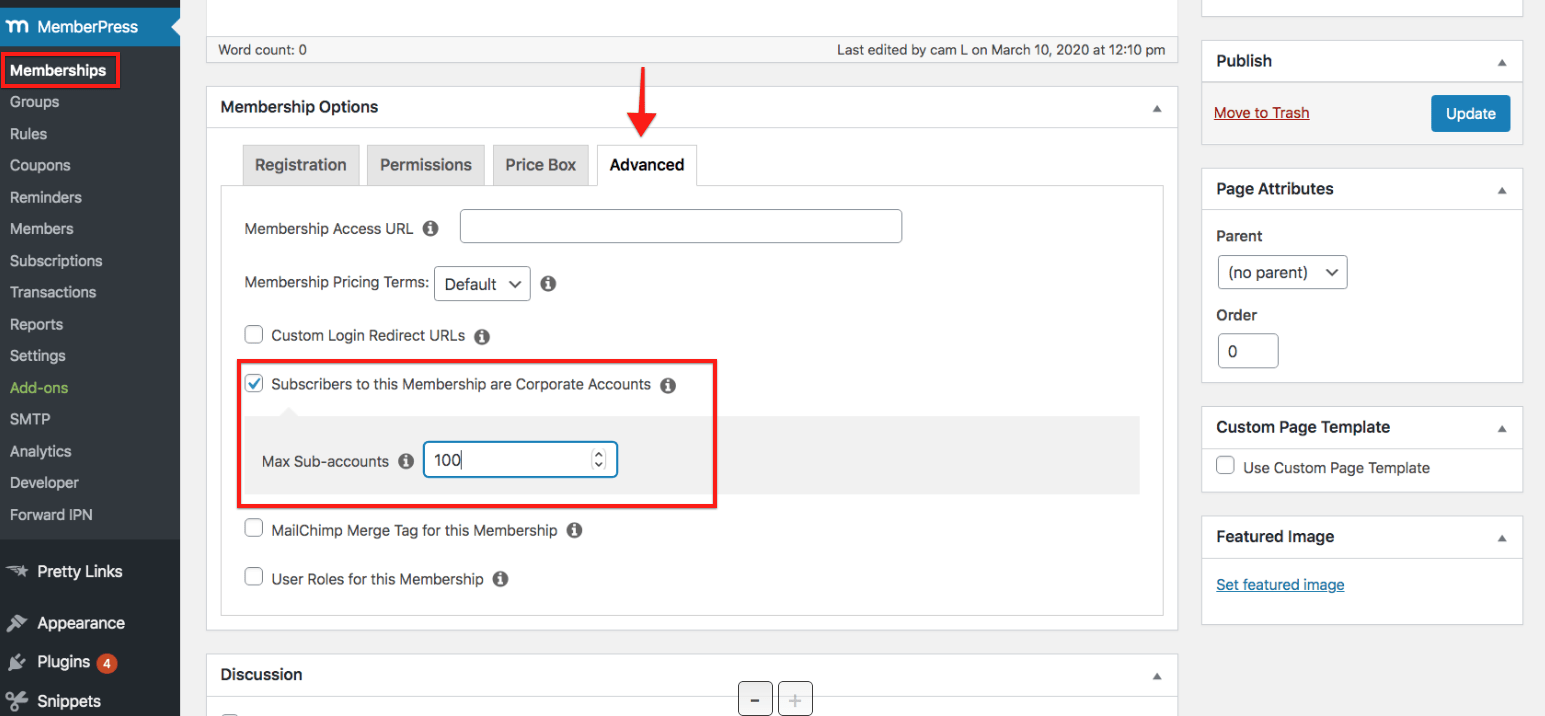
Now every member who signs up for this membership type will be become a parent member (corporate account holder). They can add the specified number of sub-accounts without additional charge. These sub-account members will have access to everything their parent Corporate Account member does (except for the Corporate Account member's account and billing information).
Managing Sub-accounts
Both the WordPress Admin and the Corporate Account holder can manage the sub-accounts. Following is a description of how each of these user roles works.
Managing Sub-accounts as the Corporate Member
Once a user on your site subscribes to your Corporate Account membership, they'll see a new link option on their Account page > Subscriptions tab. This link option, called “Sub Accounts,” looks like this:
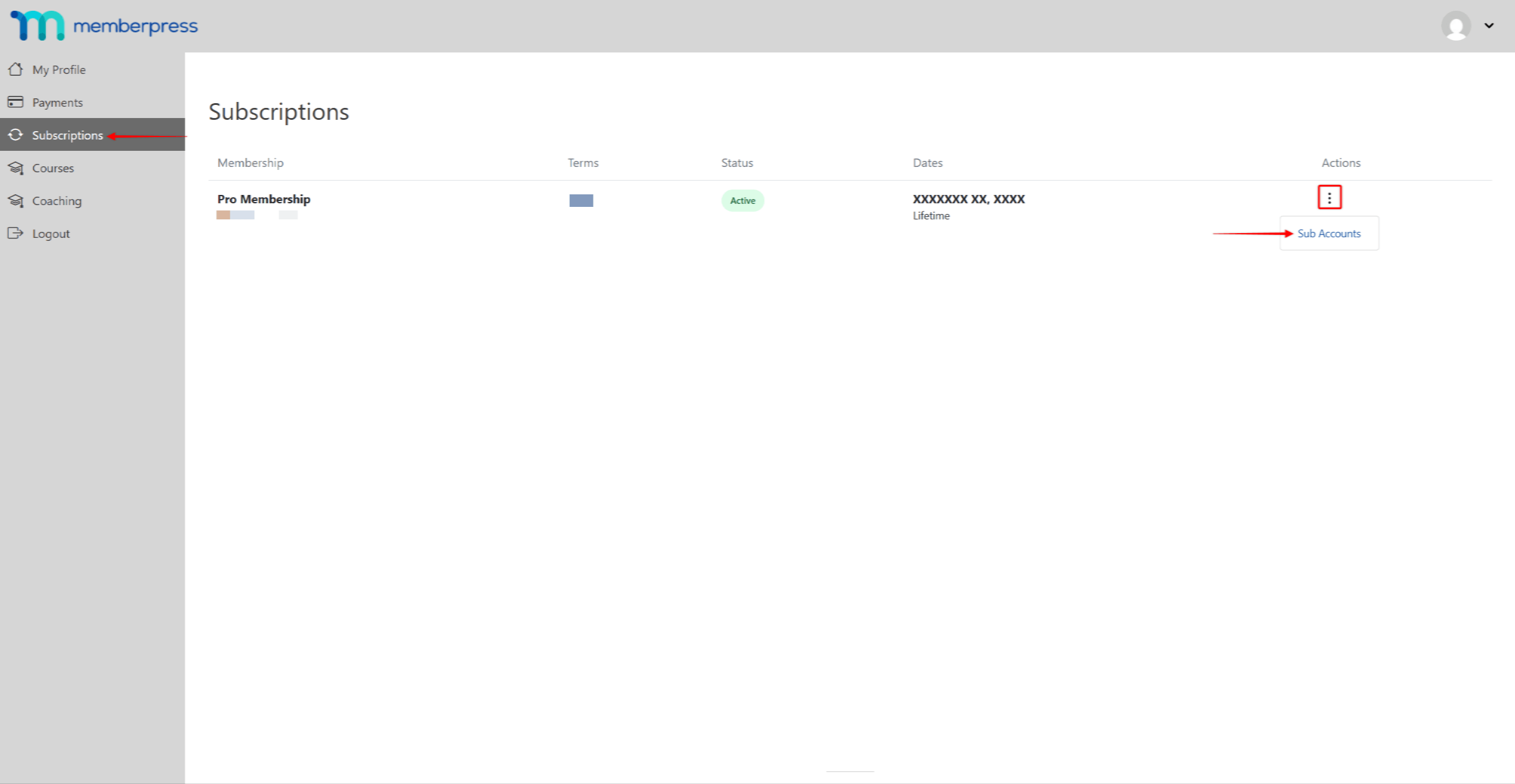
Clicking on that link will reveal the Corporate Account information for that subscription like so:
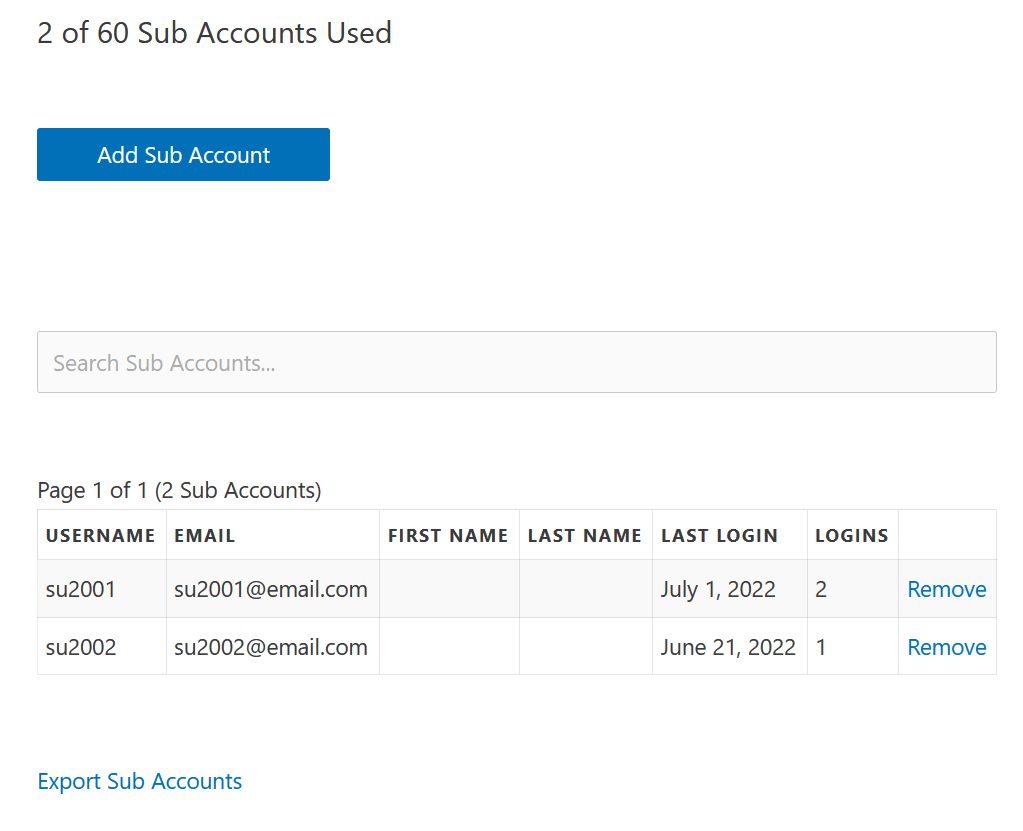
X of X Sub Accounts Used – Here, the user will see how many of their allocated sub-accounts have been used. For example, “10 of 20 Sub Accounts Used”.
Add Sub Account (button) – Clicking this button will reveal a form with the following details:
Existing Username: Your corporate user can add the username of an existing site user to their corporate membership by adding that user's name to the form. The form field does not support the entry of the user's email. It also does not move an existing user if they are currently associated with another Corporate Account.
– OR – (under this header, your corporate user can add entries to create new WordPress users under their account)
Username: (Required) Enter the username that will be associated with the sub-account. Please note that usernames cannot be changed once submitted, so it's important that this is entered correctly.
Email: (Required) Enter the email that will be associated with the sub-account. The new member's welcome email will be sent to this email if that option is enabled below.
First Name: (Optional) Enter the first name of the user as needed.
Last Name: (Optional) Enter the last name of the user as needed.
Send NEW members the welcome email: (Optional) Check the box next to this option to send the sub-account Welcome Email to the email address entered above. Users and admins can access and edit this email at MemberPress > Settings > Emails tab > Member Notices section. It will appear at the very top after you've installed and activated the Corporate Accounts add-on.
Search Sub Accounts – Use this search bar to search for sub-accounts in the table rather than manually searching each page. For best results, search by username or email.
Sub Accounts table – Here, the Corporate Account holder can see all sub-accounts associated with their Corporate Account. The table will show the sub-account username, email, first name, last name, last login date, and number of logins. Parent users can manually remove any sub-accounts by clicking the “Remove” link next to each entry.
Previous/Next Page: The Corporate Account holder can use these options to manually scroll through the pages of sub-account users.
Export Sub Accounts: Clicking on this option just below the sub-accounts table will export all sub-accounts associated with the Corporate Account holder.
Signup URL – This is a simple URL that the Corporate Account holder can copy and send to anyone they'd like to subscribe to under their membership. Use the clipboard icon to copy it quickly.
Import Sub Accounts via CSV – The Corporate Account holder can use this section to import a previously created comma-delimited CSV file with a maximum of 200 sub-account entries. They can also enable or disable the following emails:
Formatting the Sub Accounts CSV File
The only fields needed for the CSV are:
* Username (“username”)
* Email (“email”)
* First name (“first_name”)
* Last name (“last_name”)
Here's a link to a sample corporate sub-account member import file: Corporate Account Sub Accounts (CSV)
Members with Corporate Accounts
Any member who signs up for your Corporate Account membership will become a parent member of that membership. After an individual sign up, you can manage their account by editing the member profile.
Managing Corporate Accounts as the Site Admin
As the Administrator, you can manage the corporate account holder account and its sub-accounts:
- Navigate to Dashboard > Users > All Users.
- Find the corporate account holder user you need, hover over their name, and click Edit.
- Scroll down to the bottom of the user's profile to the Corporate Accounts section.
- Click the Manage Sub Accounts button.
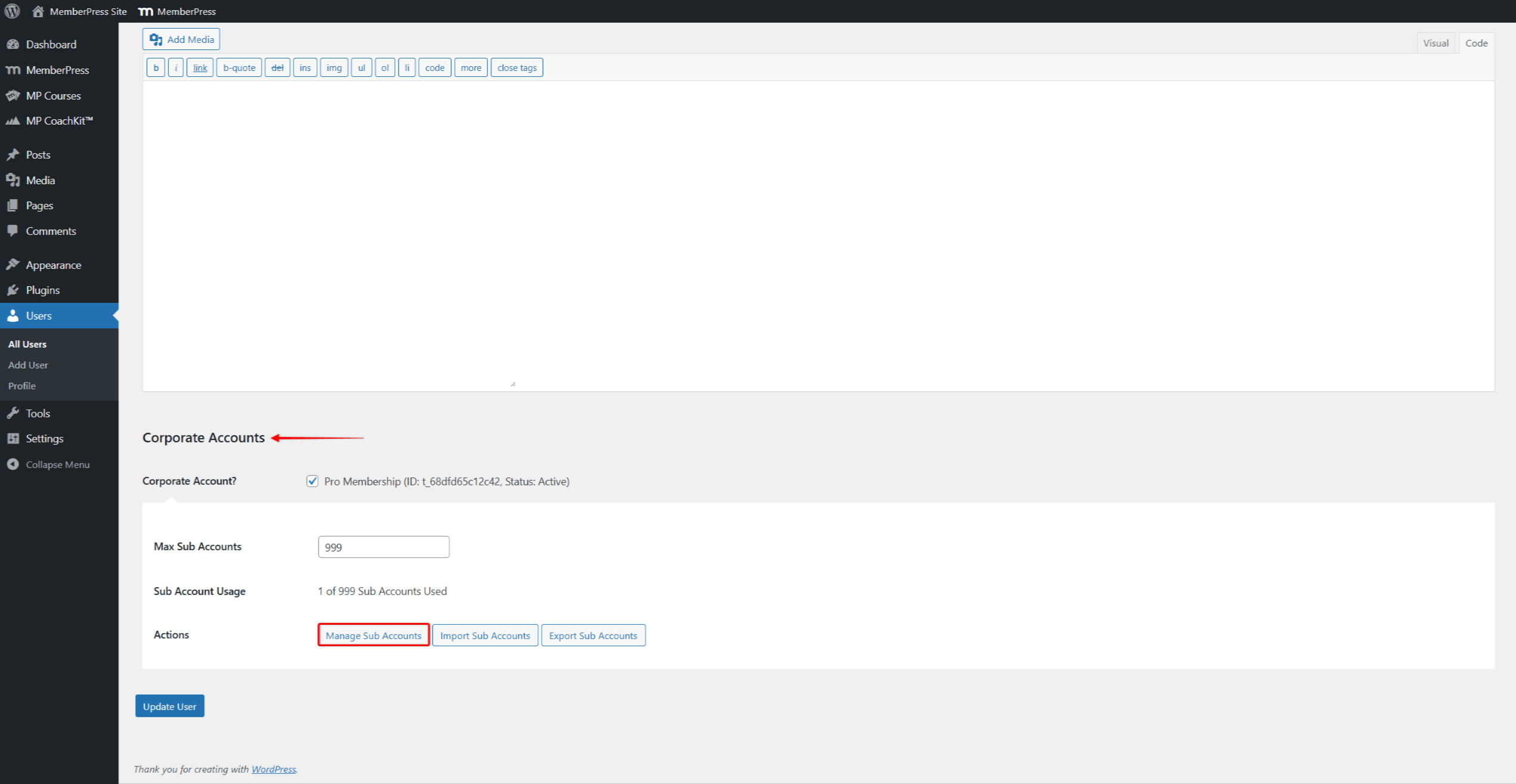
As the admin, you'll be able to see the following options:
Corporate Account? – This option will be checked by default if the user is already a corporate user. However, you can un-check it at any time to revoke a user's Corporate Access (all sub-accounts under this user will lose access).
Sub Account Usage: This will tell you how many of the allotted sub-accounts this Corporate Account holder has used. For example, “10 of 20 Sub Accounts Used”.
Actions: This section will show the following action buttons:
Manage Sub Accounts: Clicking this link will take the admin user to the Corporate Account's sub-account managing page. Here, the admin can do all the same things that the Corporate Account holder can do from their Account page.
Import Sub Accounts: Clicking this button will take you to a special import page through our Importer plugin (remember that the Importer add-on must be installed to use the Corporate Accounts Add-on).
Use this page to choose and upload a previously created CSV file. There is NO limit to the number of sub-account users you can add to this file. However, we recommend creating smaller import files to avoid any hiccups (100-200 users per file). To learn how to format this file, please see the “Formatting the Sub-accounts CSV File” section above.
Export Sub Accounts: Click this button to export a comma-delimited CSV file of all sub-account users associated with the parent account.
Change the Corporate Account Holder User
Administrator users can also switch the parent user (corporate account holder) with a sub-account user.
To switch users, follow these steps:
- Navigate to Dashboard > Users > All Users, find the parent user you wish to change, and click Edit.
- Scroll down to the Corporate Accounts section of the parent user's profile, and click Manage Sub Accounts. This will take you to the Corporate Account page of the parent user.
- At the corporate account page, find the future parent user in the sub-accounts list. Click the Make Parent link on the sub-account user line.
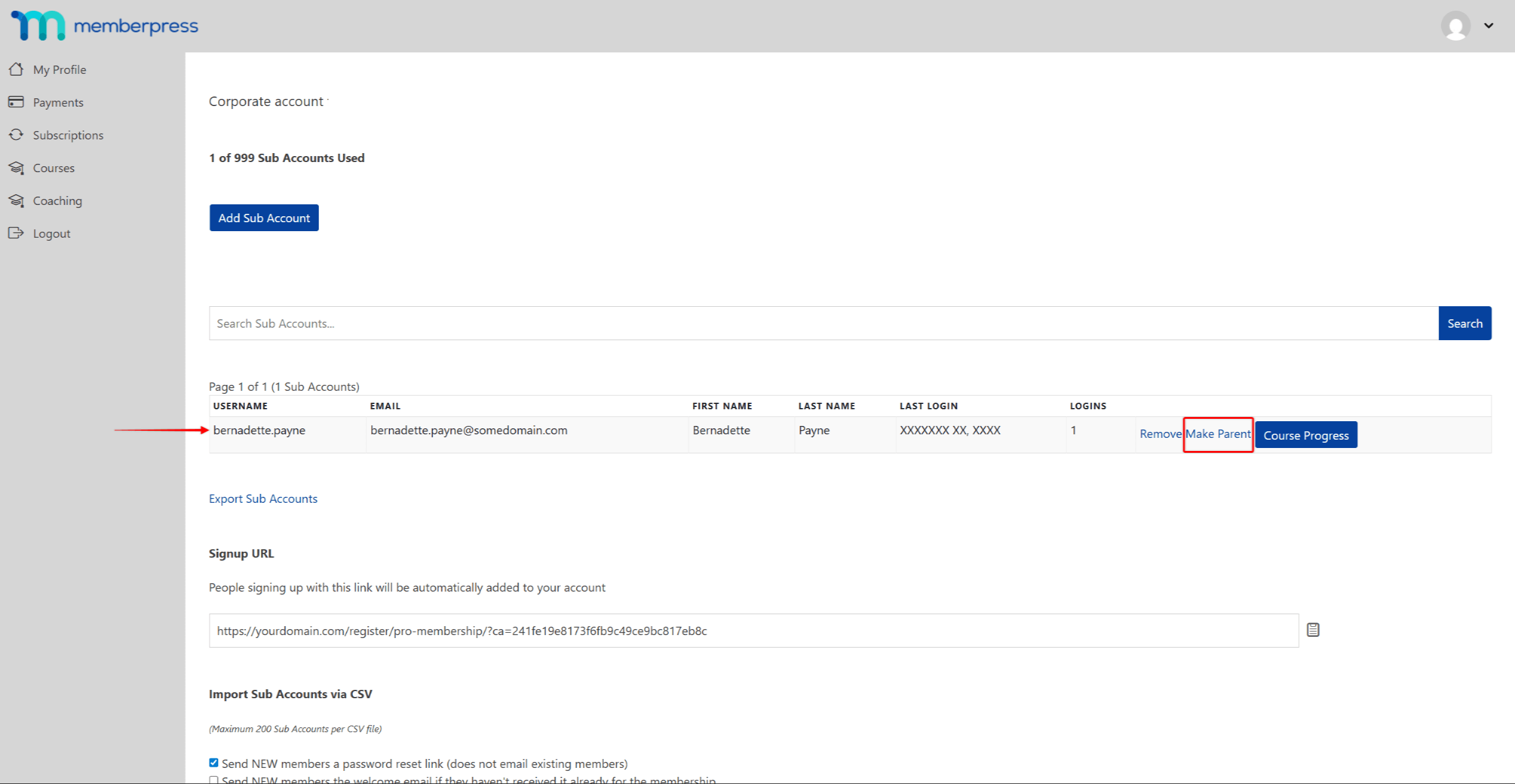
- Confirm the change of the corporate account parent user in the pop-up notification.
As a result, the old parent user and the new one will switch roles.
Additional Admin Options
Find a Parent Account From a Sub-account User
Go to the MemberPress > Subscriptions page > Non-Recurring tab, and search for the sub-account user. On the far right of the table, you'll see a column header called “Parent.” Below, you'll also see the username or email of the Corporate Account holder with which the sub-account User is associated.
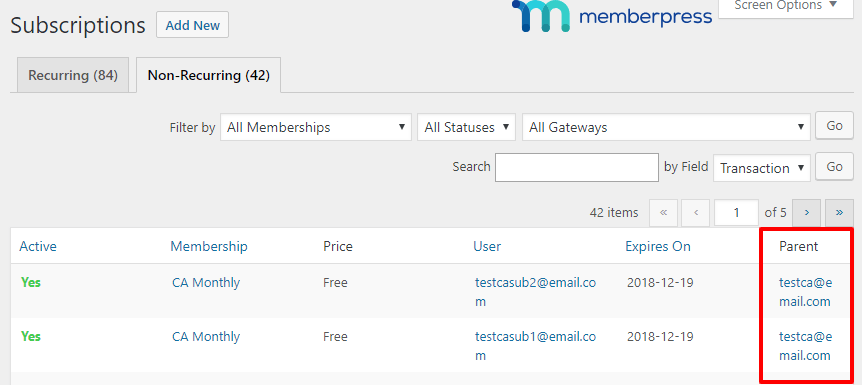
See User Type (Corporate vs. Sub) from the MemberPress > Members Page
When the Corporate Accounts add-on is installed and activated on your site, you'll see a new “Role” column on the MemberPress > Members page. Here you see which type the user is: Corp Account, sub-account, or None (if they are subscribed to another membership on your site).