« Configuring the Marketing Tab
Step 1 – Install the ActiveCampaign Add-on
In your WordPress dashboard, head to MemberPress -> Add-ons, and click to install the ActiveCampaign (Tags Version) add-on. Once it's installed, it will be automatically activated. You'll then see the ActiveCampaign integration available in the “Marketing” tab of the MemberPress Settings page.
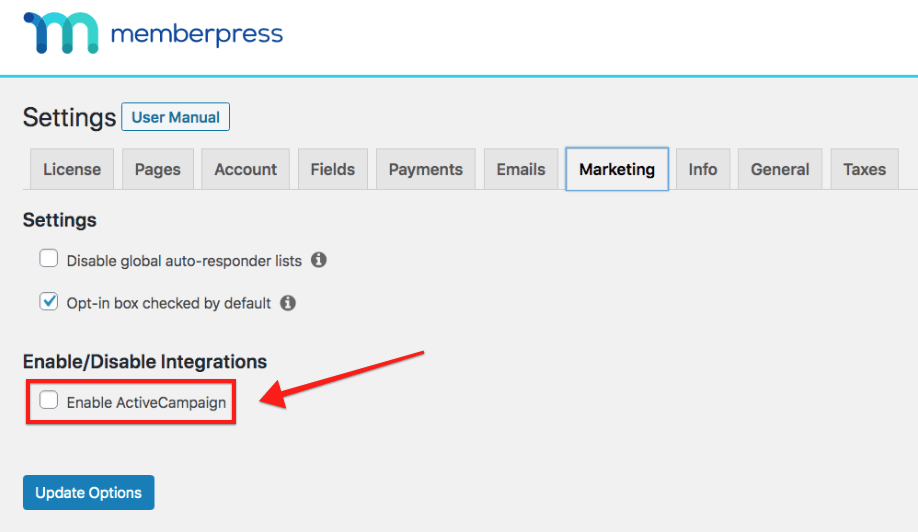
Step 2 – Get Your ActiveCampaign Account ID
Login to ActiveCampaign.com to get your Account ID (it will look something like1234567890123). Then paste it into the ActiveCampaign Account field shown in the image below.
Please Note: If you input the Account ID, and MemberPress does not populate your ActiveCampaign List, it may be that you have a newer ActiveCampaign account. In this case, the ID may be your username. Your username should be the bold part of the URL you use to access ActiveCampaign (http://username.activehosted.com/admin/).
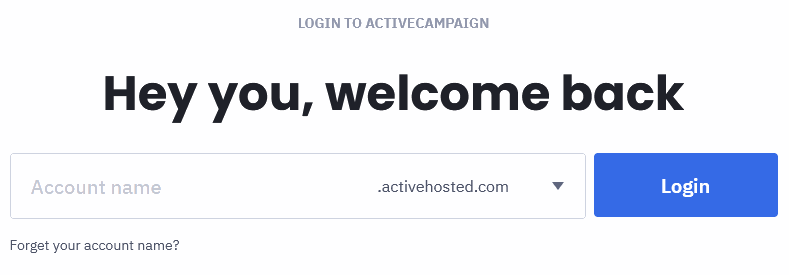
Enter the “Account name” value into the ActiveCampaign Account field.
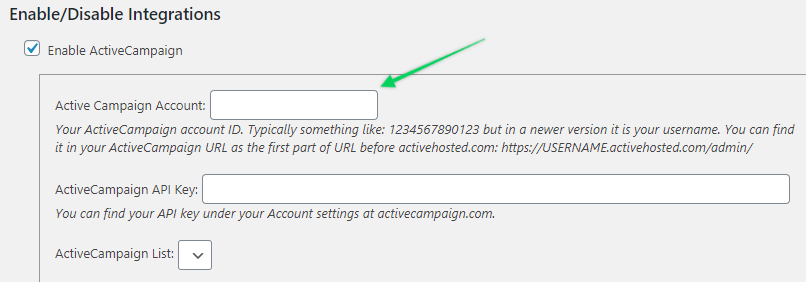
Step 3 – Get the ActiveCampaign API Key
Login to ActiveCampaign.com, click on your profile to expand the menu list, and click on Settings.
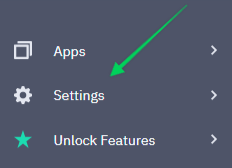
Then click on the Developer option to find your API Key.
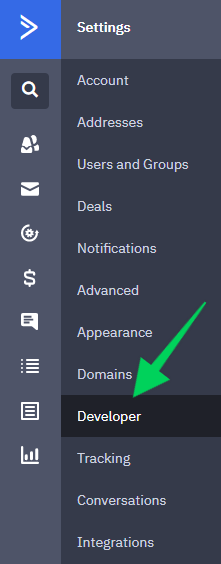
Step 4 – Paste the ActiveCampaign API Key in MemberPress
Copy The API Key from Step 2 into the ActiveCampaign API Key field, as shown below.
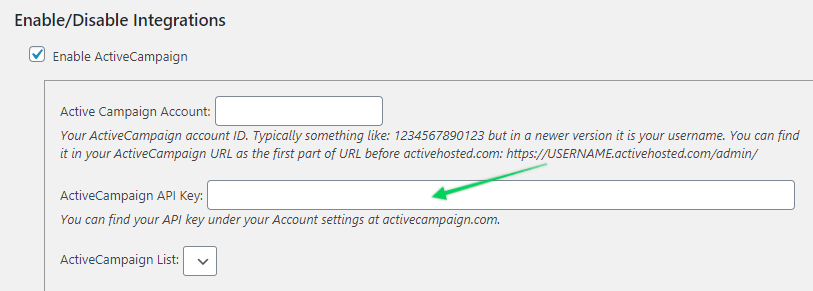
Step 5 – Select Your ActiveCampaign List
Once MemberPress has established a connection, select your ActiveCampaign List from the drop-down option. All users (paid or not) will be added to this list when they signup.
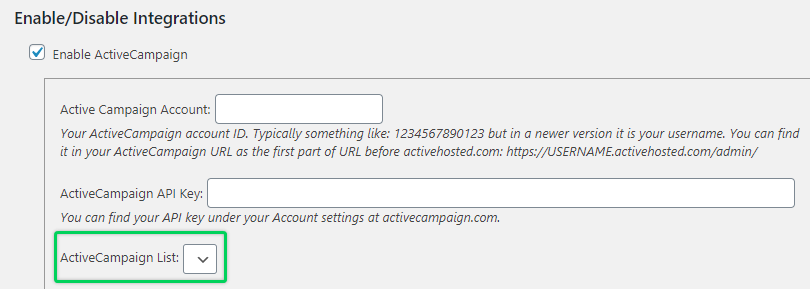
Step 6 – Select a Form (Optional)
Here, you can choose whether to enable double opt-in. If you enable this function, a new member will be required to confirm their email by clicking a link within the opt-in form.
Step 7 – Enter Global Tag(s)
Here, you'll enter in the tag or tags (comma separated) you want added to each user who signs up for your site.
Note: ALL users (paid or not) will receive this tag. To get more granular control over your tags, follow Step 8 below.
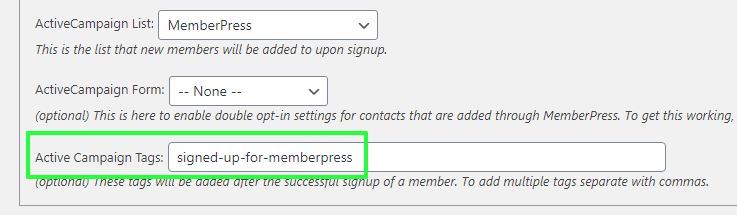
Step 8 – Set Up Per Membership Tags (Optional, but STRONGLY recommended)
Per-Membership tags allow you to automatically segment your members into different lists for marketing purposes.
Once ActiveCampaign is enabled, you'll see a new option available under the “Advanced” tab of the Membership Options on the membership edit pages. This option allows you to create tag(s) that will only be added to members who've purchased a specific membership.
The tags will be automatically added or removed depending on a user's current Subscription status per membership (if their membership is active, the tag is added, if their membership is inactive, the tag is removed). These tag(s) must be different from the Global tag(s) you have specified in the Options AND should also be different from other Per-Membership tags.
To enable and set up your Per-Membership tags:
- Go to MemberPress > Memberships page > and click edit on your Membership
- Go to the Advanced tab > then click the checkbox for the “Active Campaign tags for this Product” option. With that checked, you can enter the tag(s) you want active members of this Membership to have.
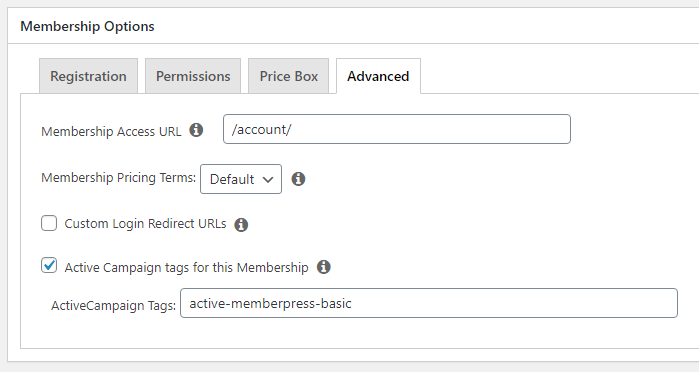
And you're done!
Now just configure MemberPress to use the correct campaign(s) as described on our Marketing page, and you're all set!
I'm confused; help!
Shoot us an email from our support page if you need any further assistance with this integration.











