MemberPress Courses' built-in email notifications allow you to keep everyone updated about course-related events. In addition, they help improve the overall student experience on your learning platform.
This document explains the email notifications available for MemberPress Courses and related settings. It will also guide you on how to customize and use them on your website.
Video Tutorial
Email Settings for Courses
MemberPress Courses emails can be set separately from your default MemberPress email settings.
You can find the email settings for courses at Dashboard > MP Courses > Settings > Emails tab:
- Send Mail From: under this section, you can set the sender name (From Name), and email address (From Email). By default, these will be copied from the default MemberPress settings (Dashboard > MemberPress > Settings > Emails tab). The name and email set here will be used for course-related emails only;
- Admin Emails: Here, you can choose the email address to receive administrative emails sent for MemberPress Courses only. As with the sender email, the default value will be the admin email address set in MemberPress settings.
- Background Job: You can enable the Asynchronous Emails option under this section. If enabled, you’ll allow MemberPress to send course emails with a slight delay if there is a large volume of emails. This helps increase the speed and performance of your courses.
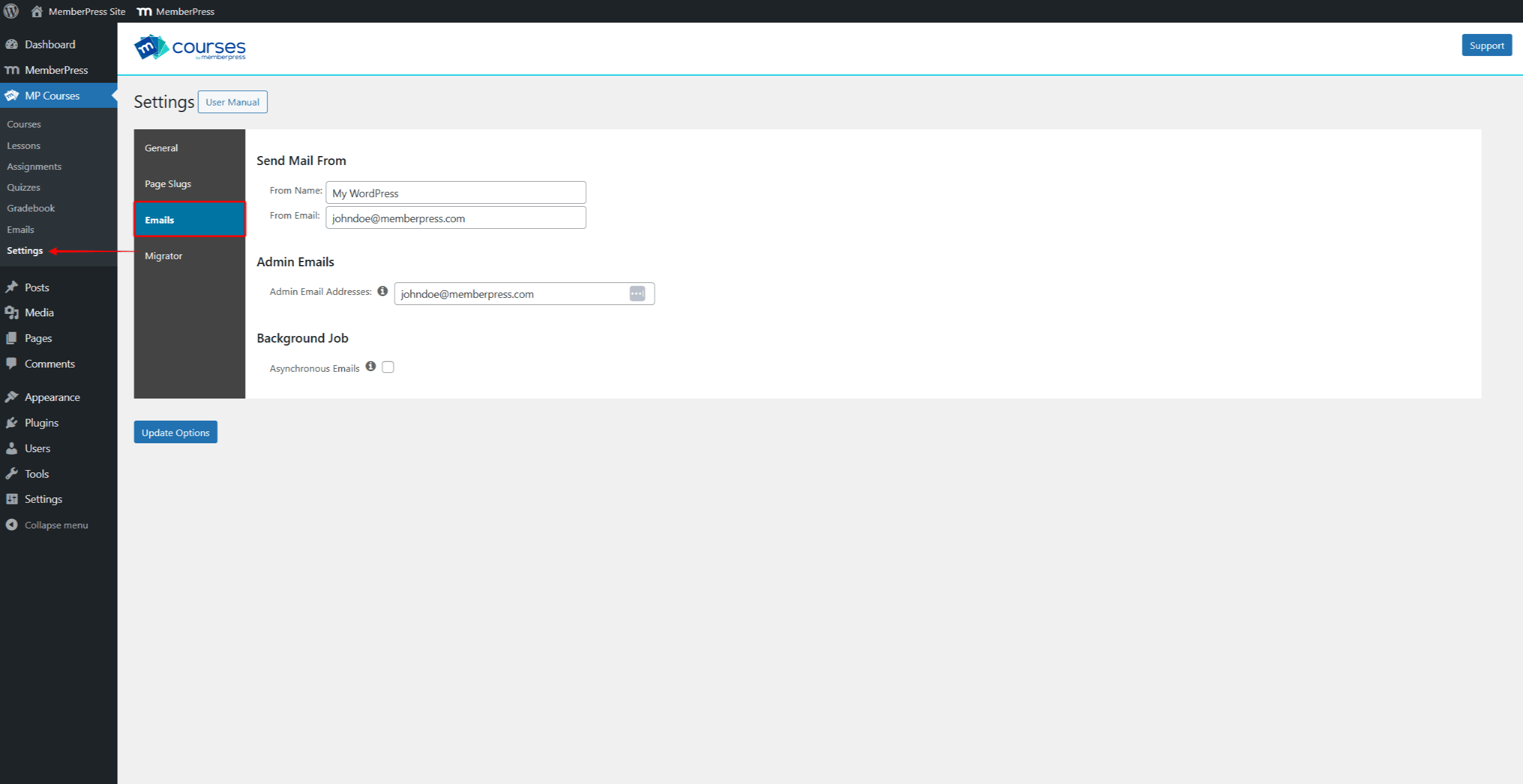
Course Email Notifications
Course email notifications are available for MemberPress Courses, Lessons, Quizzes, Assignments, and Gradebook.
Each email notification is triggered by a specific course-related event happening on your website (e.g. a user completed a course).
Furthermore, different types of notifications are available for website administrators (Admins) or students (Users). Admin email notifications are sent only to the website administrator, while User notifications are sent to students.
Available Admin Email Notifications:
- Admin Course Started Notice
- Admin Course Completed Notice
- Admin Lesson Completed Notice
- Assignment Submitted Notice
- Admin Quiz Failed Notice
- Admin Quiz Attempted Notice
Available User Email Notifications:
- Course Completion Notice
- Assignment Submitted Notice
- Assignment Graded Notice
- Quiz Attempted Notice
- Quiz Grade Notice
Managing Email Notifications
Once the course email settings have been set, you can modify, enable, or disable each course email notification.
Each email notification comes with a unique default template. The content of the default template includes basic text and inserted tags.
The MemberPress email Tags are parameters available for the course email notification. Email parameters serve as placeholders for a specific user and course-related data. When emails are sent to users, tags within the email template text will be replaced by the related data.
The content of the course email notifications sent to users and administrators is generated based on the template content. Thus, you need to update the email template to modify the content of any email notification.
Please follow these steps to manage your course email notifications:
- Navigate to the Dashboard > MP Courses > Emails.
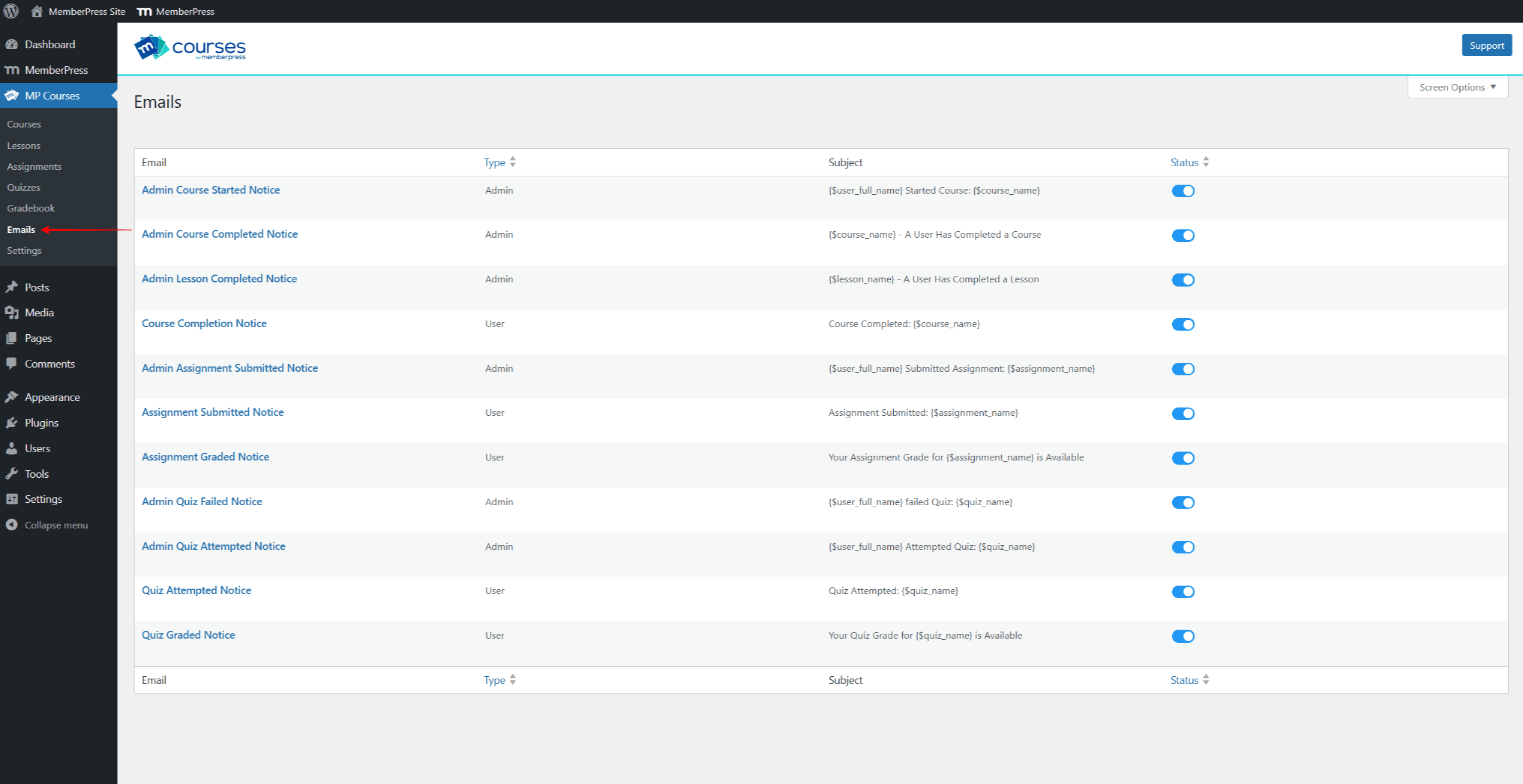
- Find the email notification in the list.
- You can enable (toggle-on) or disable (toggle-off) the notification by toggling the button in the Status column.
- To modify the notification template, hover over the notification name and click Edit below the name. This will open the email notification editor.
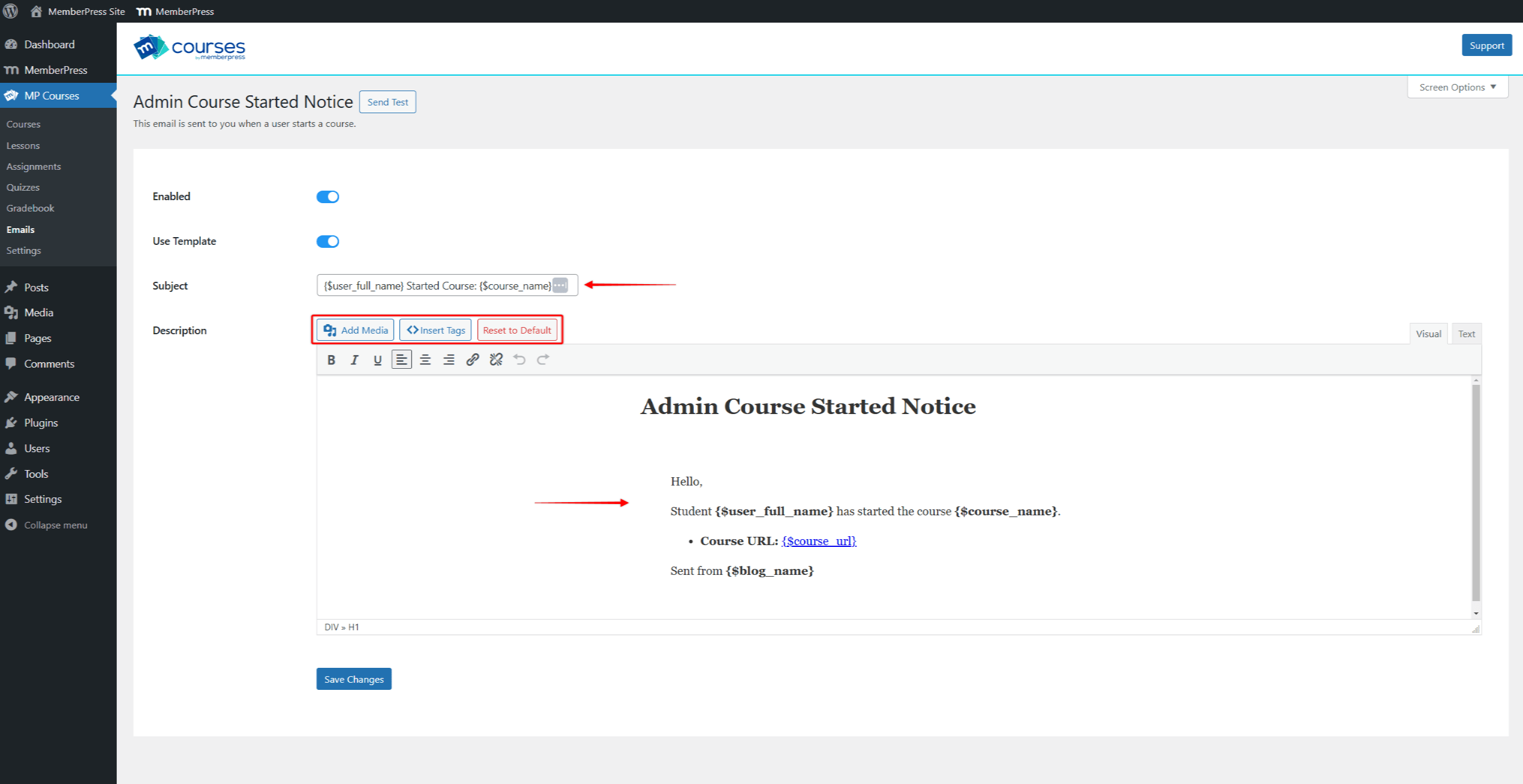
- You can modify the email Subject and Description text. When editing the email Description, you can modify the text, add media or insert tags.
- Once you’re done editing, click Save Changes to apply your modifications.
You can always check how your email looks by sending a test email to your admin address. To do this, click the Send Test button at the top of the email editor.
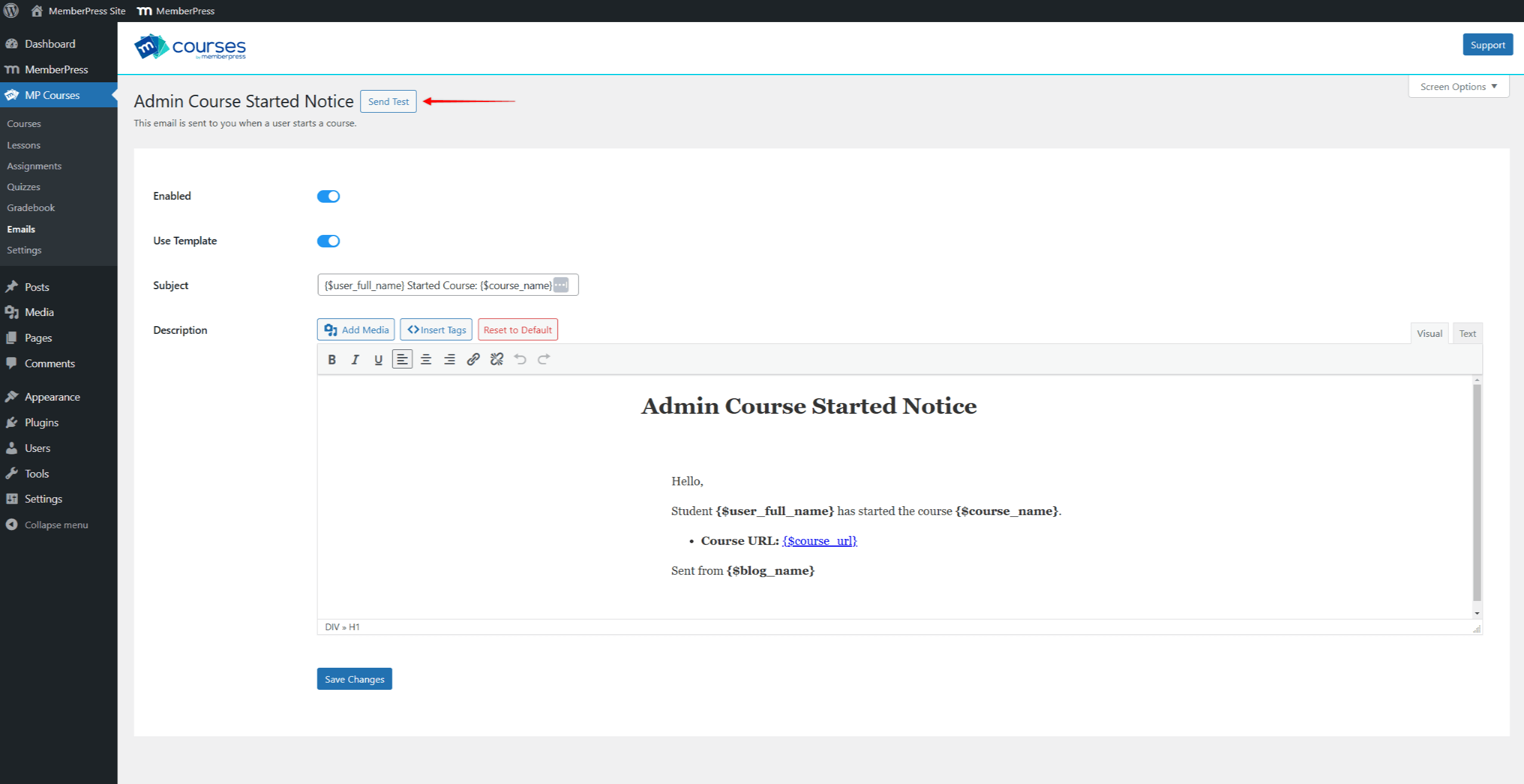
Using Email Parameters
All default templates for course email notifications contain inserted email parameters (Tags). You can modify default templates or write custom ones.
When editing email templates, it’s essential to understand what data is being added to your templates by each email parameter. To check how email parameters work, we can test each template.
For example, if you check the Admin Course Started Notice email template, you will notice it contains four email parameters.
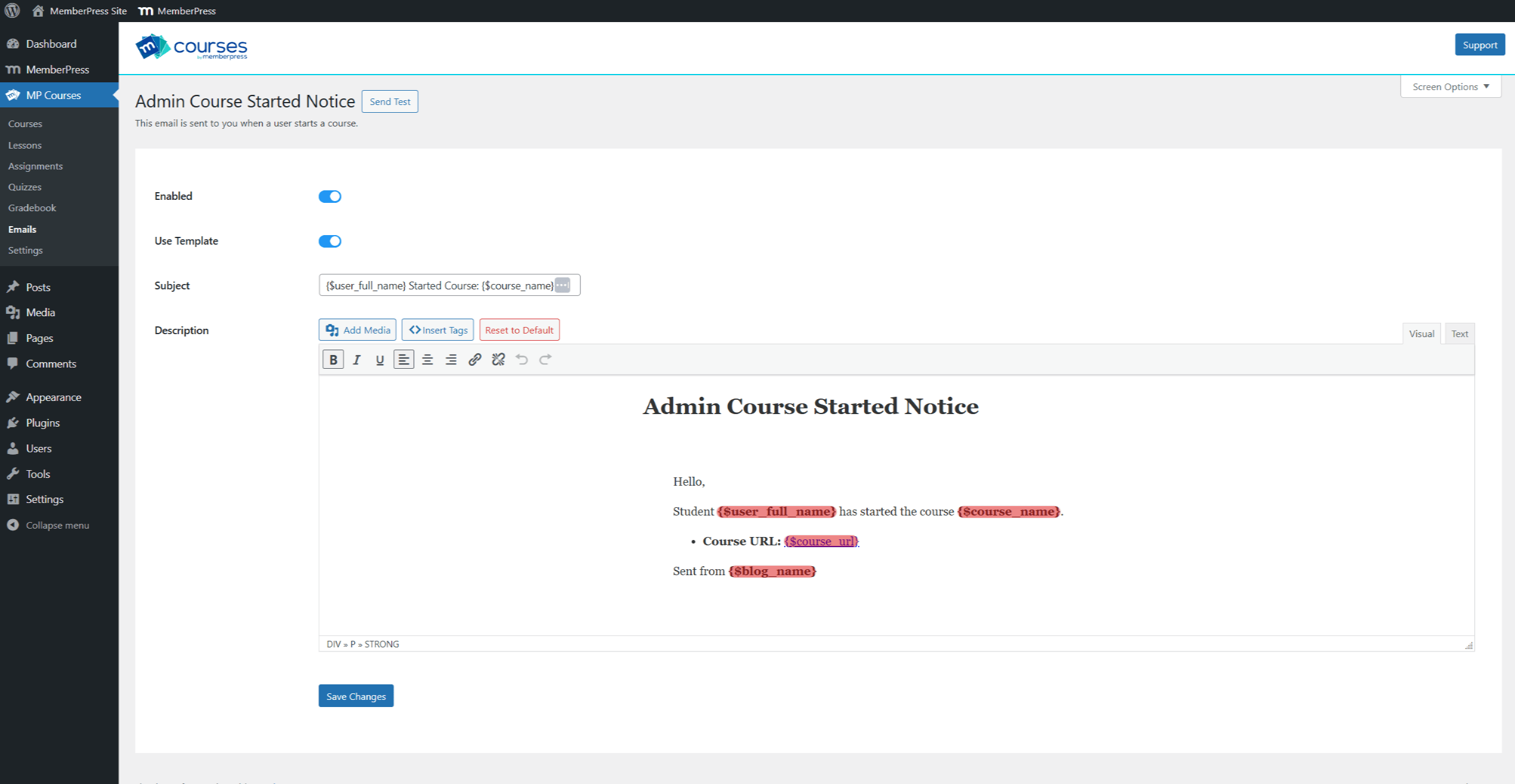
Let’s say that a student named John Doe starts Course A on Your Online School website. In this case, when the email is sent, the four parameters within the template would be replaced with the actual data:
- {$user_full_name} – this parameter will be replaced with the student's full name. In our example, this is John Doe;
- {$course_name} – this parameter will be replaced with the name of the course the student started. In our example, this is Course A;
- {$course_url} – this parameter will be replaced with the URL of the course the student started. The default URL format here would be https://yourdomain.com/courses-course-a;
- {$blog_name} – this parameter will be replaced with the name of your website. In our example, this is Your Online School.
Thus, the text of the sent email notification would contain the data for the specific student and event:
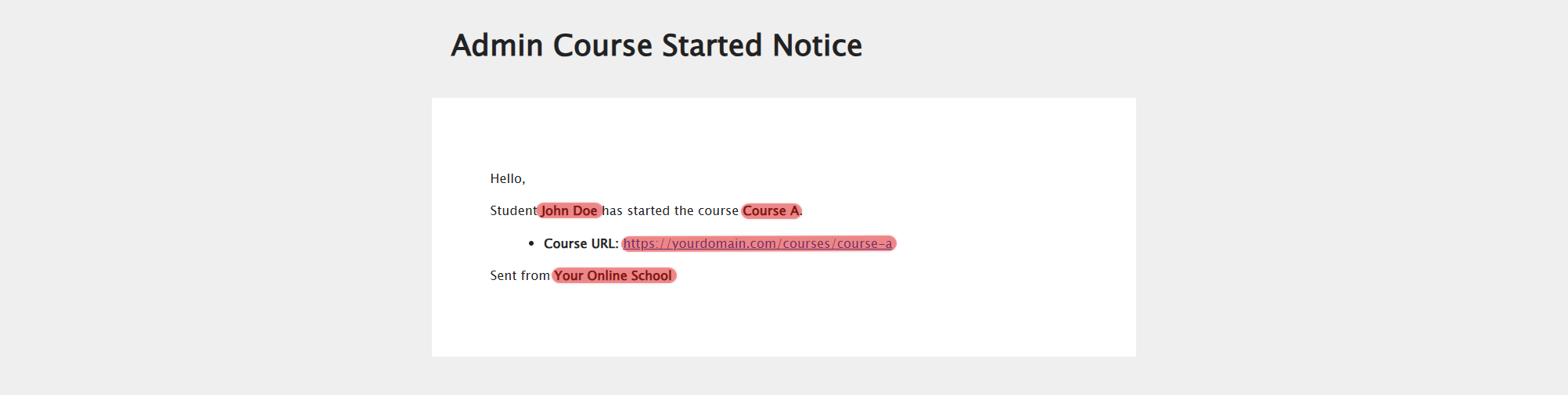
Available Email Parameters
Course email notifications and parameter data are related to the course, quiz, or assignment that triggered the email.
The following general course email parameters can be used in all course email templates:
- {$course_url} – URL of the Course;
- {$course_name} – Course Name (post_title);
- {$course_id} – Post ID of Course;
- {$course_status} – Current status of the Course. Available statuses: Not Started, In Progress, Completed, Passed or Failed;
- {$course_resources_url} – URL to view the course’s resources page;
- {$course_instructor_url} – URL to view the course’s instructor page;
- {$course_certificate_url} – URL to view the course’s certificate page;
- {$course_grades_url} – URL to the Student’s course grades;
- {$course_gradebook_url} – Link to the MemberPress Gradebook for the course, filtered by this user. This parameter is only available for Admin Emails;
- {$user_full_name} – User’s full name;
- {$user_profile_link} – A link to the user's profile or account details;
- {$site_name} – The name of your website or platform;
- {$site_url} – The URL of your website;
- {$blog_name} – The name of your website.
In addition, the following parameters are available for the lesson-related emails:
- {$lesson_url} – The URL to the Lesson;
- {$lesson_name} – The Lesson Name (post_title);
- {$lesson_id} – The Lesson ID (post_ID);
- {$lesson_status} – Current status of the lesson. Available statuses: Not Started, In-Progress, Completed.
Next to the parameters mentioned above, different course add-ons (Assignments, Quizzes, Gradebook) come with their add-on-specific email parameters.
Assignment-Related Email Parameters
Once the MemberPress Course Assignments add-on is activated, the following email parameters will become available:
- {$assignment_points_possible} – Number of points the assignment is worth;
- {$assignment_points_scored} – Score the student got on the assignment;
- {$assignment_score_percentage} – Assignment score as a %;
- {$assignment_bonus_points} – Bonus points the student received on the assignment;
- {$assignment_name} – Name (post_title) of the assignment;
- {$assignment_id} – ID (post_ID) of the assignment;
- {$assignment_type} – Type of the assignment: Upload or Essay;
- {$assignment_url} – URL of the uploaded file or the URL the user submitted as the assignment;
- {$assignment_resubmission_allowed} – Confirming whether the assignment resubmission is allowed: Yes or No;
- {$grade_assignment_url} – URL for admin to grade or view the assignment. This parameter is only available for Admin Emails if the Gradebook add-on is active.
Quiz-Related Email Parameters
Once the MemberPress Course Quizzes add-on is activated, the following email parameters will become available:
- {$quiz_url} – URL to the quiz;
- {$quiz_total_points_possible} – Number of points the quiz is worth;
- {$quiz_total_points_scored} – Score the student got on the quiz;
- {$quiz_score_percentage} – Quiz score as a %;
- {$quiz_bonus_points} – Bonus points the student received on the quiz;
- {$quiz_passing_score_required} – Number of points or % required to pass the quiz (passing score);
- {$quis_did_pass} – Quiz passing score is reached: Yes or No;
- {$quiz_name} – Name (post_title) of the quiz;
- {$quiz_id} – ID (post_ID) of the quiz;
- {$grade_quiz_url} – URL for admin to grade or view the quiz. This parameter is only available for Admin Emails if the Gradebook add-on is active;
- {$quiz_retakes_allowed} – Confirming whether the quiz resubmission is allowed: Yes or No;
- {$quiz_retakes_remaining} – Number of retake attempts remaining.











