If you want to create a video gallery that you'd like to show to your members only, you don't need to look further than All-in-One Video Gallery plugin. It integrates well with MemberPress and allows you to manage videos and create galleries with only a few clicks.
Once you install and activate it, you'll notice some additional rules in MemberPress -> Rules section, compared to the built-in rules:
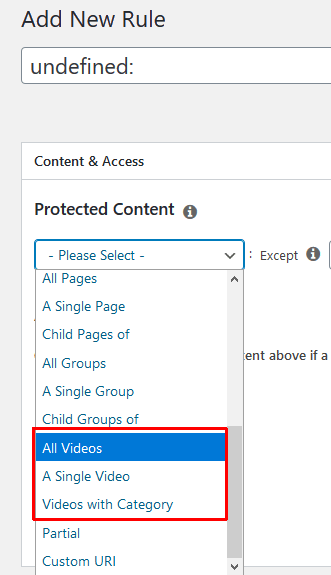
Those are:
- All Videos – This allows you to protect all videos added through this plugin.
- Videos with Category – Same as above but protects all videos based on a category applied.
- A Single Video – This allows you to protect one single video.
Once you activate the plugin, you'll get this new Video Gallery section in your WordPress Dashboard:
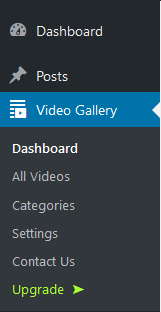
Dashboard section shows you all available options in one interface, including the option to create a video gallery.
All Videos section will open a new screen where you'll be able to see all videos that you've already added, and also add a new video.
Categories section is visually exactly the same as Categories in Posts; it allows you to add categories that you can use to categorise your videos.
Settings section will open a page that contains all plugin's settings.
Contact Us section is self-explanatory.
Upgrade section is self-explanatory too. For more details about additional Premium features, you can go here.
Adding new video post
It functions the pretty much the same way as adding a new post or page except for this new section below the usual content area.
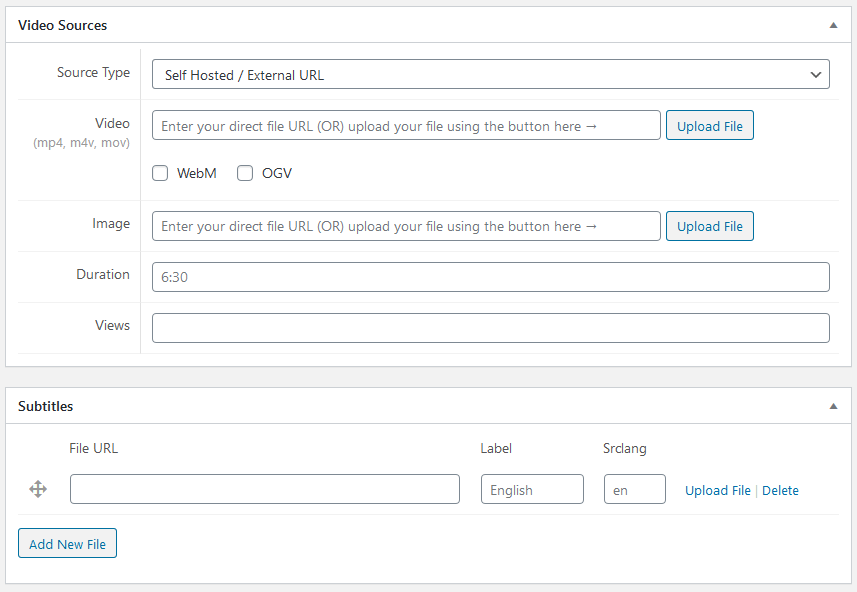
The Video Sources section will change depending upon the source type selected, but all options are pretty much self-explanatory. Note that you can add a separate file with the subtitles.
Once you create a video post, you'll be able to target it with the rules listed above, so make sure to categorize it appropriately if you need that. Categories are also necessary if you want to create a gallery.
You'll also notice that every video post creates their own shortcode, which you can use to place the same video to other posts or pages, like this:
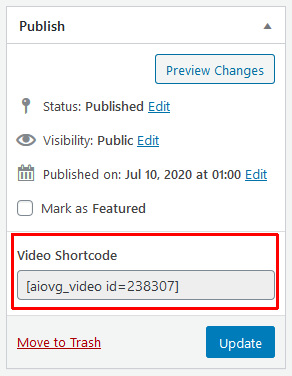
Bear in mind that the shortcode will not be protected automatically, even if you set the All Videos rule, so you'll have to use the Partial rule as explained in our Advanced Rule Features tutorial for its protection.
Once you've added enough videos, and categorized them appropriately, you can create a gallery.
Adding a new video gallery
Click on Dashboard, and you will see this:
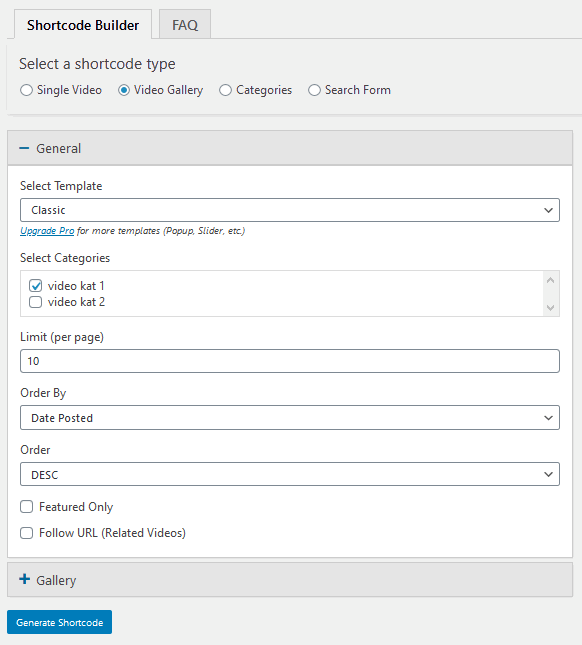
Click the Video Gallery radio-button.
You'll see your available categories in the Select Categories field. Simply select one or more categories, click + next to the Gallery section, select or deselect anything you want of the available options, and click the blue Generate Shortcode button.
A pop-up window with the gallery shortcode will be displayed. You can use that shortcode to place it on any post or page. As stated above, you'll have to use our Partial shortcode ( Advanced Rule Features) to protect your newly created video gallery. If you use Block (Gutenberg) Editor, you can use our Protected Content Block, place the Shortcode block inside, and then add the generated shortcode.
Speaking of Block Editor, the plugin also adds several new blocks that you can see on this screenshot:
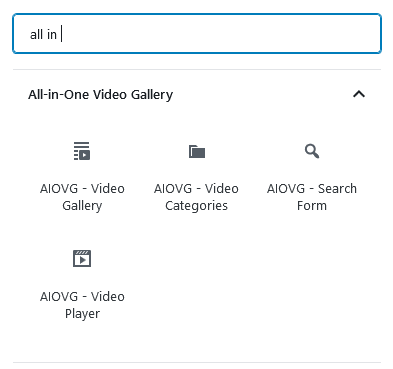
You can combine them with our available Gutenberg Blocks for even more possibilities.











