This documentation covers the following:
- How to install, activate, and set up the Gifting add-on for MemberPress
- Emailing the gift recipient
- Creating reminders for gifted memberships
- How the user can manage gifts from the account page
- How the administrator can view gifted subscriptions
Video Tutorial
Installation
To get started, login to your WordPress dashboard and go to the MemberPress menu > Add-ons. Scroll down until you find the Gifting Add-on:
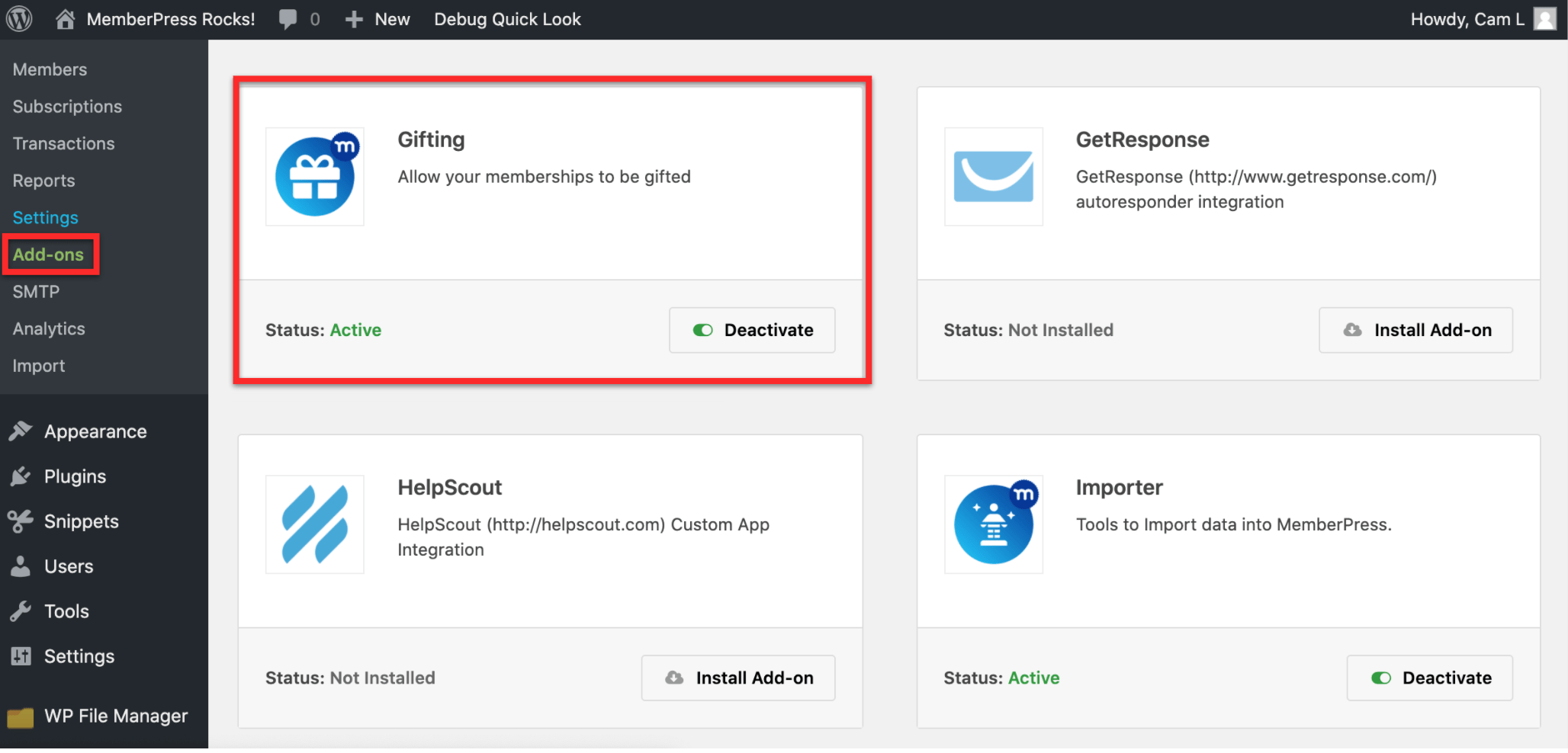
Then click the Install Add-on button, which will install and activate the add-on for you.
Setting Up a Membership to Support Gifting
Once you have a membership created, go to MemberPress > Memberships > Membership Options, and check the box “Allow this membership to be gifted”:
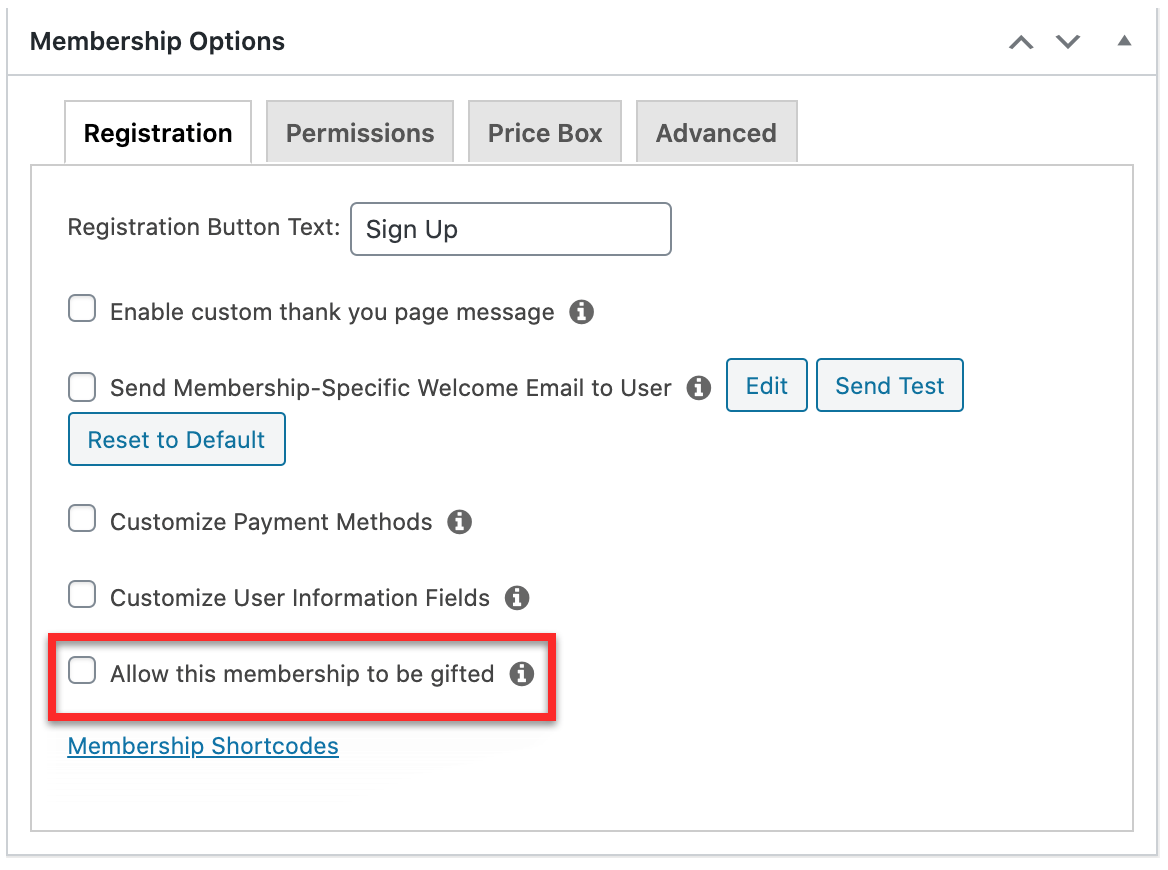
Next, update the membership settings. Users will now be able to purchase the membership as a gift from the membership registration form:
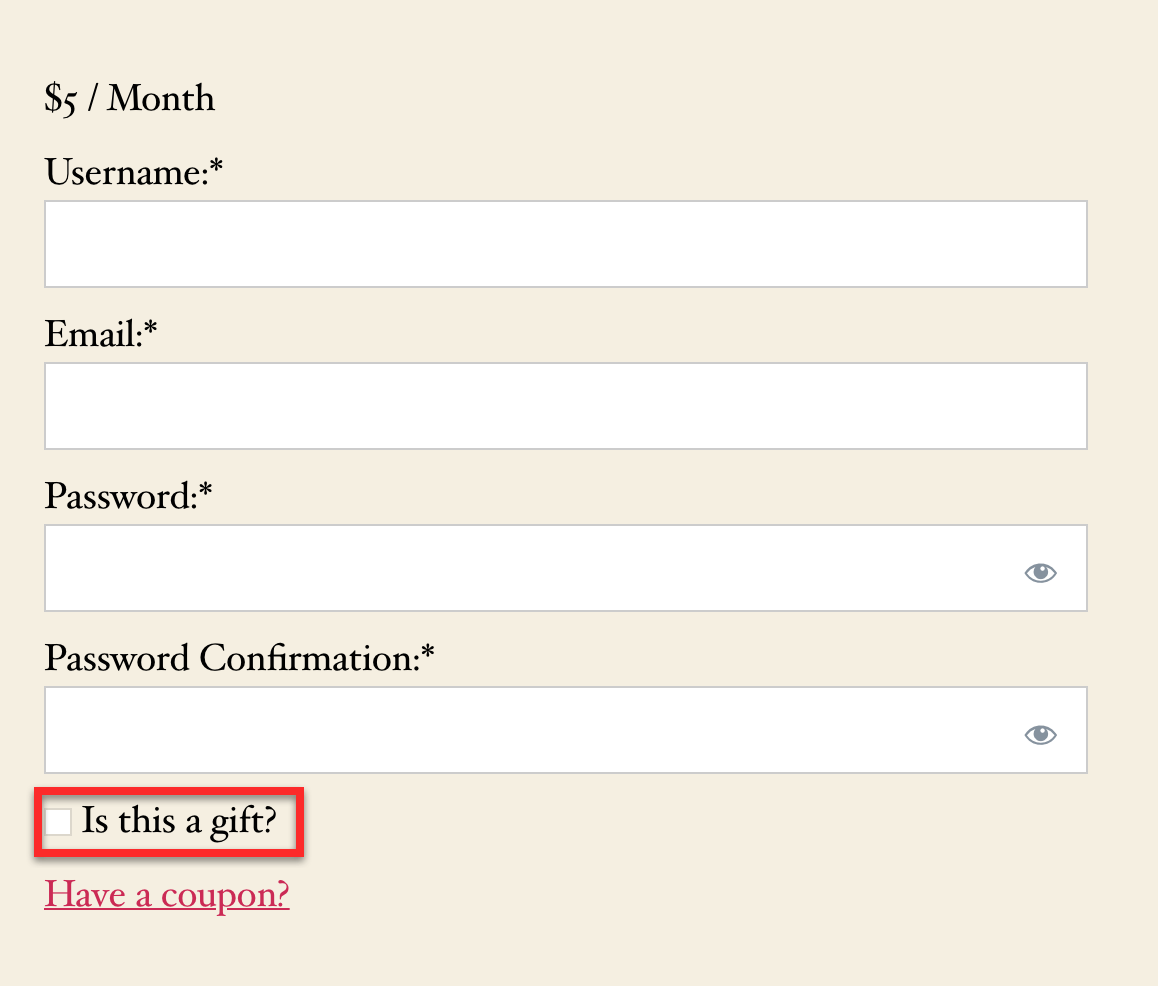
If the user fills out the registration form and checks the box, they'll be prompted to send an email to the recipient of the gifted membership.
Once the registration is submitted, it creates a coupon under MemberPress > Coupons with the format GIFT-XXXX…
Note: If the membership is set up as a recurring subscription, the gift will only be valid for the first cycle, after which the subscription will expire.
Note: A free membership cannot be gifted.
Note: All trial periods will be overridden when a user signs up for a gifted subscription. For example, if the membership terms are set to 7 free days, and $25 a month, the recipient will get a month's worth of access instead of the 7 day trial.
Note: When a user purchases a membership they're already active on with gifting enabled, the purchase will be forced as a gift unless the “Allow users to create multiple, active subscriptions to this membership” option is enabled for the membership.
Send a Gift Email
After the user signs up for the gifted membership, they'll be prompted by a pop-up window to fill out a form with the fields From(Name), To(Name), To(Email Address), and a Note field:
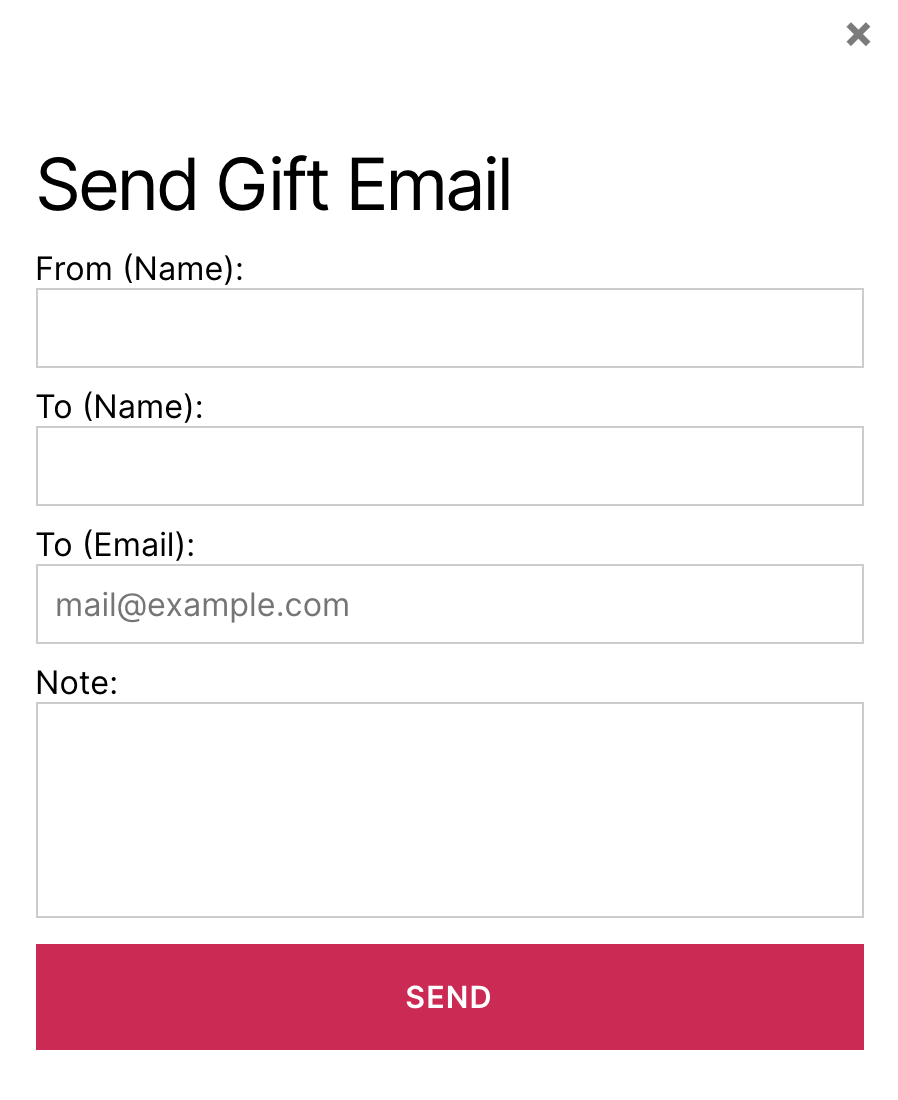
Once the user fills out the form, an email will be sent to the recipient with a link to redeem their gifted subscription to a membership.
After the recipient of the gift receives the email, they can click on the link provided in the email to register for their gifted membership. They will fill out a standard registration form that a normal user would use to sign up. Once the user clicks on the Signup button, their subscription will start.
Reminders
A reminder can be created and sent out to the recipient of the gifted membership to let them know their subscription has expired, and that they'll need to register for the membership again for continued access. You can set up the reminders at MemberPress > Reminders page. Once there, select the “After Gifted Membership Expires” option:
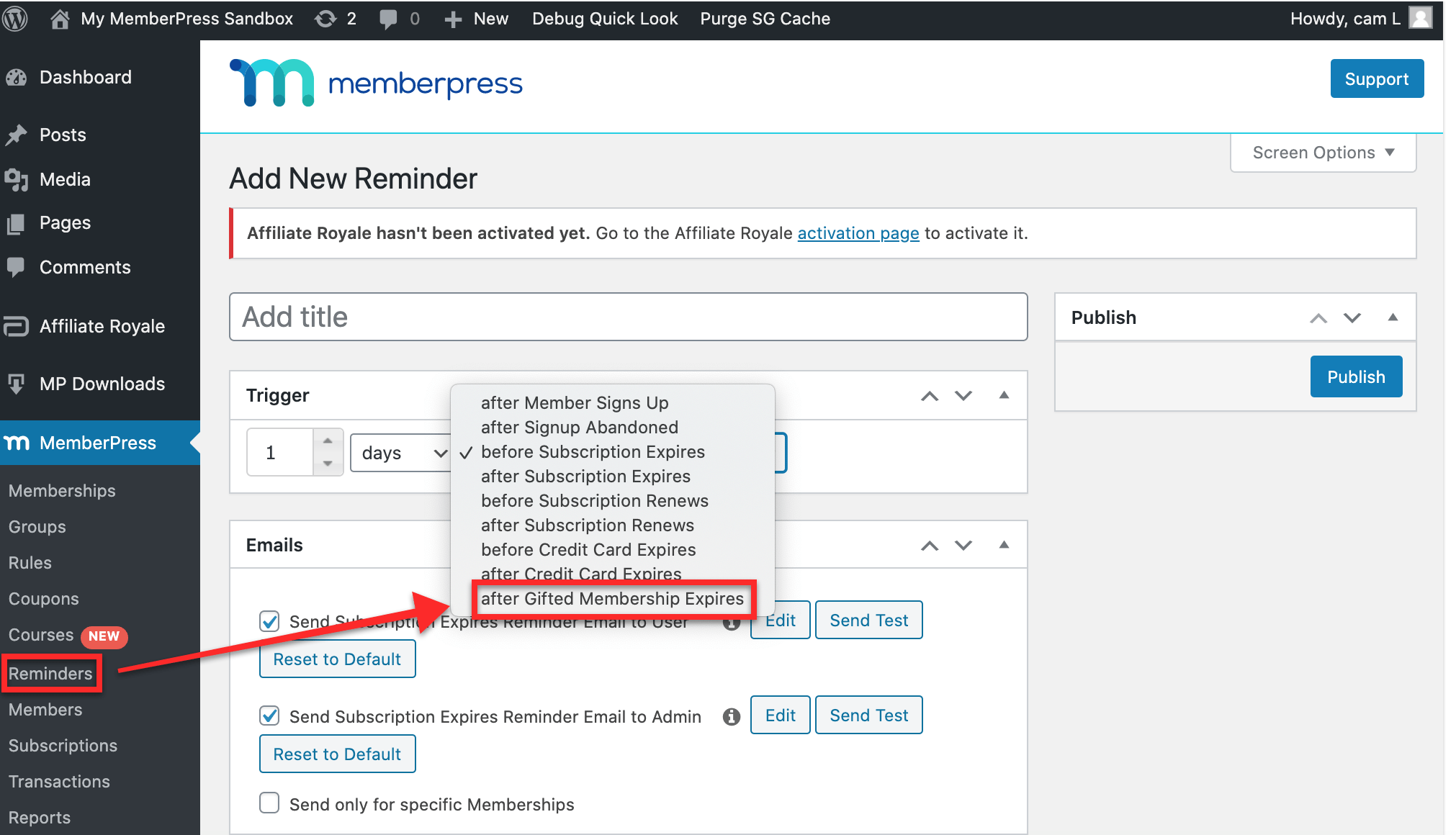
You can customize the email however you'd like. Just be sure to let the recipient know their subscription has expired and that they'll need to register again for continued access.
Note: You can also edit the reminder emails from the MemberPress > Settings > Emails tab.
Account Page for the Gift Giver
When a user gives a gift, they automatically become a Member in MemberPress (if they aren't already). They can login and go to their account page to see the different options by clicking on the Gifts tab:
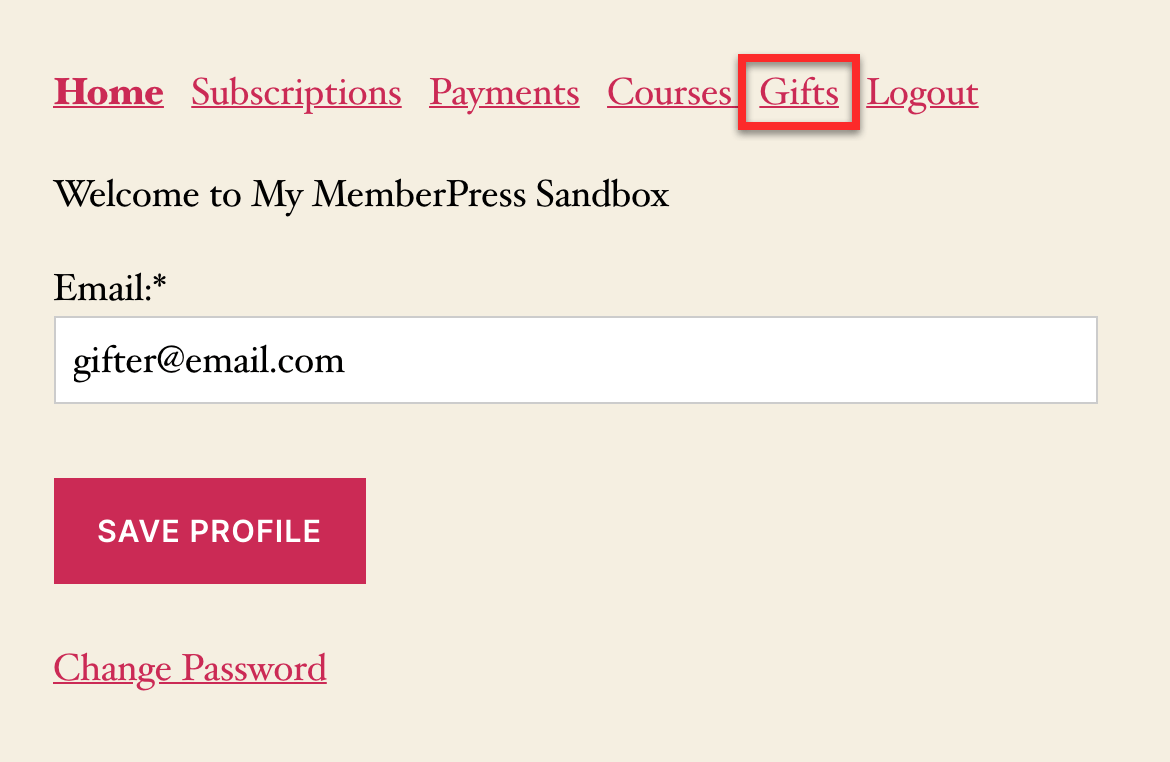
If the gift giver clicks on the Gifts tab, they'll see multiple options.
One of these options is “Copy Gift URL”. Clicking this will copy the gifted membership URL. This can be handy if, for example, the gift recipient doesn't receive or loses the email containing the link.
The other option is “Send Gift Email”, which allows the gift sender to send the email out again.
The account page also lets the user know whether the gift has been claimed:
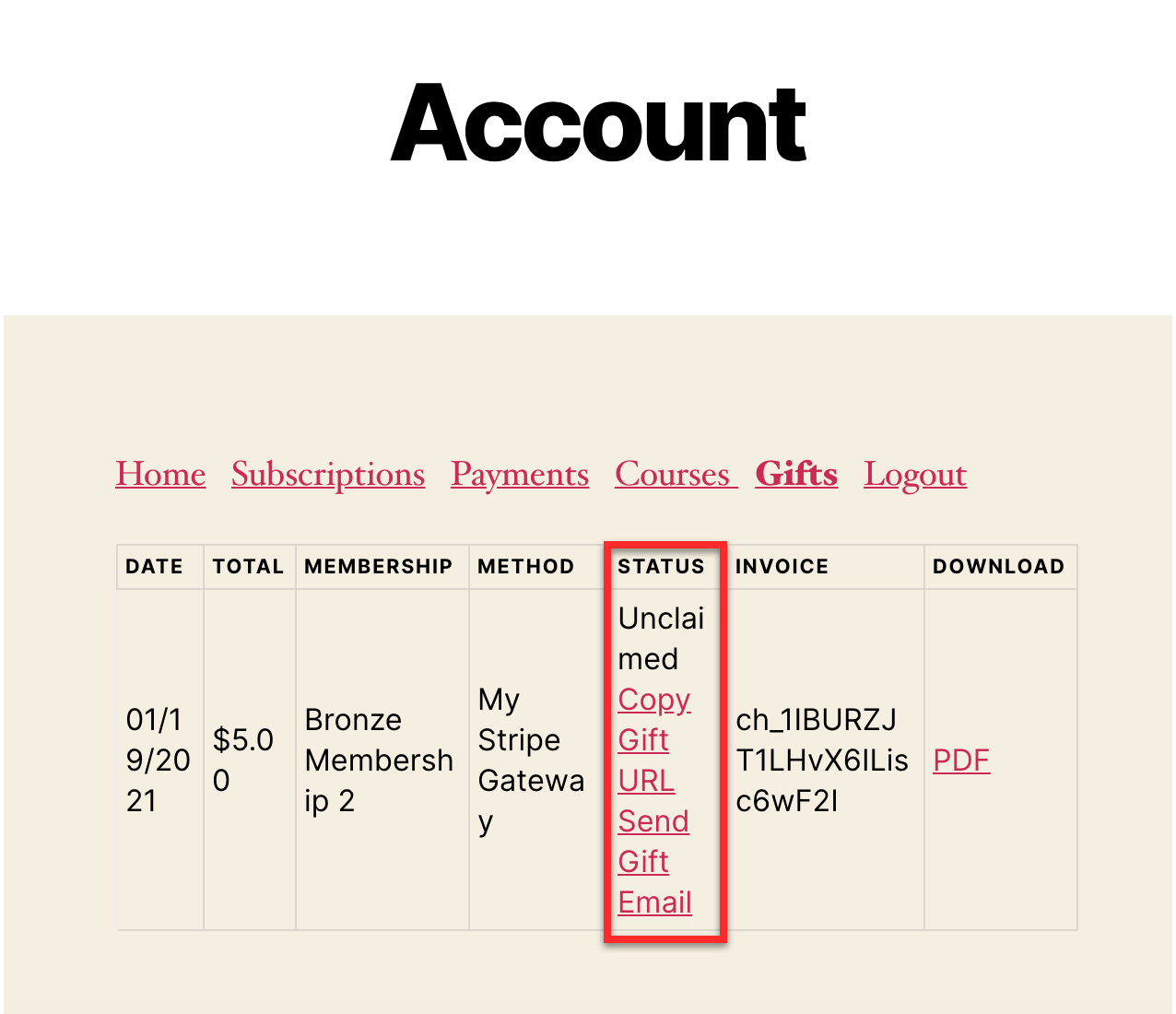
As the admin, you can log in and go to MemberPress > Transactions to view the type of transaction – either Gifts Purchased or Gifts Claimed:
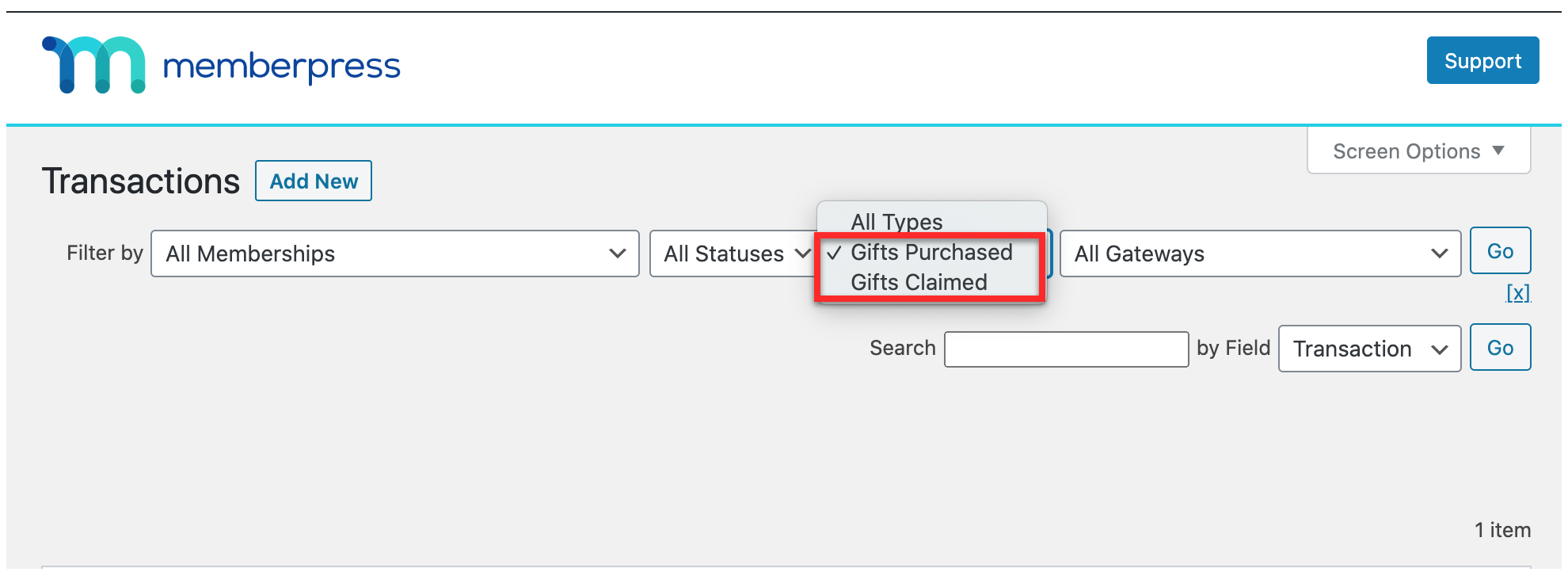
That's it. You should now be able to sell gift memberships!











