Data migration is often required when migrating to MemberPress from another membership system. This also applies if you're migrating to a new domain or even if you're importing subscriptions to your website.
This document will explain the migration process and the steps you might need to take. These steps are required for all migrations, regardless of the system you are migrating from.
MemberPress Importer
The MemberPress Importer add-on allows you to import MemberPress-related data to your website. The importer is most commonly used to add users and their subscriptions to MemberPress from a previous membership solution.
To start importing your data, you must first install and activate the Importer add-on on your website:
- Navigate to Dashboard > MemberPress > Add-ons.
- Browse the add-ons list or use the search tool to find the Importer add-on.
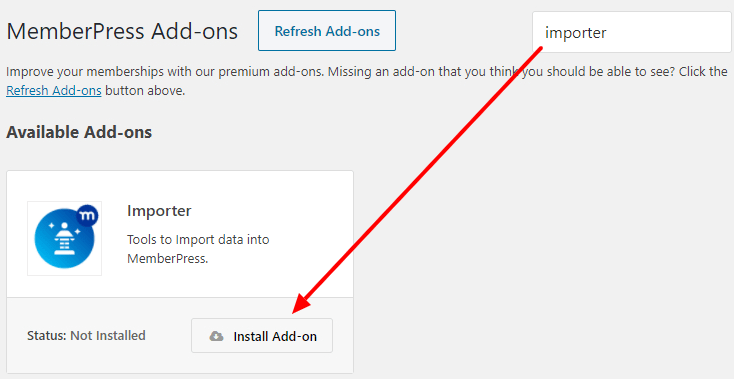
- Click the Install Add-on button to install and activate the add-on.
With the Importer installed and activated, you will now see this new Import item in the MemberPress menu.
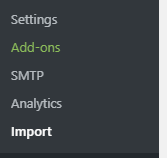
Here, you can start importing you CSV files.
Creating Your CSV Files
With the MemberPress Importer installed, you can start creating your first CSV files to import your data. CSV stands for “comma-separated values,” a standard spreadsheet format.
You can create and edit these spreadsheet files in Excel, Numbers, Open Office, or Google Spreadsheet.
This file formatting is essential for migrating data using the MemberPress Importer. Please keep in mind that exported CSV files from other plugins and systems will usually have differently formatted CSV files.
You will probably need to reformat your exported files and adjust them to the MemberPress CSV format.
Each group of data must be imported with a separate CSV file. This means that, for example, you will import your users using one CSV file. Next, you will need to import their transactions and subscriptions as separate CSV files. The same goes for other types of data (e.g. importing coupons and rules).
All CSV files must be appropriately formatted. Every type of data has its CSV template and unique data items. You can download the sample CSV template files for some of the different types of data here:
- WordPress Users CSV template
- Subscriptions CSV template
- Transactions CSV template
- Corporate Account Sub Accounts CSV template
- Coupons CSV template
In addition, there are a few conventions all of these files must follow:
- Each CSV file must have a header row (first row of the file) containing the field's name. Everything in the column under the first row will be flagged as being a value for the field defined in the header.
- The columns of the CSV file don't need to be in any set order. The data fields are determined not by order but by the header name.
- The file must be in UTF-8 format.
Once you have formatted and prepared your data into appropriate CSV files, you should export them from your spreadsheet.
Importing CSV Files With MemberPress
To import your CSV files to MemberPress, follow these steps:
- Navigate to Dashboard > MemberPress > Import.
- Select the type of file to import using the dropdown.
- Click the Choose file button, and select the matching CSV file to import from your computer. For example, if you want to import a user's transactions, you will choose your Transactions CSV file here.
- Click the Upload button bellow to import the file.
Your data will now be imported and added to your website.
Basic Migration Steps
- Setup MemberPress and get it configured with your memberships and gateways at least. You probably shouldn't create any Rules yet to prevent conflicts with your existing membership plugin (if using on the same site).
- Import your Users (if not already on your WordPress site).
- Import any recurring subscriptions or one-time payments associated with them (these are separate files from your Users CSV file imported in step 2).
- Test that everything looks good; if so, create Rules in MP.
- Deactivate your previous membership plugin.
- Conduct more testing to ensure everything is working properly.
- Switch your IPN or Webhook URL's over – etc. – to ensure that payments are recorded in MemberPress properly, moving forward. You can find links to your gateway(s) with detailed instructions for their setups with MemberPress here.











