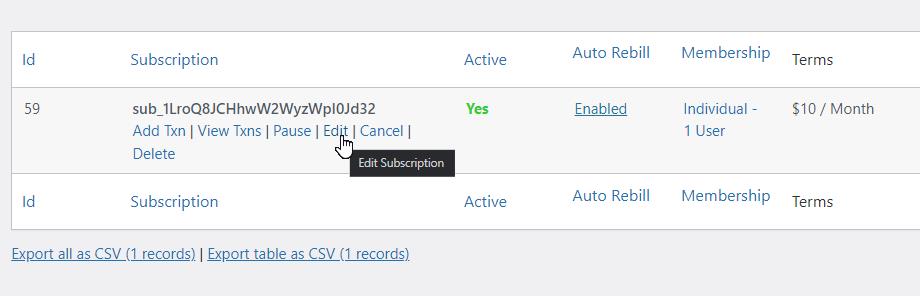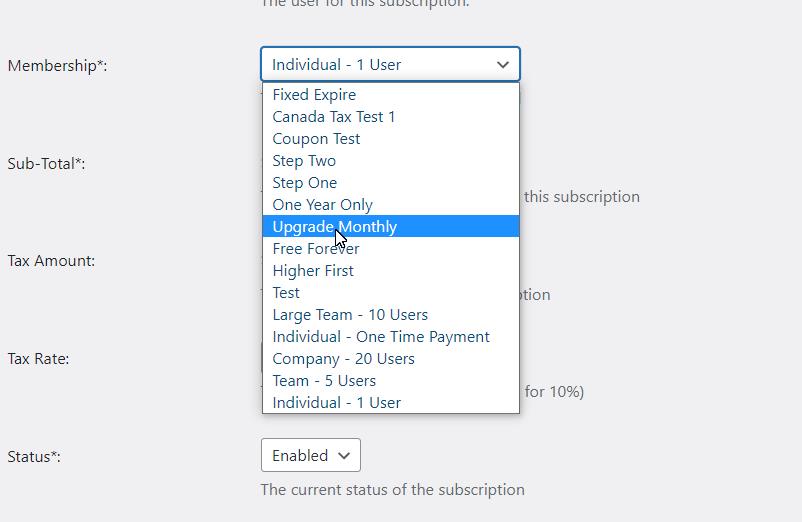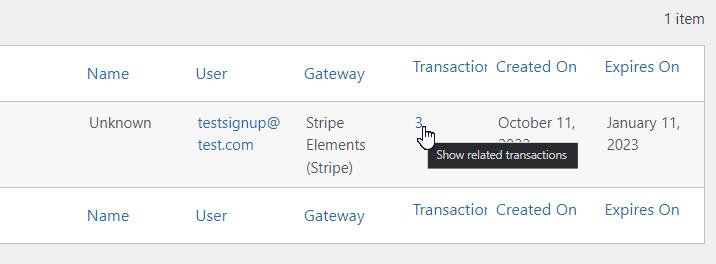There may be a time when you want to manually change the membership a member is currently on. This would occur in a case when you perhaps wanted to give them a free upgrade or if you are changing your membership structure and they need to be on a different plan. Below is a description of how you can manually change a customer's current membership under two scenarios – keeping the price the same and lowering the price (Stripe only).
Keep the Price the Same (or Non-Recurring Memberships)
This is the easiest solution and works with any payment gateway. Any changes you make during the process will only affect the information in MemberPress on your site. It will not update anything on the payment processor side (i.e. Stripe or PayPal). Payments will still be collected and recorded, but in the payment processor, the customer will remain on the old plan.
- Find the customer's current membership record in MemberPress->Subscriptions
- Hover over the subscription number and click the ‘Edit' link

- On the Edit Subscription page change the membership drop-down box to the new membership

- Click the ‘Update' button to save the changes
- Go back to MemberPress->Subscriptons and find the users subscription again
- Click on the number under the “Transactions” column

-
Hover over the transaction number of the latest transaction and click the ‘Edit' link
-
On the transaction edit screen also change the membership to the new one
-
Click ‘Update' to save the changes
The customer now will have access to content based on the new membership, but the price and recurring payments (if applicable) will remain the same.
Lower the Price (Stripe only)
If you are using Stripe as your payment processor and you also want to change the user's price, you will first need to follow the steps above for “Keep the Price the Same” and then do the following:
- Create a coupon in Stripe that will discount the user's subscription to the new amount
- Find the customer's subscription in Stripe (the easiest way to do this is to copy the subscription number from MemberPress->Subscriptions and paste it in the search bar in Stripe).
- Click the ‘Action' button and then choose ‘Update Subscription'
- IMPORTANT: Disable ‘Prorate Changes' to avoid any issues
- Click the ‘Add Coupon' link
- Select the coupon you created
- Save the changes
The customer's subscription will now follow the new payment amounts based on the settings you made for the coupon. But the information in MemberPress will still show the original price + the new membership you set. Optionally, you can go to MemberPress on your site and update the price of the subscription record if you would like. If you do not the customer will still see the old price on their Account page.
Increase the Price
Due to limitations imposed by payment processors (for legal purposes), there is no easy way to manually increase the price of a membership. For this reason, if you need to increase the price of a member's subscription – you will need to cancel their current membership and have them sign up again under the higher plan.