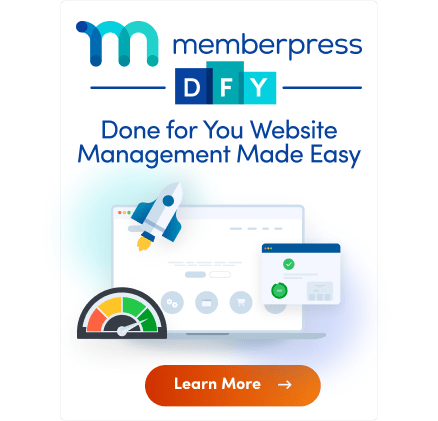Following your MemberPress plan purchase, you should install the MemberPress plugin on your website. Next, you must activate your MemberPress license key for the plugin to work correctly.
This document explains the basics of MemberPress plans and licenses, and guides you through the license activation process.
MemberPress Plans And Licenses
MemberPress plans offer different benefits and access to different add-on plugins. The MemberPress plugin edition and your license key are also plan-specific.
To illustrate, if you subscribed to the MemberPress Scale plan, your license will work with the MemberPress Scale plugin.
You can always switch to another MemberPress plan, but you must update your plugin and license key.
MemberPress License (Site) Activations
Each MemberPress plan comes with one available license (site) activation. Activating the MemberPress plugin on any website will use up one site activation.
You must activate the license key for each WordPress website on which you installed the MemberPress plugin. Thus, if you install MemberPress on the main domain (e.g. yourdomain.com), and the sub-domain (e.g. us.yourdomain.com), you must activate both.
Furthermore, if you also have staging websites, you must activate the license key on a staging website. This will also use up one site activation.
You can purchase up to 15 additional site activations for your subscription.
Additional site activations can be bought when registering for your MemberPress plan or separately at any other moment.
Manage Site Activations
You can see all the websites on which you activated your license key. The list of your websites is available under the Site Activations section in your MemberPress.com Account.
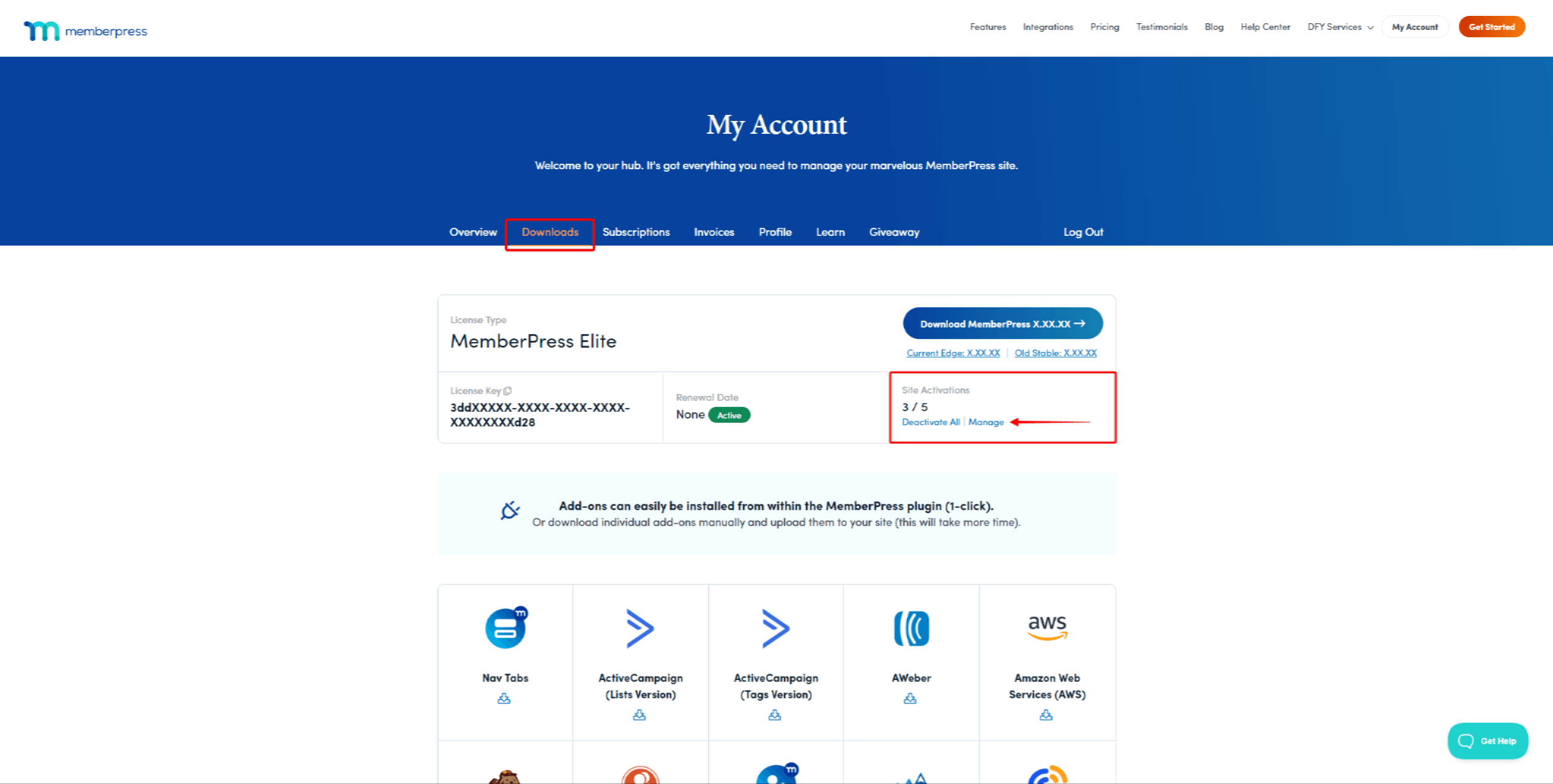
Once you hit your site activation limit, you cannot use your license key on additional websites. Here, you can purchase additional site activations or deactivate one existing site activation to use the key on another website.
How to Activate MemberPress?
To activate the MemberPress plugin on your website, you must add a valid MemberPress license key to the plugin.
Furthermore, you'll need to connect the plugin to your MemberPress.com account.
Finding Your MemberPress License Key
The MemberPress license key is available in your account on the MemberPress website:
- Log in to your account on the MemberPress website.
- Within your account, click on the Downloads tab. Your license key will be available on this page.
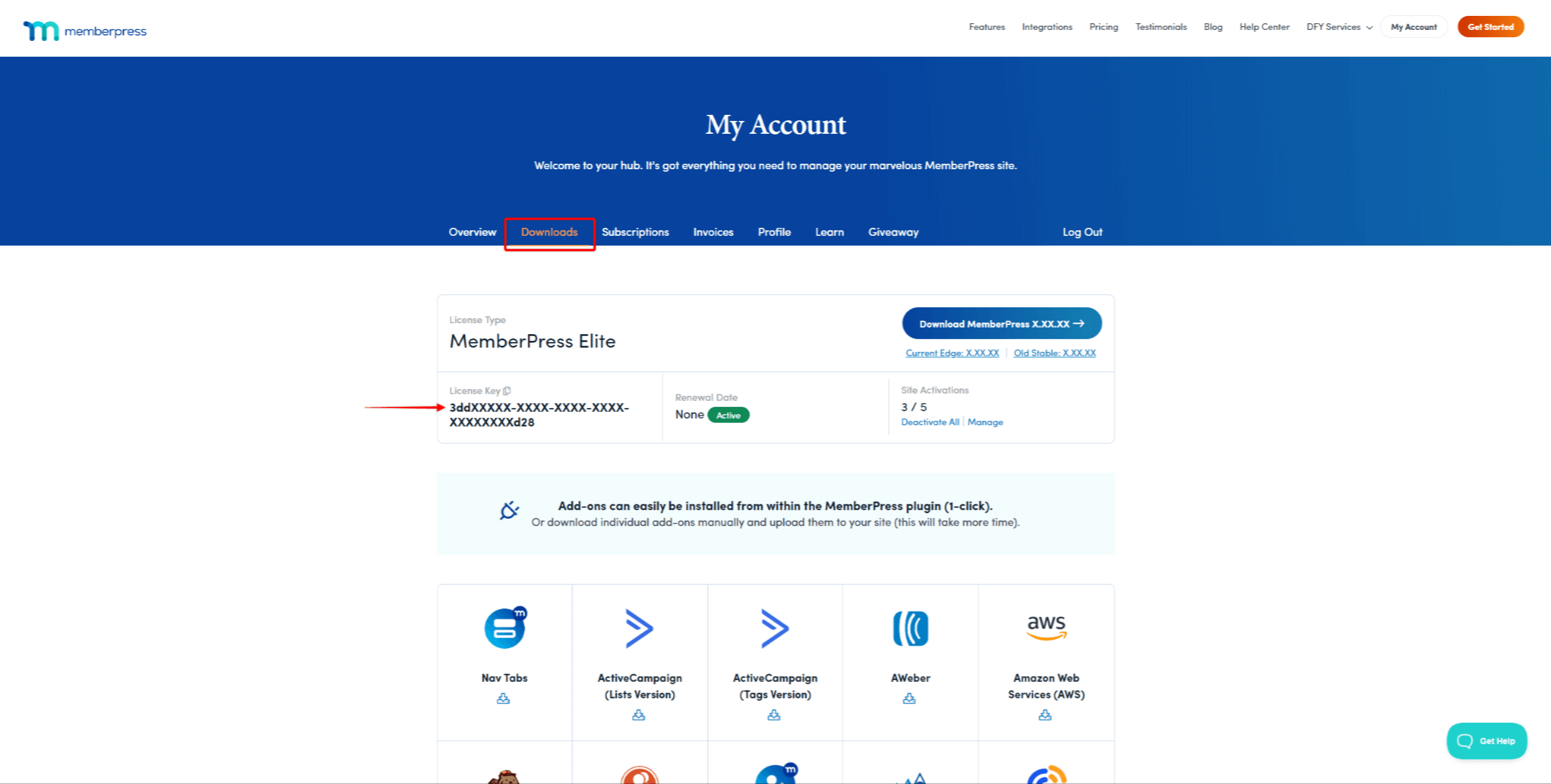
- Copy your license key and save it to your computer or other safe location.
Activate MemberPress Plugin
Once you have your license key, log in to your website’s dashboard. When you install MemberPress on the website for the first time, you’ll be prompted to go through the onboarding process.
The Onboarding wizard will guide you through the basic setup. The first onboarding step will guide you through the license key activation process.
Alternatively, in other cases, you can activate your license manually:
- Navigate to Dashboard > MemberPress > Settings > License tab.
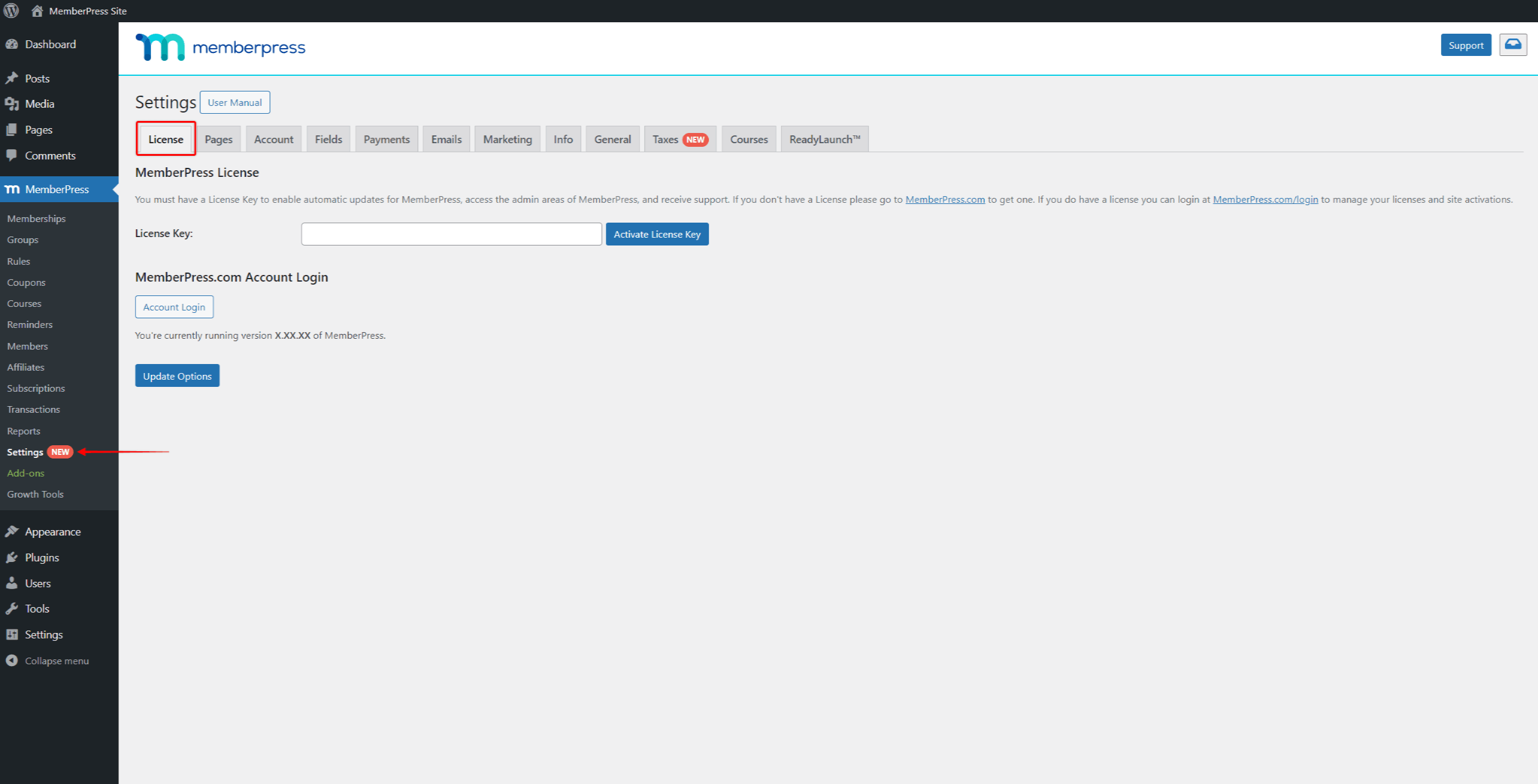
- Paste your license key into the MemberPress License Key field.
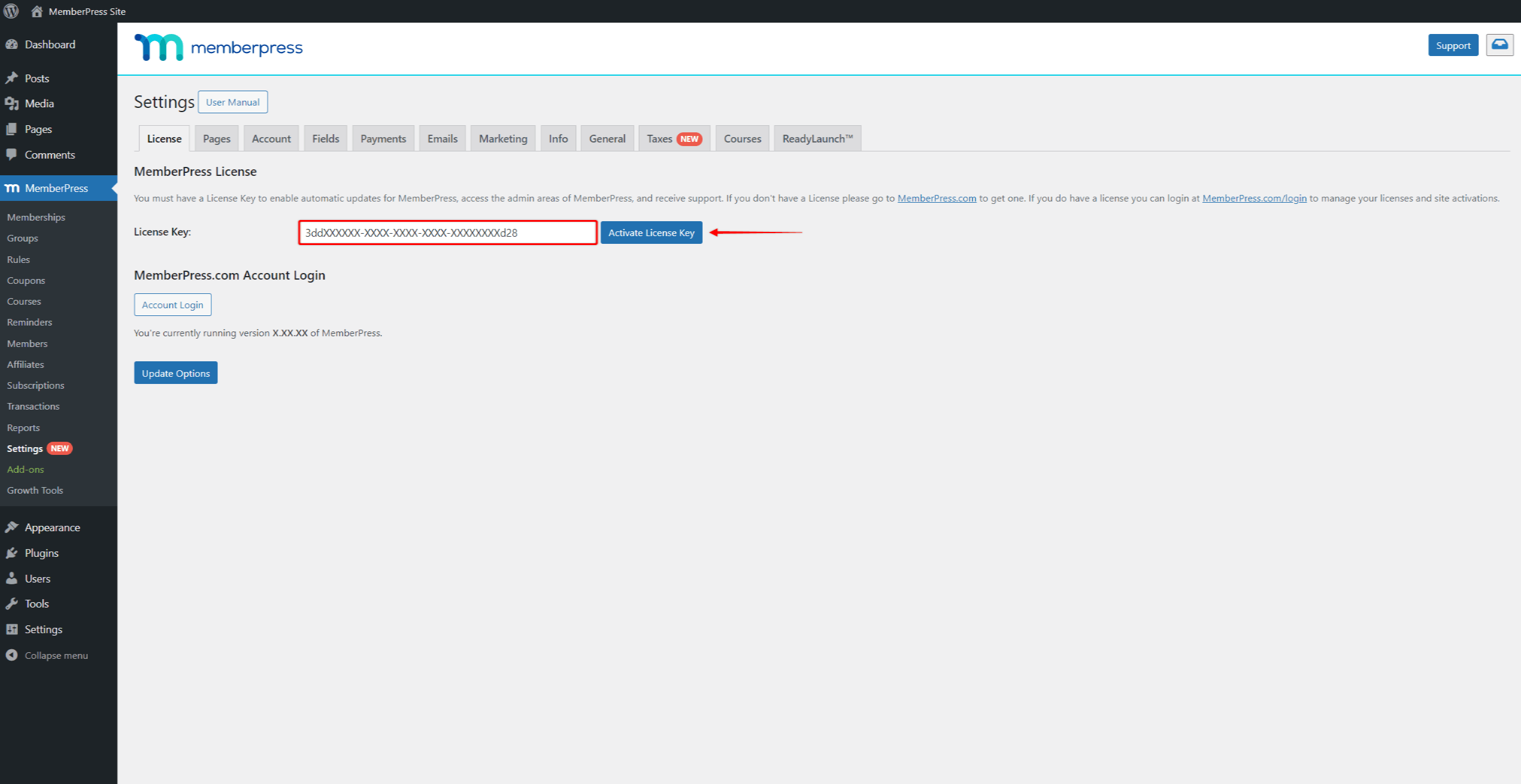
- Click the Activate License Key button. Keep in mind that activation can sometimes take a minute. It’s advisable to wait for the process to finish before moving to any other page.
If the activation is successful, you'll see the Active License Key Information notification on the License page.
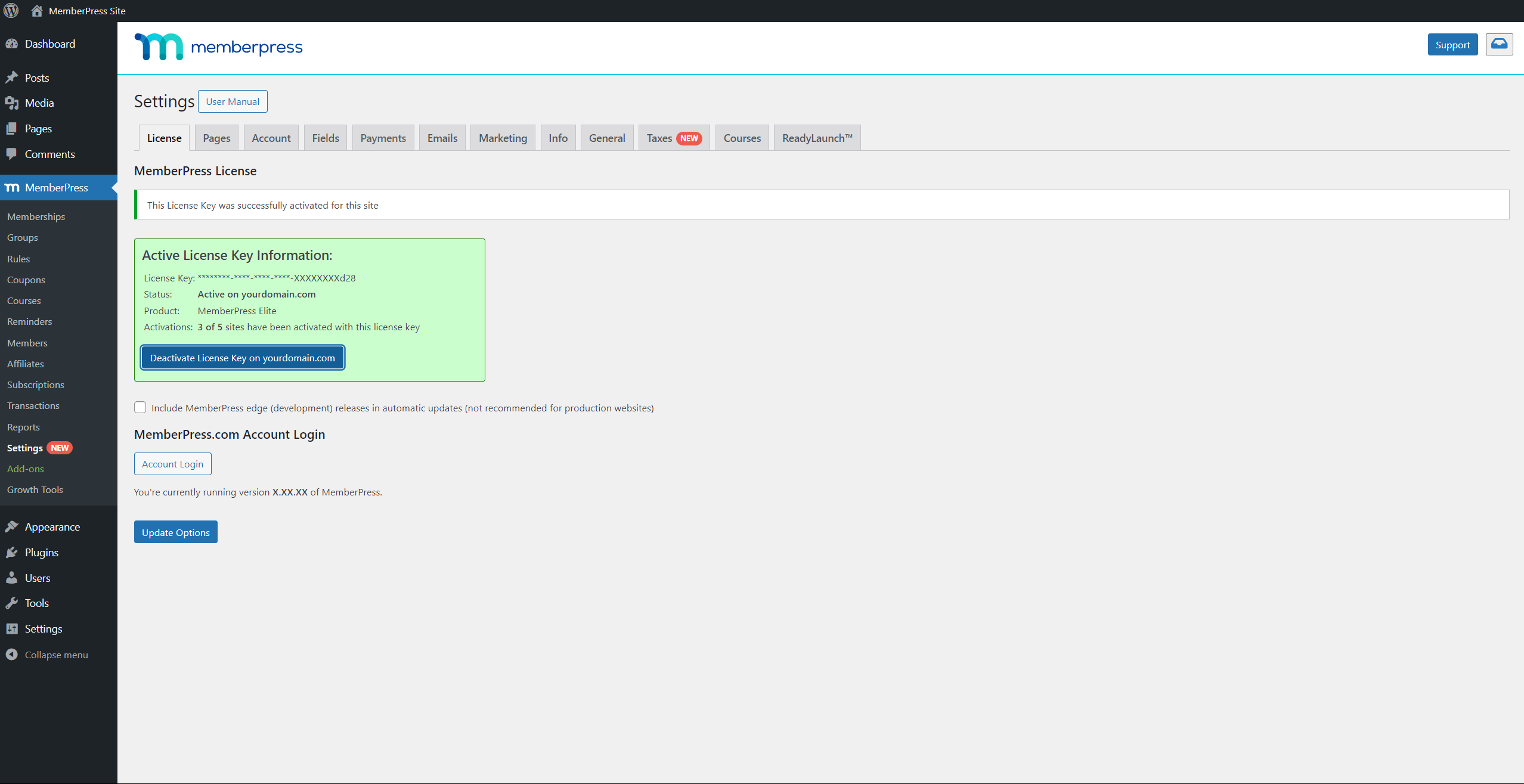
MemberPress.com Account Login
After the license activation, you should connect your plugin to your MembePress.com account:
- Navigate to Dashboard > MemberPress > Settings > License tab.
- Click the Account Login button.
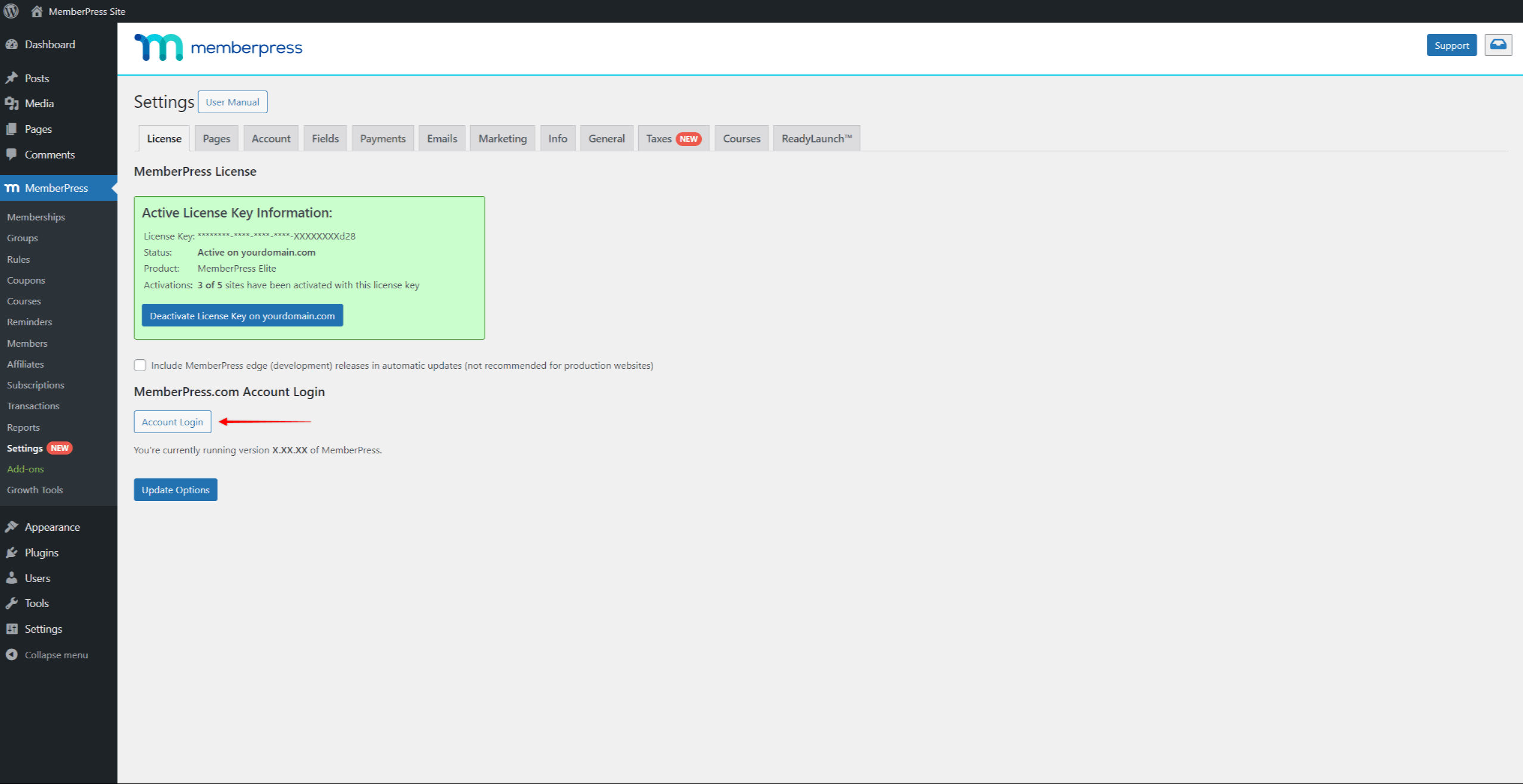
- On the Account Login page, click the Connect to MemberPress.com button.
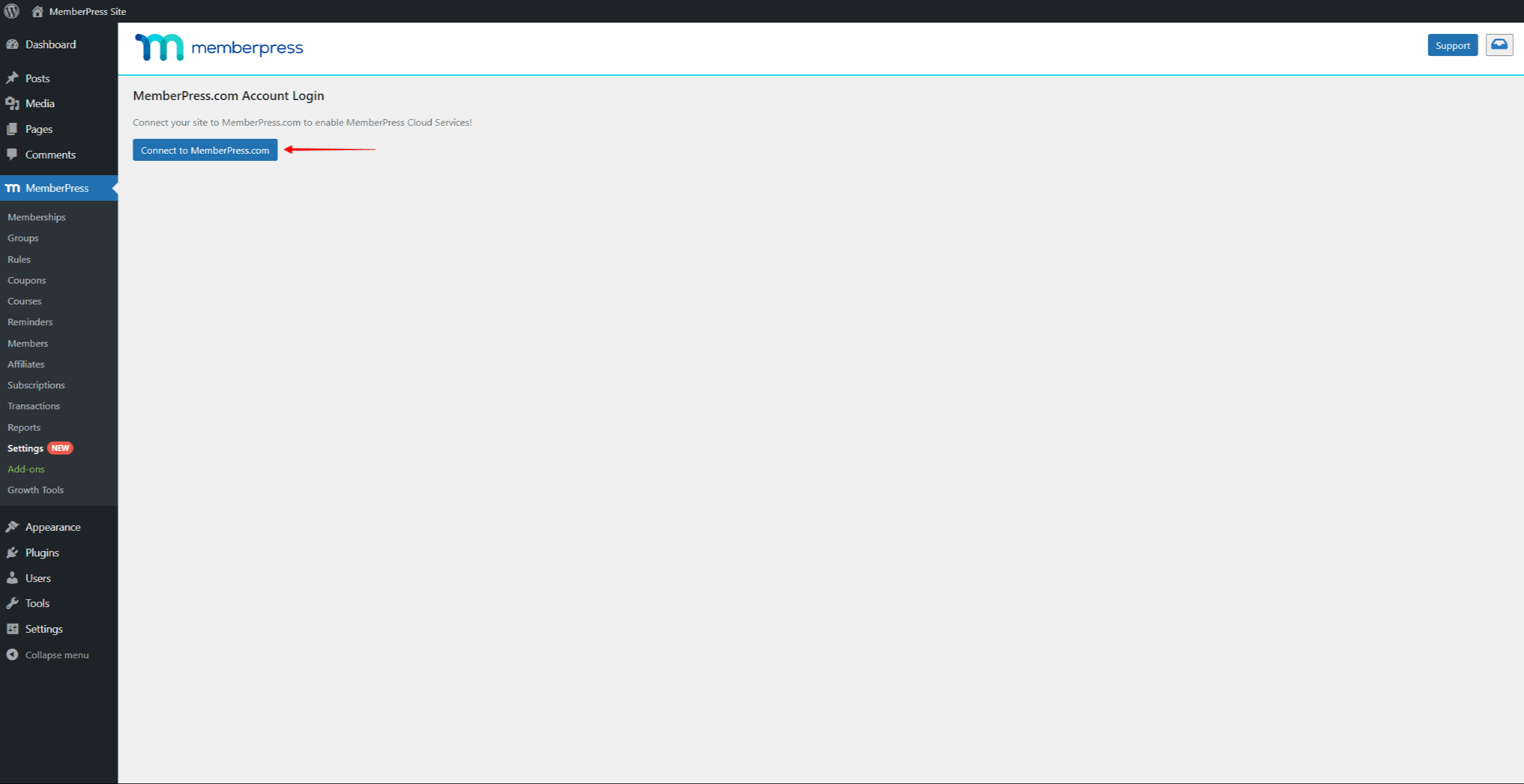
- Next, you need to log in to MemberPress.com using your account credentials. Once you log in, the connection should be automatically established.
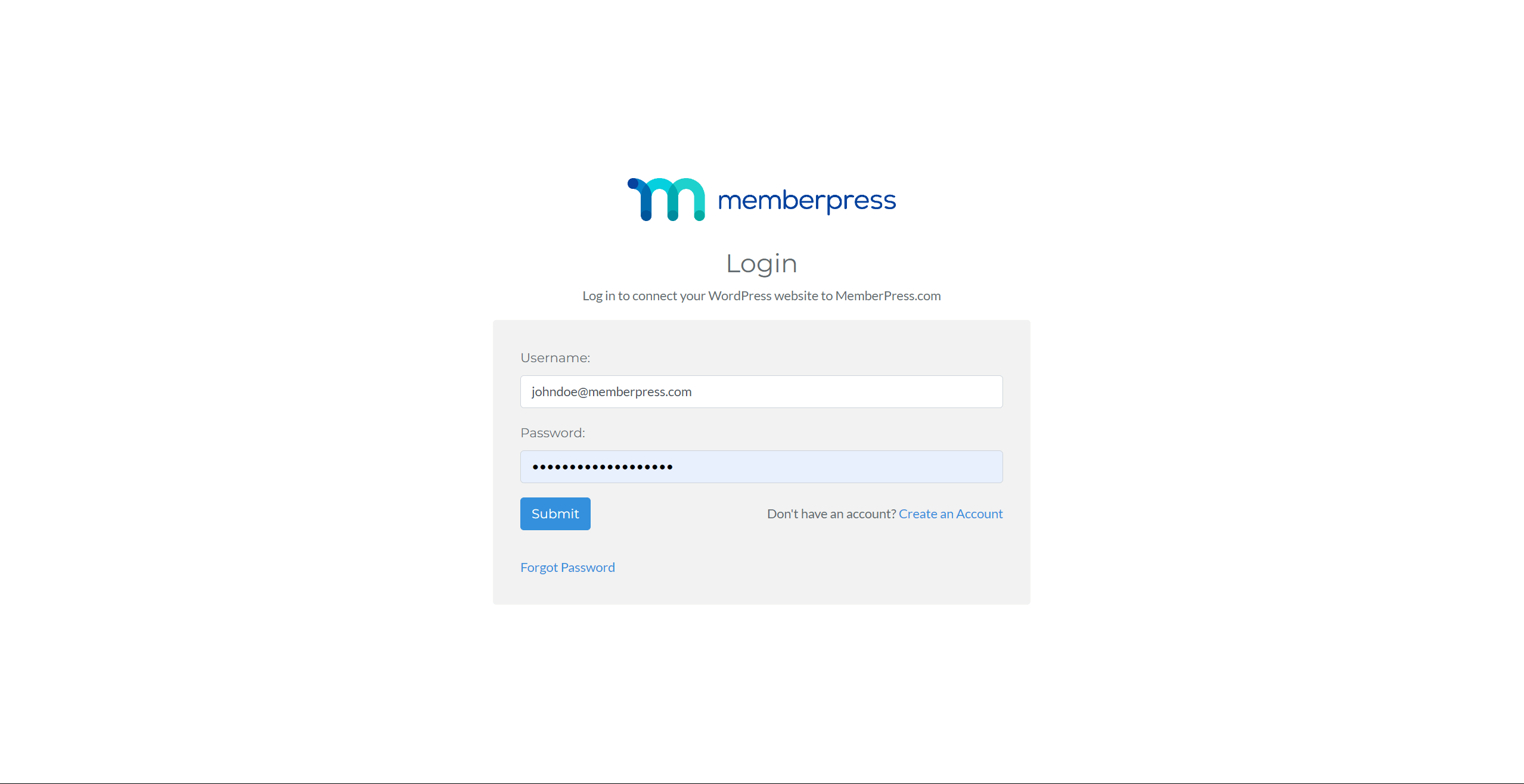
If the connection is successful, you will be transferred to the Account Login page. You will see the Connected to MemberPress.com status on the Account Login page.
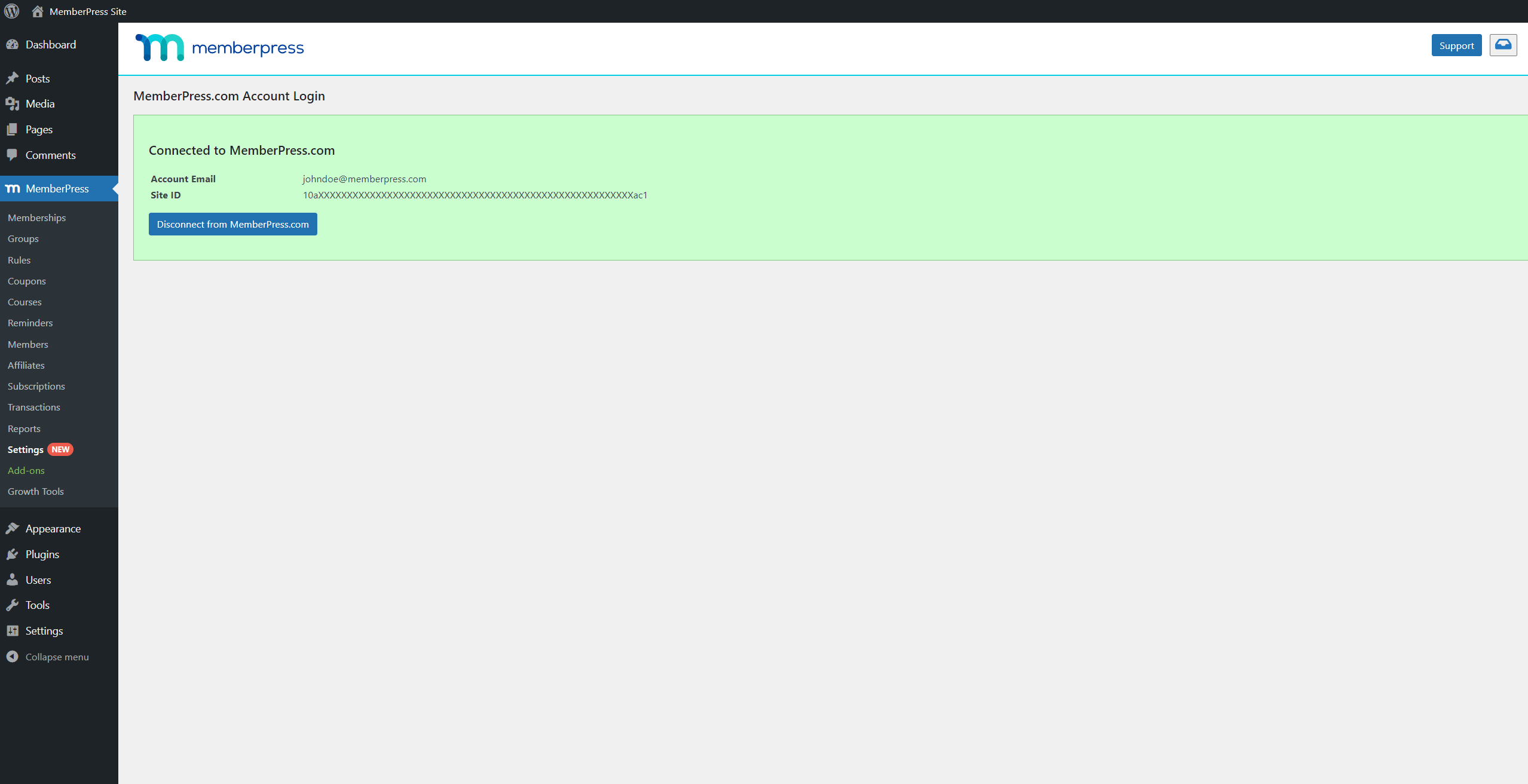
This connection will allow you to update MemberPress automatically. Your plugin must also be connected to MemberPress.com if you plan to use online payment gateway connections.