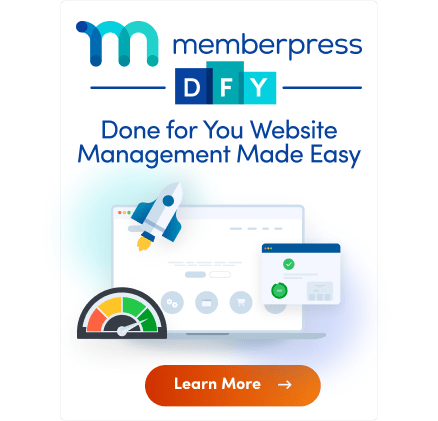MemberPress Memberships and Groups are its essential components. Memberships allow member registration and content access control, and Groups are primarily used to enable upgrades and downgrades.
This document will explain how MemberPress memberships and groups work and how to use them to create your membership-based website. It will also explain the difference between memberships and subscriptions and provide more details on subscription types (recurring and non-recurring).
Memberships And Subscriptions
After installing and configuring MemberPress settings, you should create your memberships and build a membership structure.
Membership is the primary component of the membership structure. Each membership represents one level in the structure, with its unique price, duration, renewal rules, permissions, and registration page.
According to the membership structure, you need to protect your content. You’ll do this using MemberPress rules, allowing members of specific memberships to access particular website content.
Users will be members of a specific membership while they have an active subscription for that membership. Subscriptions are created each time a user registers for any membership on your website. Each membership has a unique registration page.
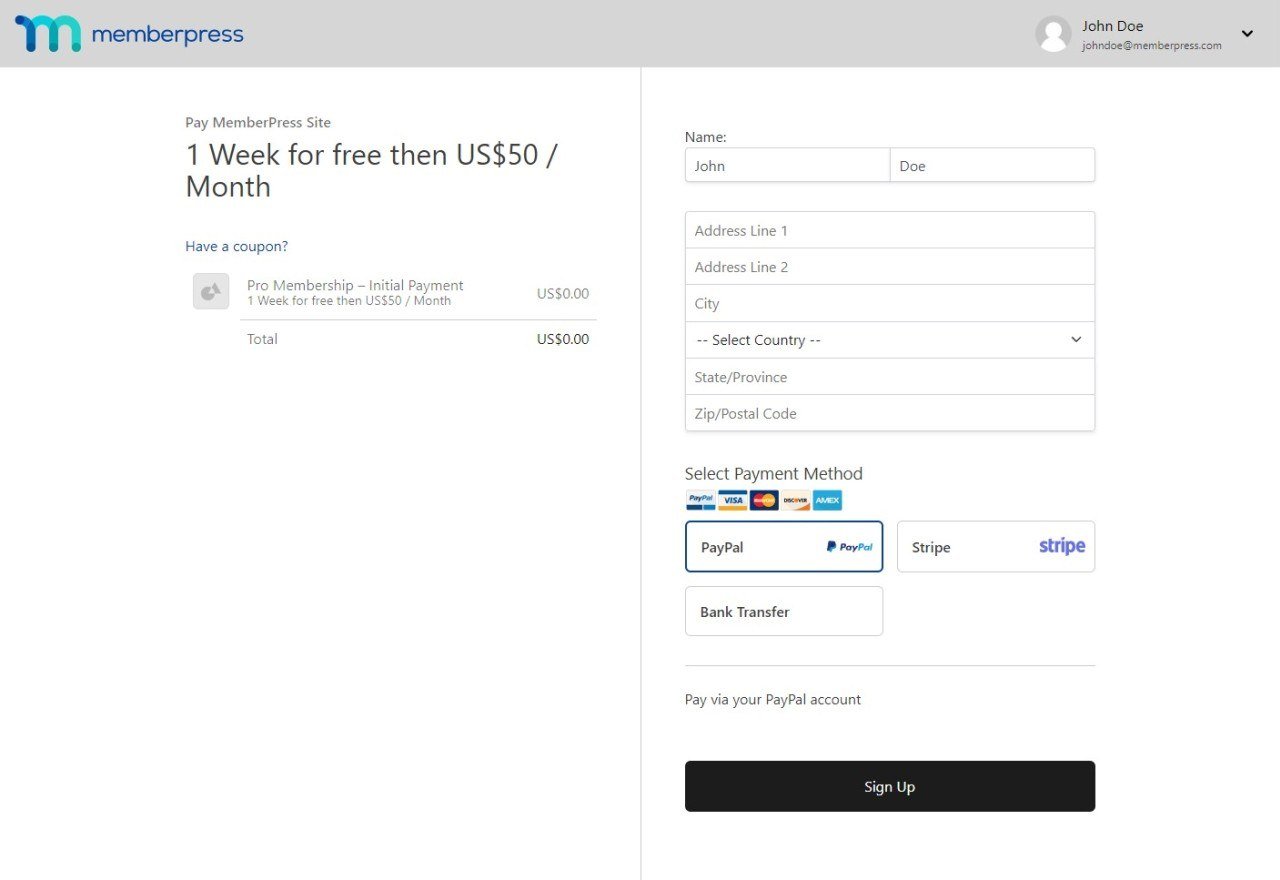
Once a user’s membership subscription expires, the user will lose access to all protected content related to the membership.
Subscription Types
Subscription is a time-based registration for a specific membership. The subscription price, duration, and renewal will depend on the membership terms.
MemberPress will automatically create a WordPress user profile when a user registers for the first time. Furthermore, on the first membership registration and every subsequent registration for any membership, MemberPress will create a transaction.
Each user can have multiple subscriptions to different memberships. Subscriptions to all memberships a user has registered for will be added to the user’s profile.
Subscriptions can be either One-Time (non-recurring) or Recurring.
One-time Subscriptions
One-time Subscriptions expire once the related transaction expiration date is reached. Users need to register again to subscribe for the new period.
The exception here is a one-time subscription with access set to Lifetime. This subscription will never expire and thus does not require additional registrations.
You can find all One-time Subscriptions under the Non-Recurring tab at Dashboard > MemberPress > Subscriptions.
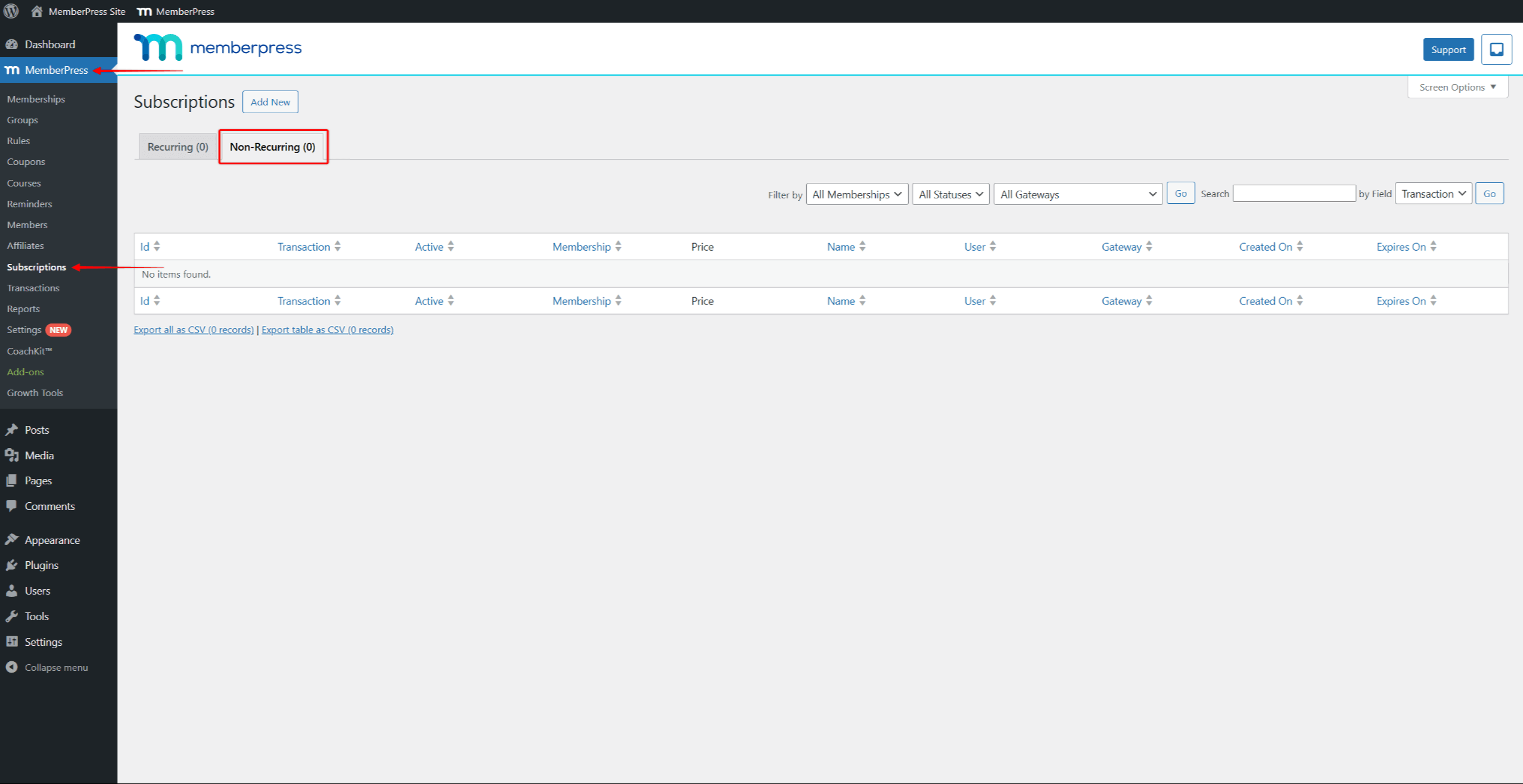
Recurring Subscriptions
In contrast, Recurring Subscriptions will automatically renew when the current transaction expiration date is reached.
When a user registers for a Recurring subscription, MemberPress automatically creates the subscription alongside the transaction. On renewal, MemberPress will create a new transaction under the existing subscription for the next subscription period.
Renewals will be processed automatically for every subscription period until the user or an administrator cancels the Recurring Subscription. If canceled, the subscription will expire once the current transaction expires.
You can find all Recurring Subscriptions under the Recurring tab at Dashboard > MemberPress > Subscriptions.
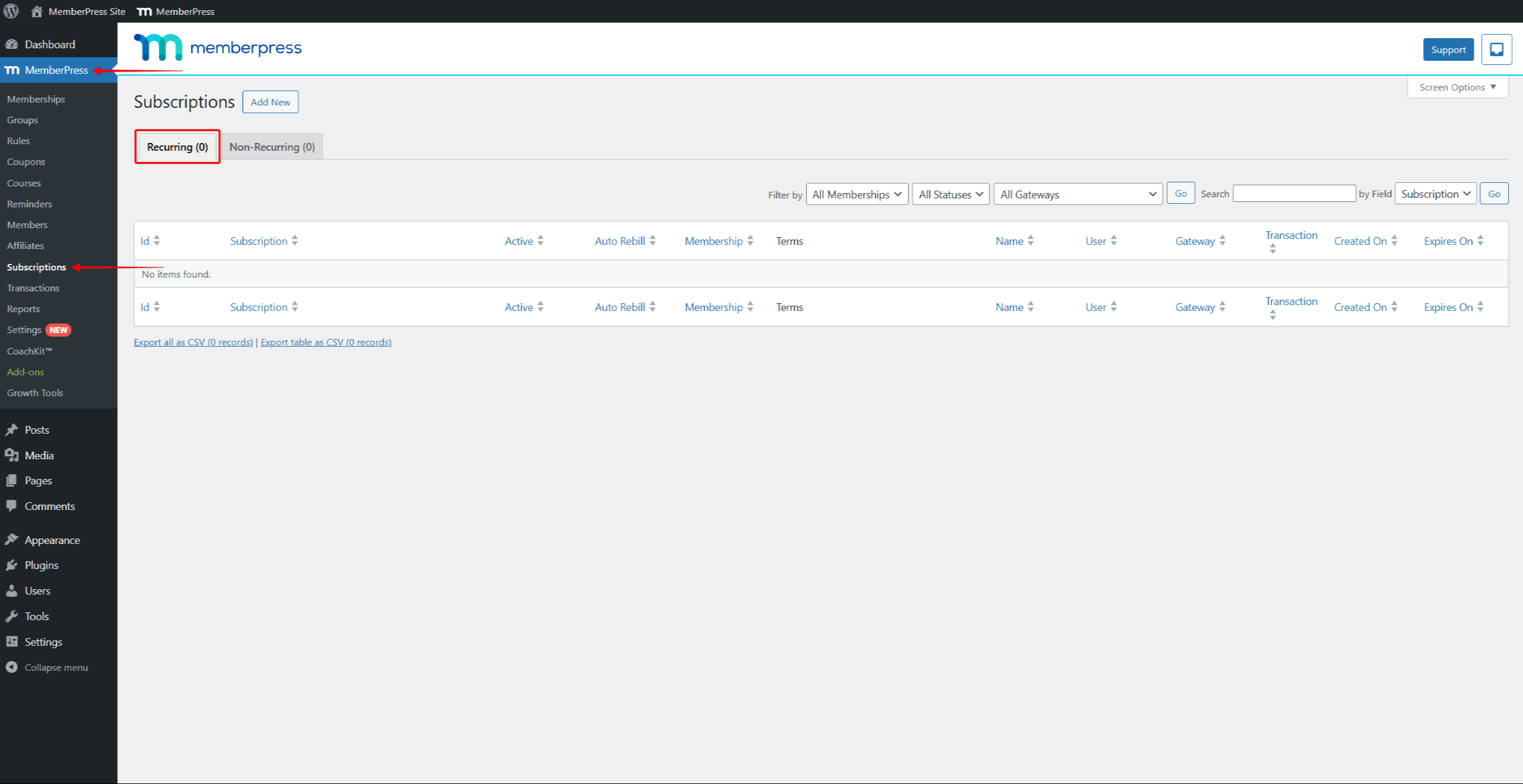
Membership Terms
For each membership, you need to configure the membership terms.
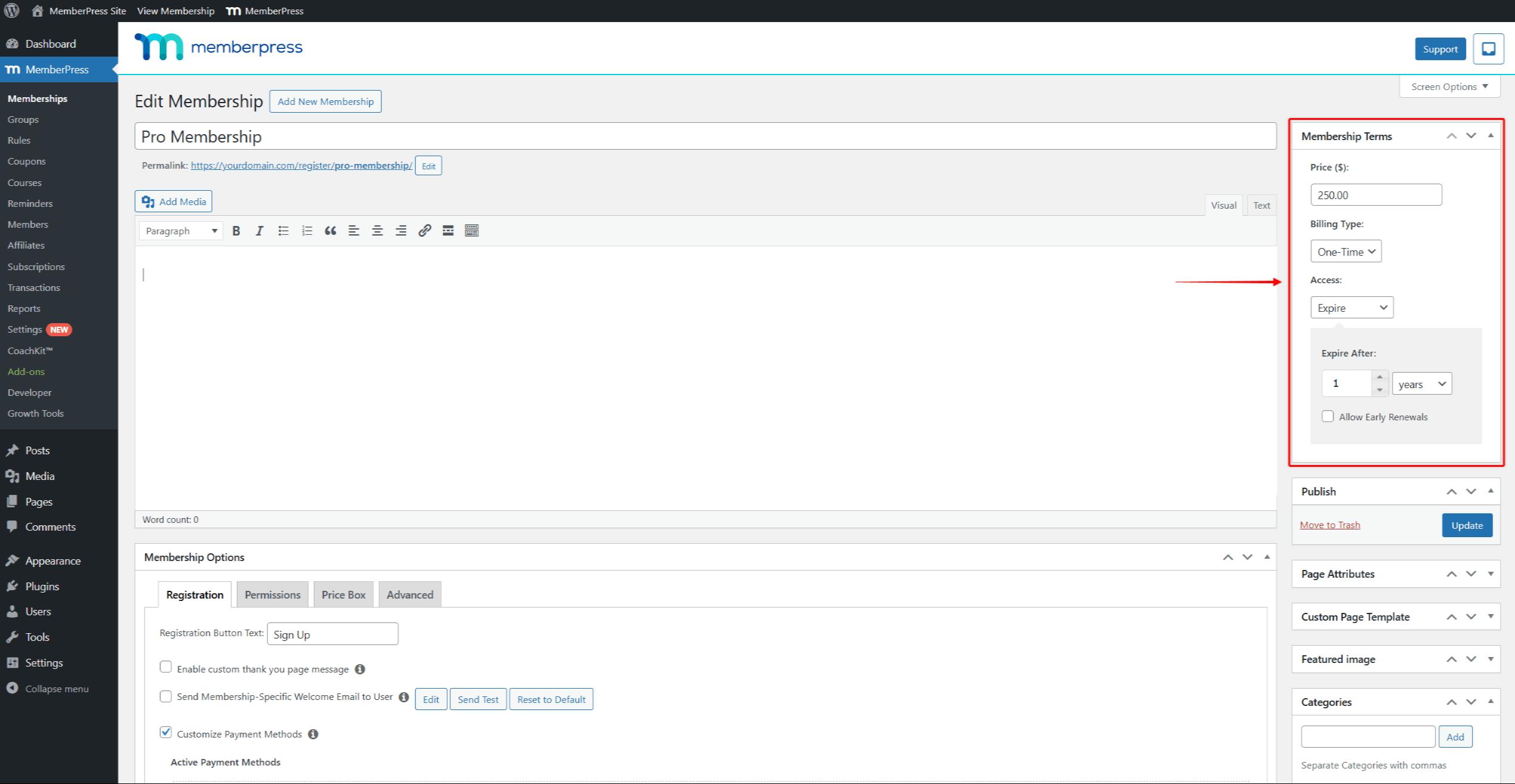
For every user who subscribes to a membership, MemberPress will create the subscription following terms set for that membership:
- Price: This is the price of one subscription period for this membership. Each membership can have only one price of subscription and one currency. The currency applied to all your memberships is set at Dashboard > MemberPress > Settings > General tab;
- Billing Type: Here, you will choose if the subscriptions created for this membership should be One-Time or Recurring.
Based on the Billing Type you set, the additional type-specific settings will be available:
- One-Time:
- Access: This option allows you to choose the length of a one-time subscription period before the subscription ends. If this option is set to Lifetime, the subscription will never expire.
- Recurring:
- Interval: Under this option, you can choose how long a recurring subscription period lasts before it is automatically renewed;
- Trial Period: If enabled, the subscription will be created with a trial period. After the trial ends, the subscription will be automatically charged.
- Limit Payment Cycles: One payment cycle means a user is registered for one subscription period. If you enable this option, you can limit the subscription to a specific number of renewals. The user’s subscription will be automatically canceled once a set number of cycles is reached.
MemberPress Groups And Pricing Pages
You can organize memberships into MemberPress Groups, allowing upgrades and downgrades within the group.
In addition, when you create a Group, MemberPress will automatically generate a Pricing page for that group.
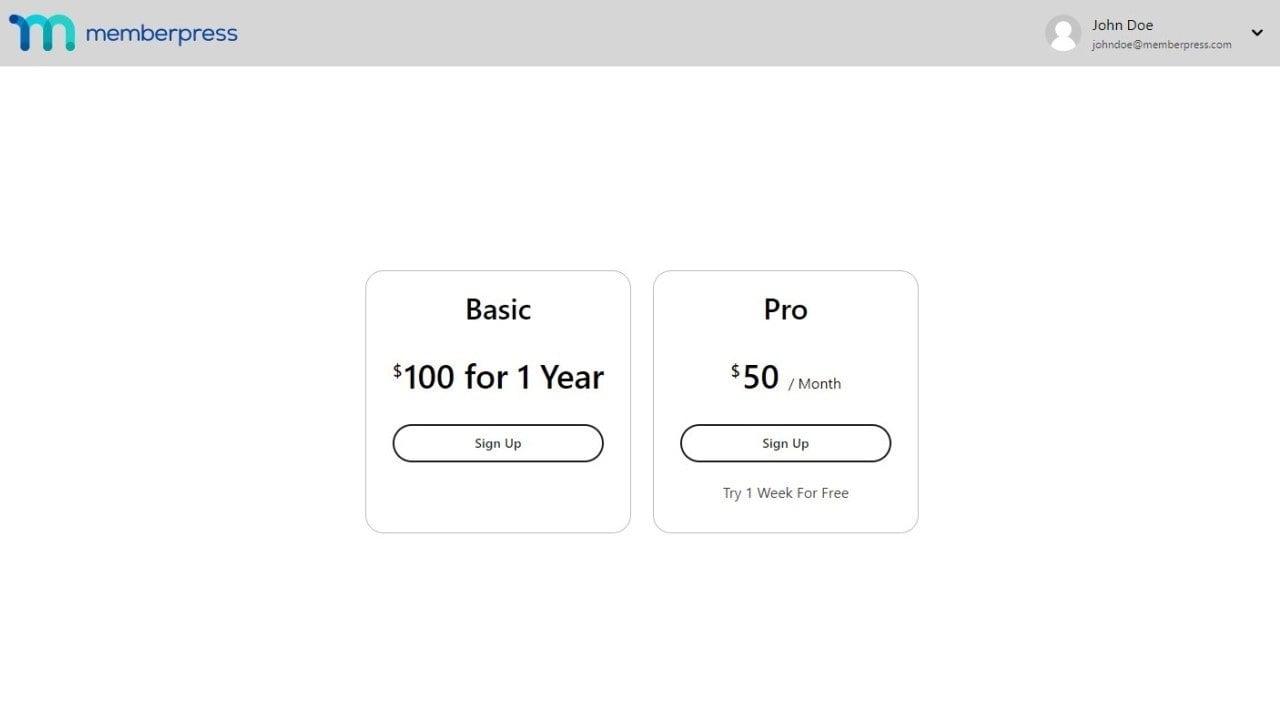
The Pricing page displays the price box of every membership within the group. Each membership price box is automatically generated based on the membership terms and data added to the Membership Options. This layout allows users to compare memberships and proceed to registration directly from the Pricing page using the call-to-action button.
Upgrading And Downgrading
When creating a MemberPress Group, you should add memberships to the Group Options to allow upgrades and downgrades.
The memberships should be added from the lowest level to the highest, creating a membership hierarchy within the group.
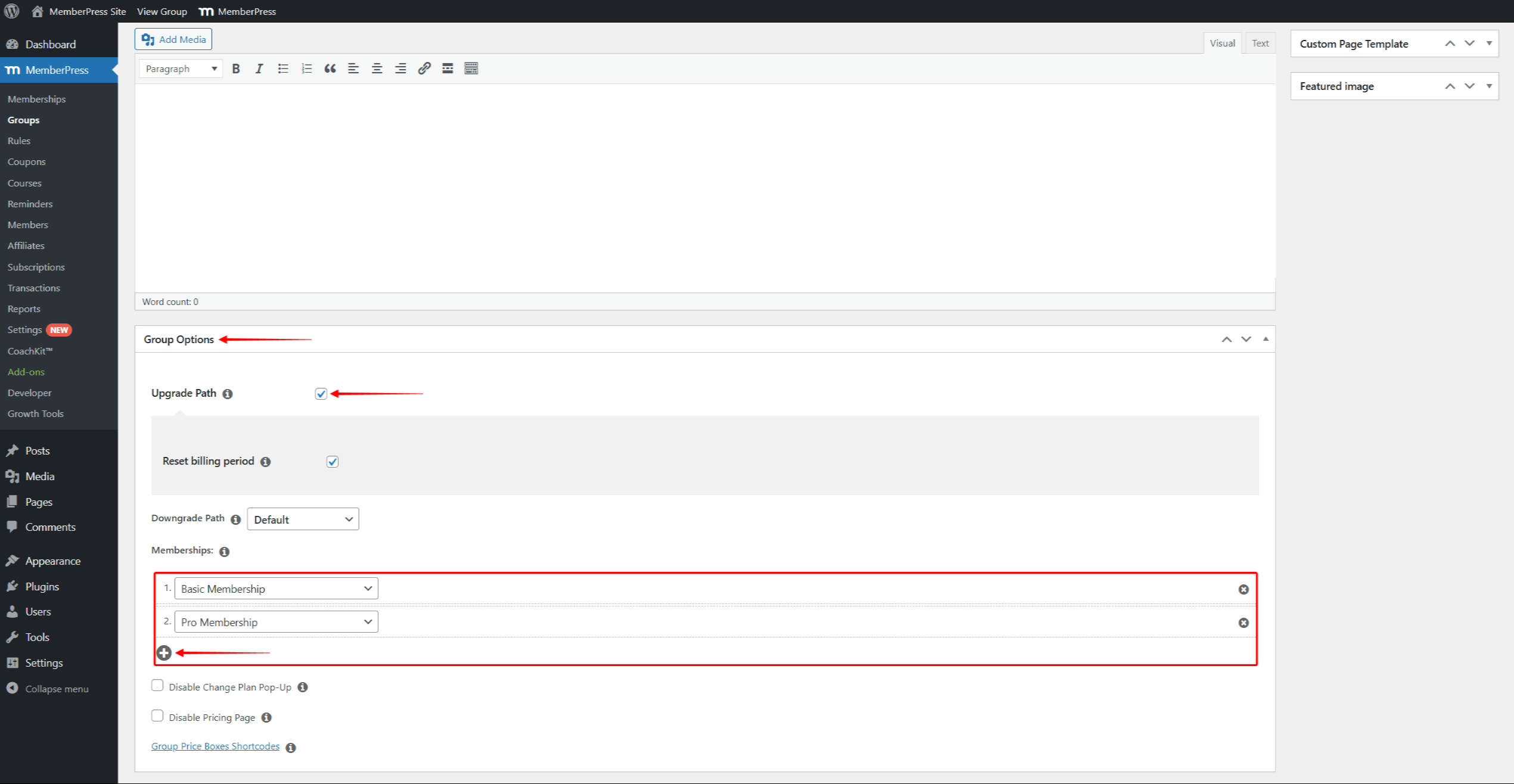
Next, you should enable the Upgrade Path option. This will allow your members to switch from their current membership to any membership you added to the same group.
Members can switch to another membership by clicking the Change Plan link on their current subscription at Account > Subscriptions.
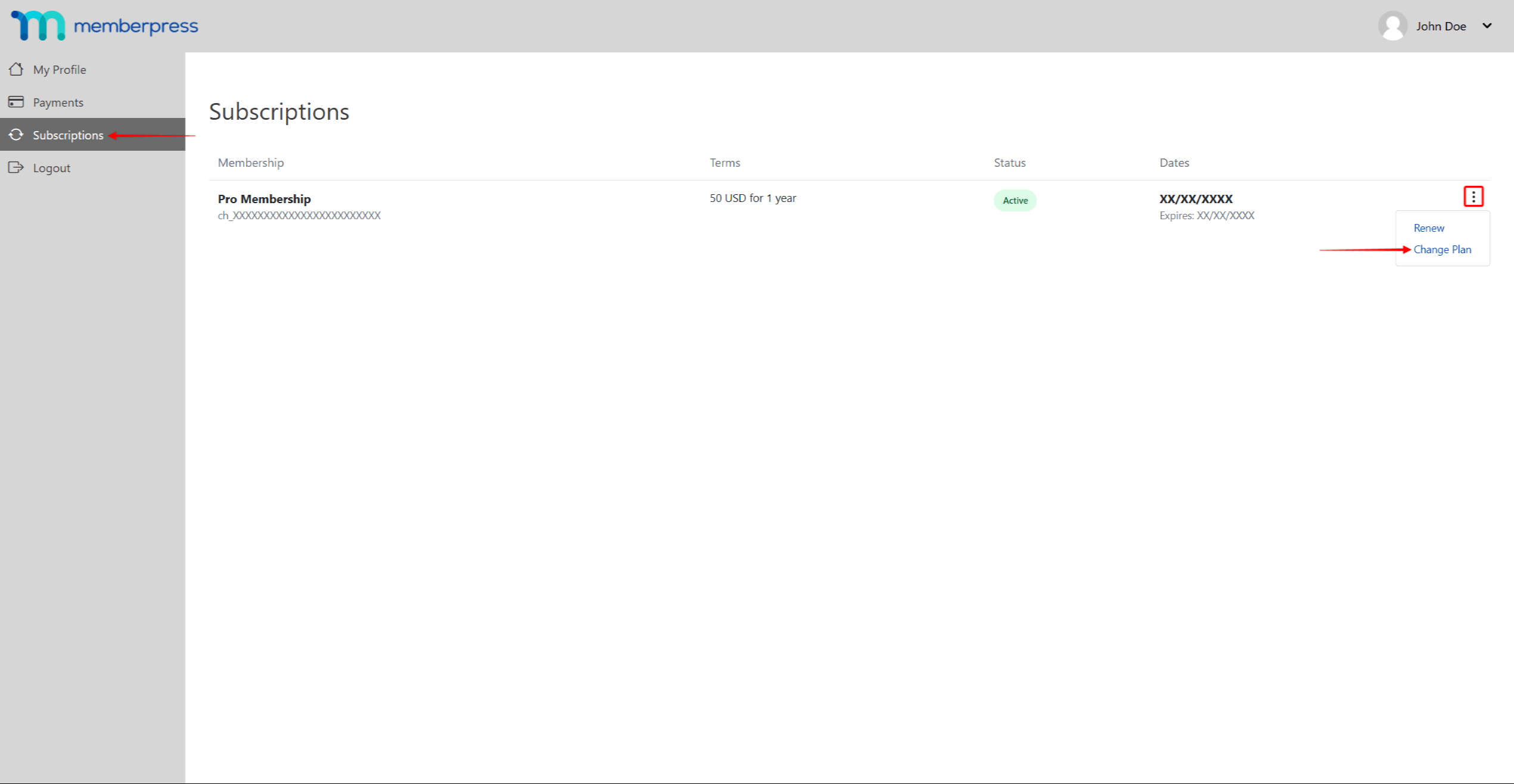
MemberPress will automatically cancel and expire the current membership on upgrades and downgrades. At the same time, it will create a new subscription for the membership the member switched to.