The process to update your payment method for your MemberPress subscription depends on how you signed up.
If you encounter any issues while updating your payment method, please contact our billing department at billing@memberpress.com for help.
Stripe
If you signed up through Stripe (the credit card form that is displayed on our checkout page), then you can go to the Subscriptions tab on your Account page next to the subscription you want to change your payment method for, and click the “Update” link.

Fill out the form and click the Submit button.
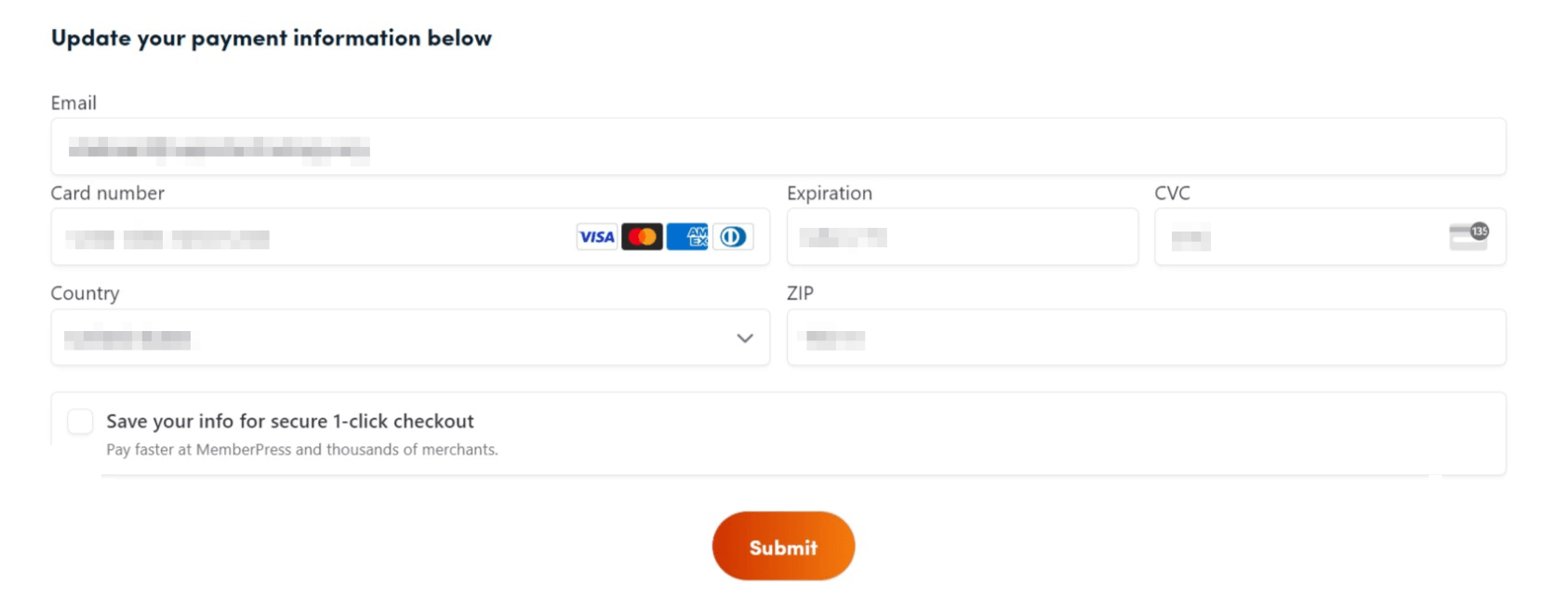
You should receive a message saying that your payment method was updated successfully.
PayPal
Log in to your PayPal account then click on the gear icon in the upper right-hand corner.

Under the “Payments” tab click the “Manage Automatic Payments” button.
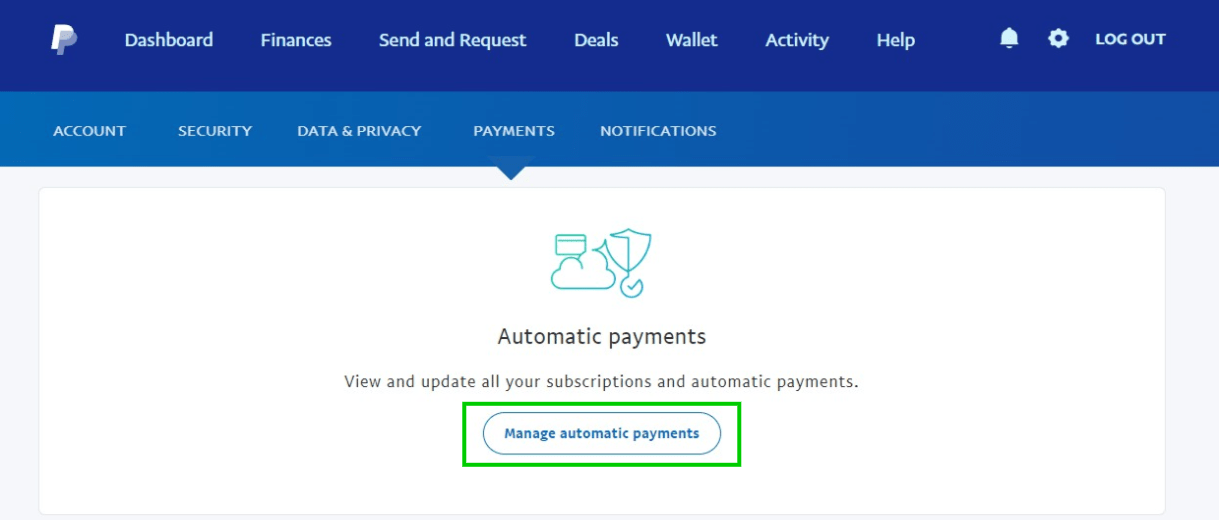
Then find your MemberPress subscription on the left and select it. Over on the right by the payment method there is a little edit icon, click on that to update your payment method.
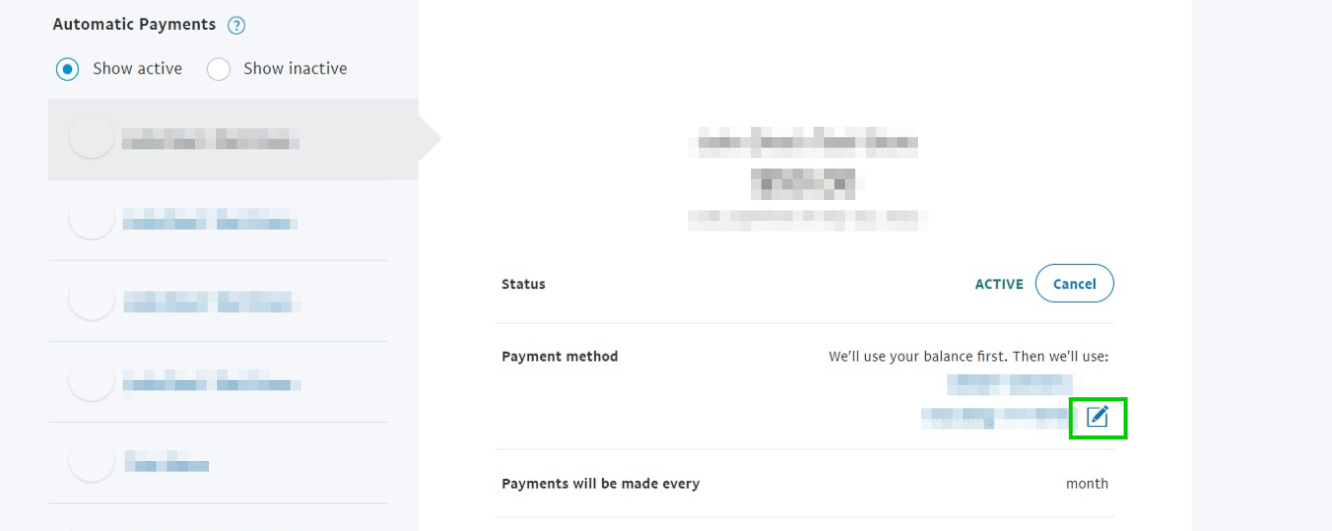
Switch Between PayPal and Stripe
If you paid with PayPal and want to now pay with your credit card directly, instead of using your PayPal account. Or if you paid with a credit card through Stripe and now want to use PayPal, you will need to contact our billing department at billing@memberpress.com.
They will cancel your current subscription and give you a coupon that will let you sign up again so that you can change your payment method. Unfortunately, there is no way to switch between Stripe and PayPal without canceling your current subscription and signing up again.
If you want to switch from PayPal to using Stripe you can also add your credit card to your PayPal account and follow the steps above to change the payment method for your MemberPress subscription.











