Similar to adding lessons or assignments, you can add unlimited MemberPress quizzes to MemberPress courses.
This document will show you how to design MemberPress quizzes, add them to your courses, and manage them.
Designing MemberPress Quizzes
MemberPress Quiz editor is (Gutenberg) block-based. This means you can design quizzes according to your needs like any other WordPress post.
Also, quizzes come with a separate MemberPress quiz block for each question type:
- Multiple Choice
- Multiple Answer Question
- True/False Question
- Short Answer
- Essay
- Fill in the Blanks
- Sort the Values
- Match Matrix
- Likert Scale
Therefore, within the quiz editor, you can design quizzes by combining any Gutenberg block with the MemberPress quiz question blocks:
- Access the quiz editor.
- Click the + icon or the block inserter to access blocks.
- Find a block you need, and click on it to add the block to your quiz content.
- Next, edit and customize each block using the block-specific settings.
- Click Update to save the changes.
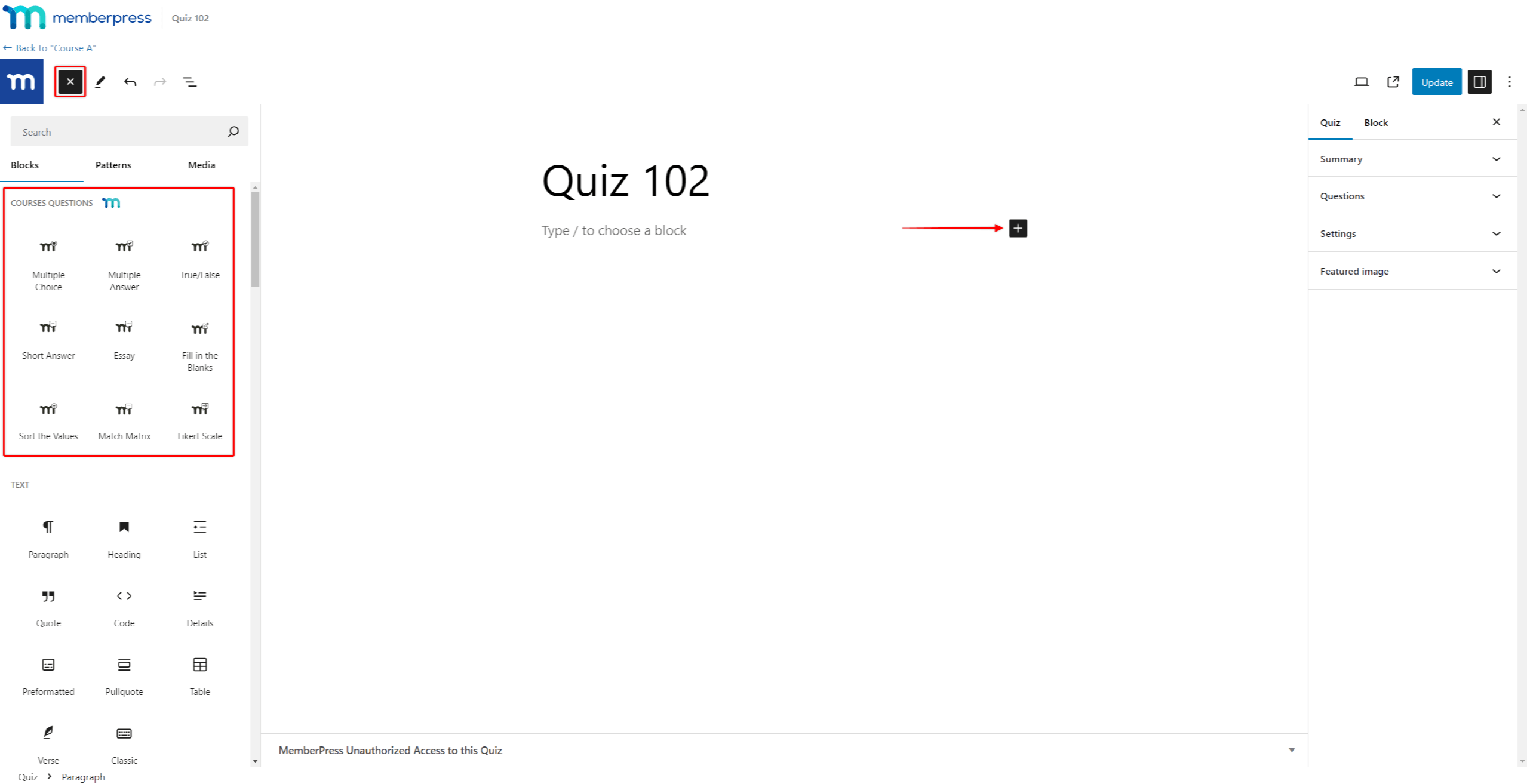
Quiz Completion Settings
Each MemberPress quiz comes with additional post settings inside the Quiz editor, including the quiz completion settings. You can use these settings to define the criteria students must meet to complete the quiz.
Here, you can set any question as required, set the minimum passing score, and allow retakes.
Required Questions
When you set a question as required, it prevents students from skipping it. Therefore, students won’t be able to submit the quiz without answering all required questions:
- Click on the quiz question block.
- Under the block-specific settings, toggle on the Required option.
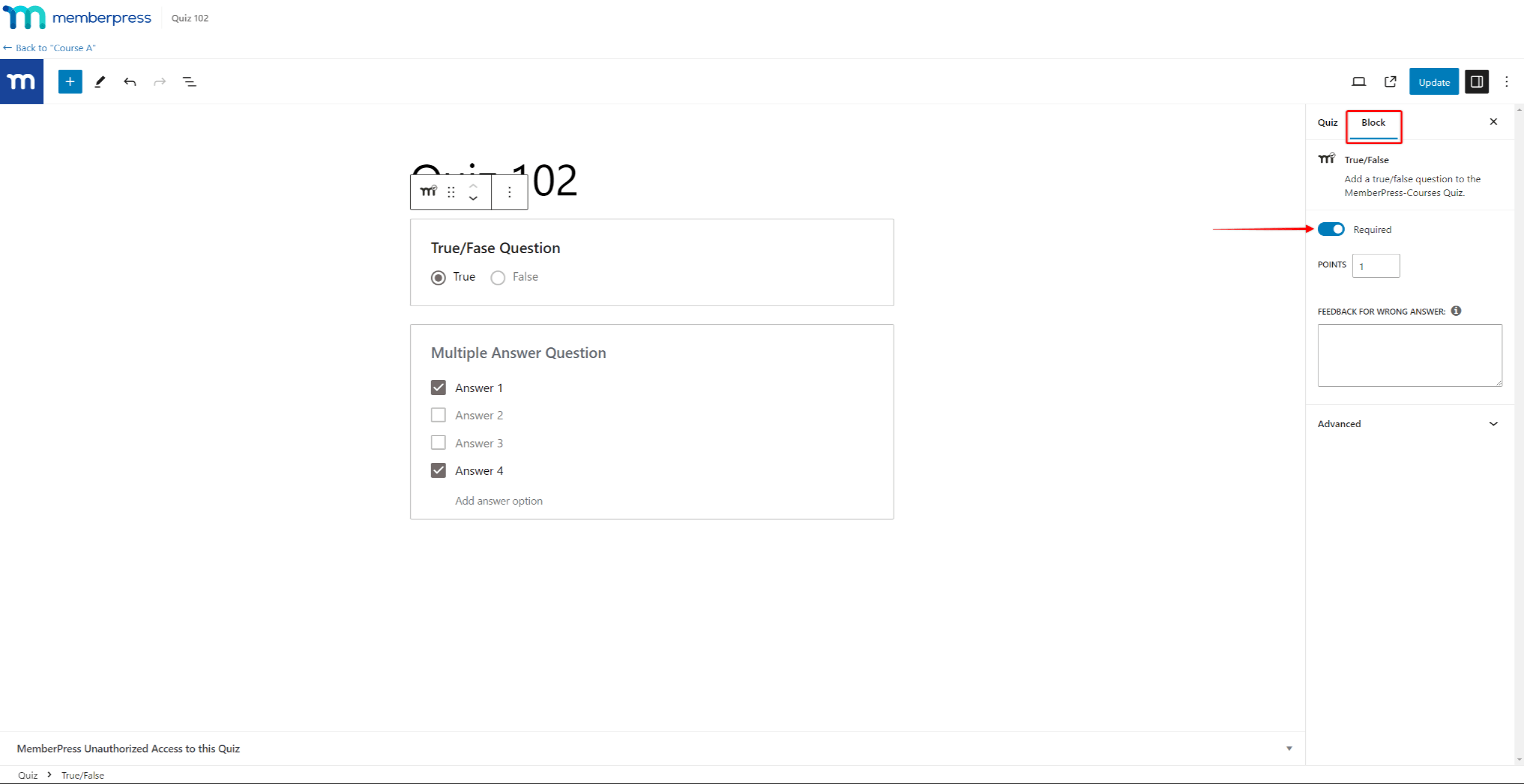
When students try submitting the quiz without answering the required questions, MemberPress will display a message indicating questions needing answers.
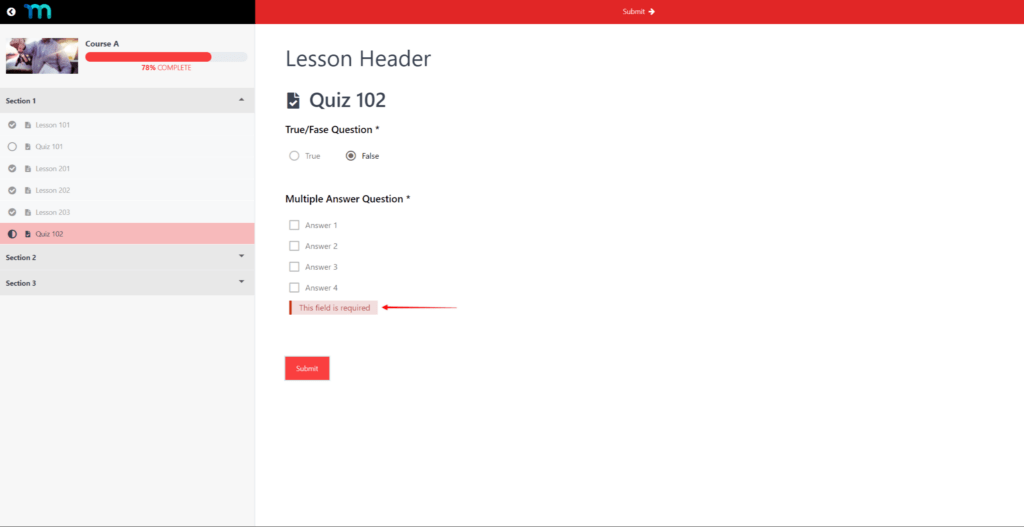
Require Passing Score
If you plan on using quizzes to test your students' knowledge, you might want to set the quiz passing score.
To set the minimal passing score for a specific quiz, please follow these steps:
- Start editing the quiz.
- In the right-side panel of your quiz editor, expand the Settings option.
- Toggle on Require Passing Score. Enabling this option will additional field to specify the required score.
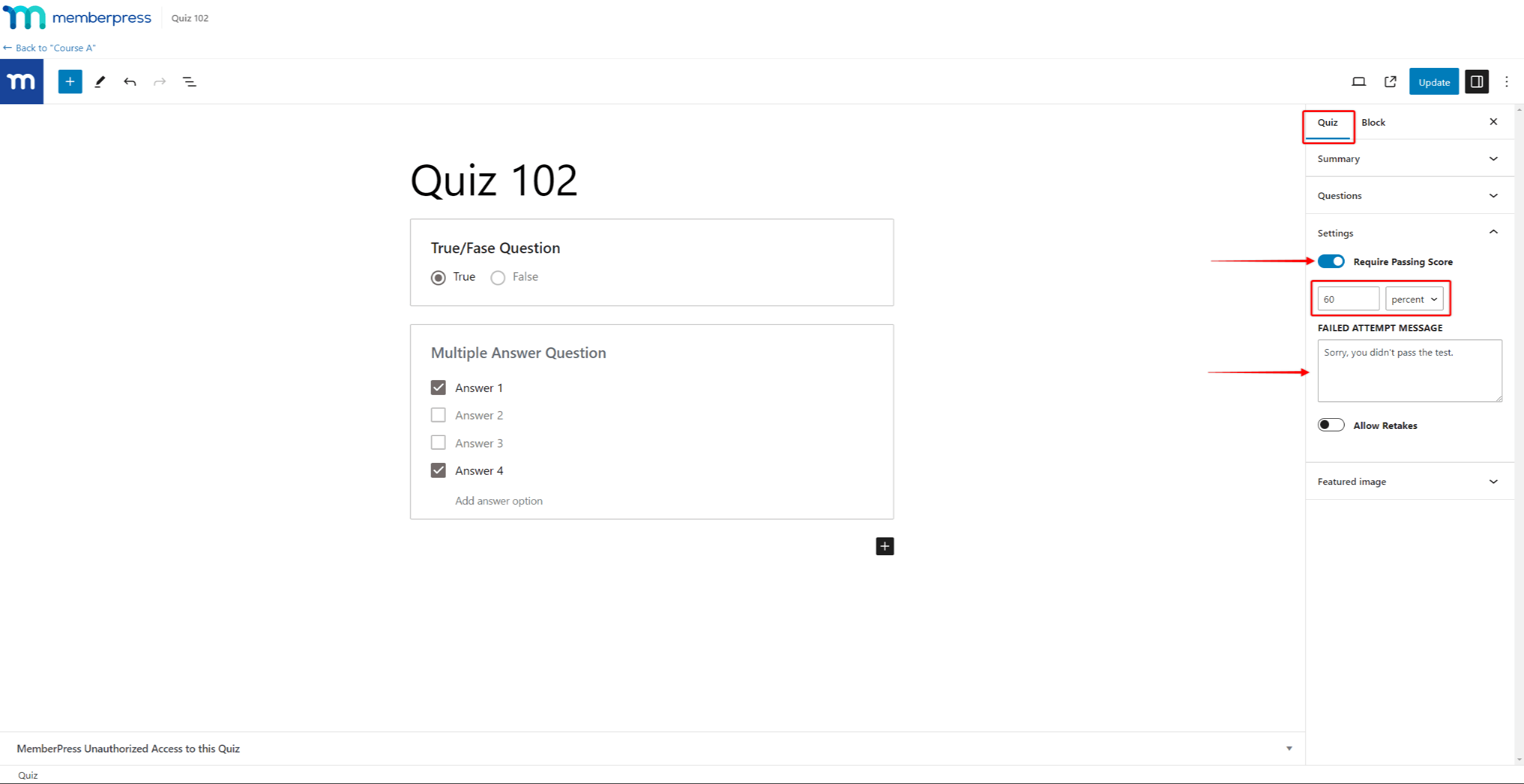
- Specify the needed score in the first field.
- Next to the value field, choose if this number is Percent or the amount of assigned question Points.
- Also, you can add the Failed Attempt Message that will be shown if a student doesn’t reach the passing score.
Allow Retakes
When a student submits answers to a quiz, this is stored in MemberPress as a quiz attempt. By default, students are allowed only one quiz attempt for every quiz.
Therefore, in cases where a passing score is set, failing students will be blocked from progressing to the next step.
You can change this by allowing retakes for the quiz:
- Start editing the quiz.
- In the right-side panel of your quiz editor, expand the Settings option.
- Toggle on Allow Retakes. Enabling this option will add two sub-settings.
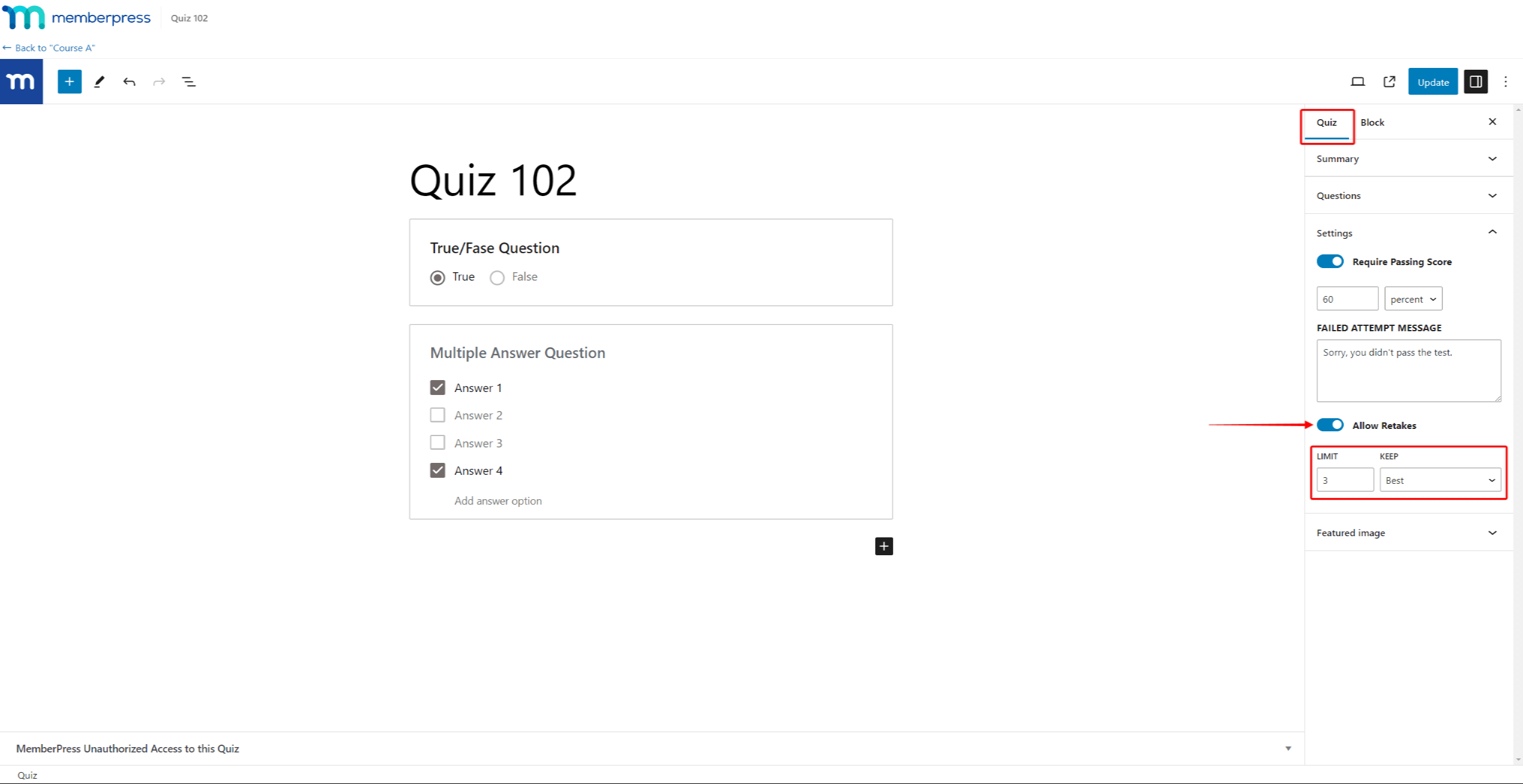
- In the Limit field, set how many retakes are allowed for the quiz.
- Under the Keep dropdown, choose what quiz attempt MemberPress should store:
- Best: If the current quiz attempt has a higher score than the previous one, then the current attempt will be kept. Otherwise, the current quiz attempt will be discarded.
- Latest: always keep the most recent attempt.
With retakes enabled, students will be able to retake the failed quiz. If a student reaches the retake limit without a passing score, the student will be blocked from progressing. To unblock the student, you must reset the student’s quiz attempts.
Add MemberPress Quizzes to Courses
MemberPress Quizzes can be added to courses through the Course Curriculum. Here, you need to add your quiz to a course section and then add the quiz content:
- Navigate to Dashboard > MemberPress > Courses and find the course to which you want to add a quiz.
- Hover over the course name and click Edit to open the course editor.
- Next, click the Curriculum tab, expand the desired section, and click the Add Quiz option.
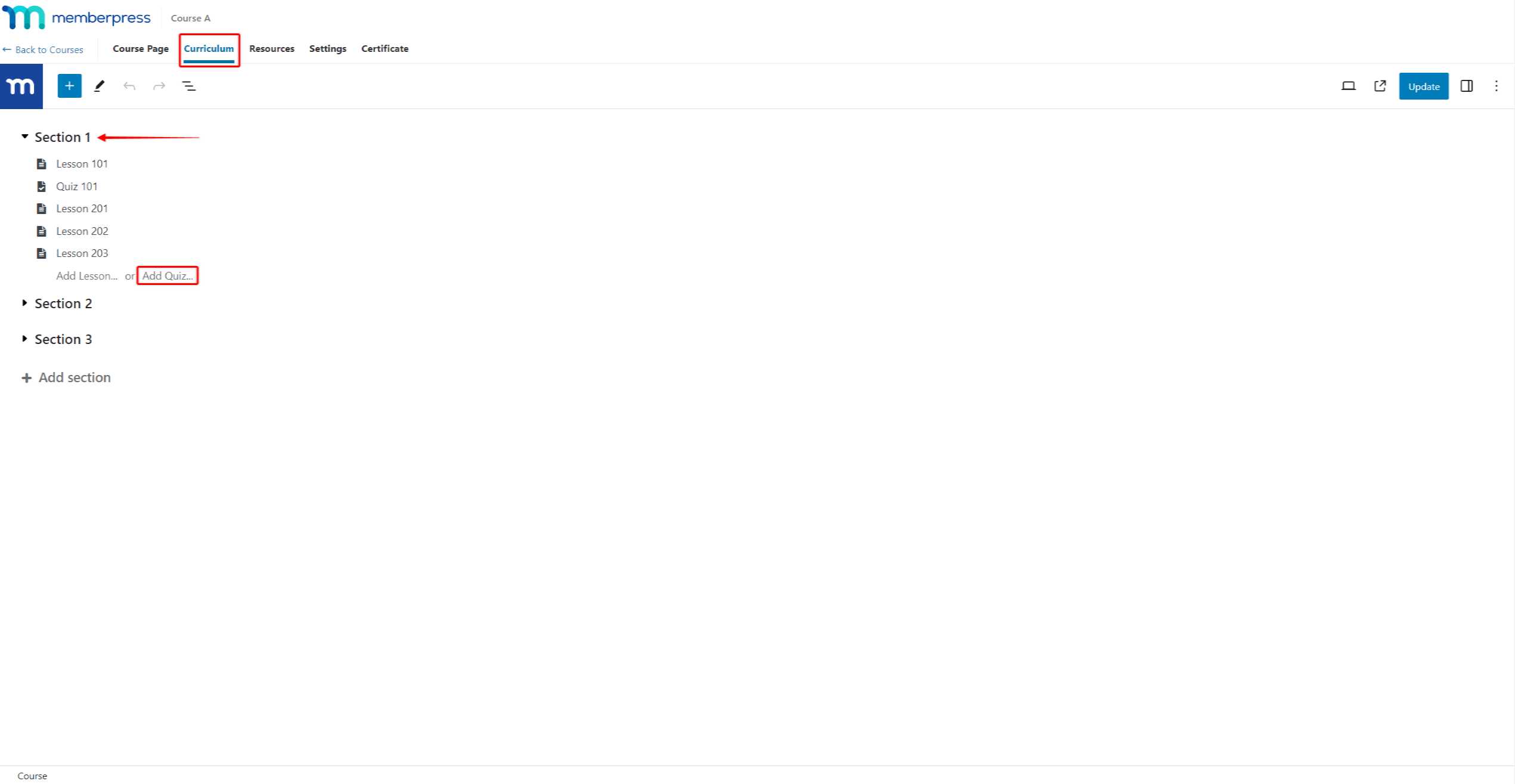
- Next, name your quiz.
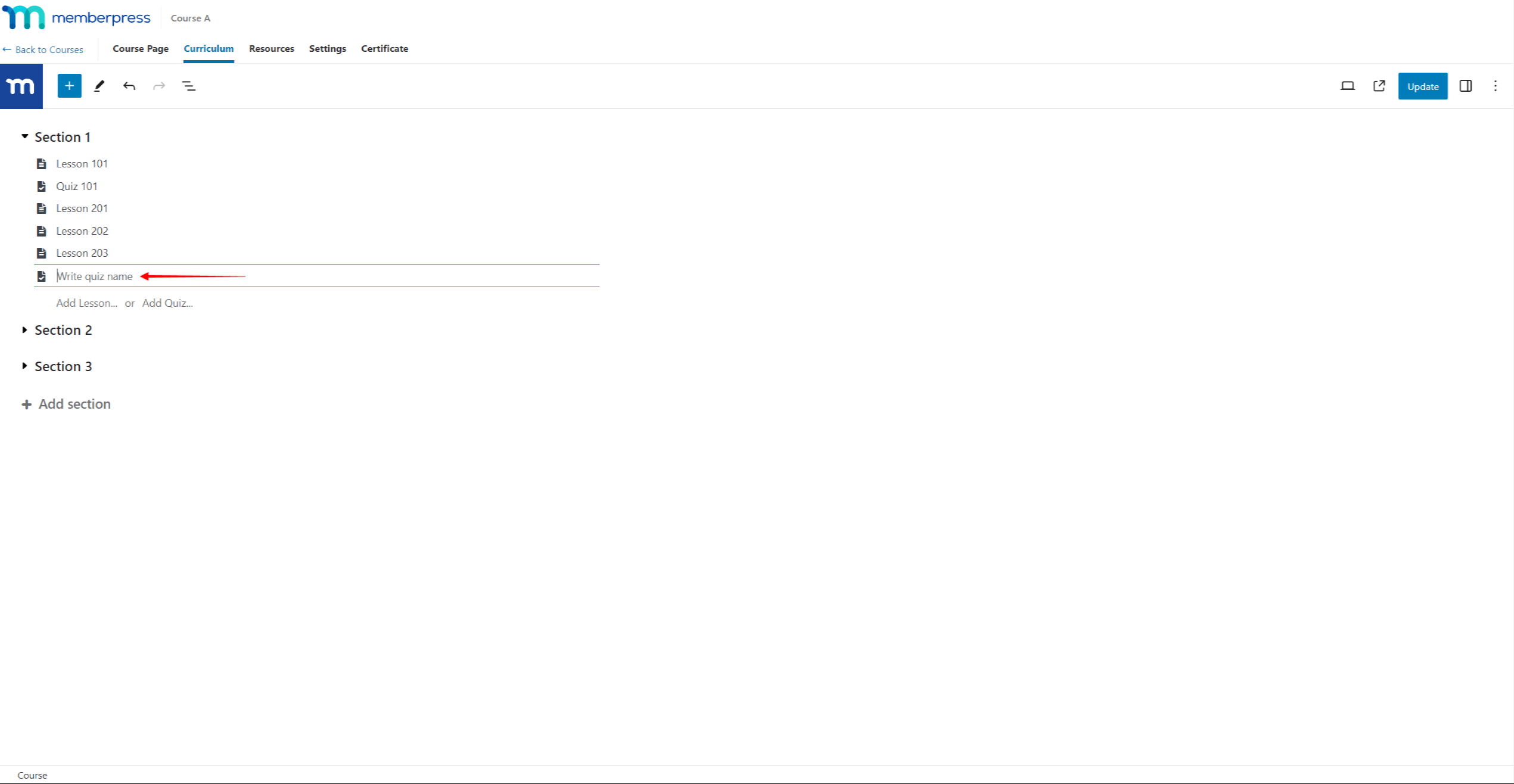
- Hover over the quiz name and click the edit icon to start the Quiz editor.
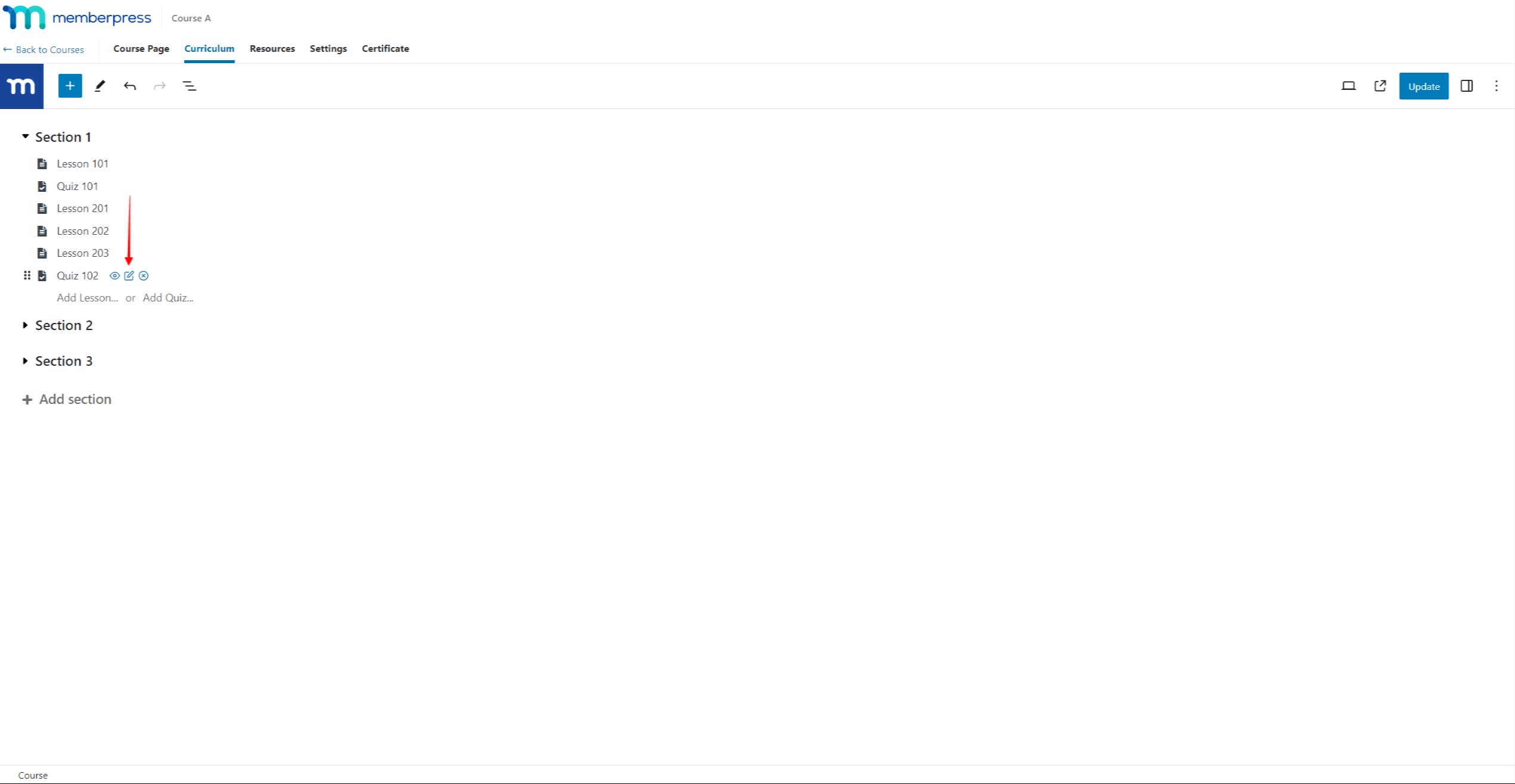
- Create your quiz and click the Update button within the Quiz editor to save your quiz. The quiz will now be added to your course. Once saved, you can go back to the Course editor.
- Click the Update button within the Course editor to save the course changes.











