You can allow your user to log in with their Google account credentials with the MemberPress Social Login Add-on. To do this, you will need to connect your Google account with MemberPress.
This document will provide step-by-step instructions on how to create a Google app to connect Google with MemberPress.
How To Create a Google App?
To connect Google with MemberPress, you will first need to create a custom Google App. You will need to access the Google developer console to do this.
To be able to connect your Google app with MemberPress, you will need to do the following:
- Create a custom Google App;
- Create And Access Google App Credentials;
- Publish The Google App
Once you’ve done the above, you can add the Google App credentials to MemberPress Social Logins settings.
Create a custom Google App
- Navigate to the API & Services page. Log in with your Google credentials if you are not already logged in.
- Click the project selection option at the top of the page.
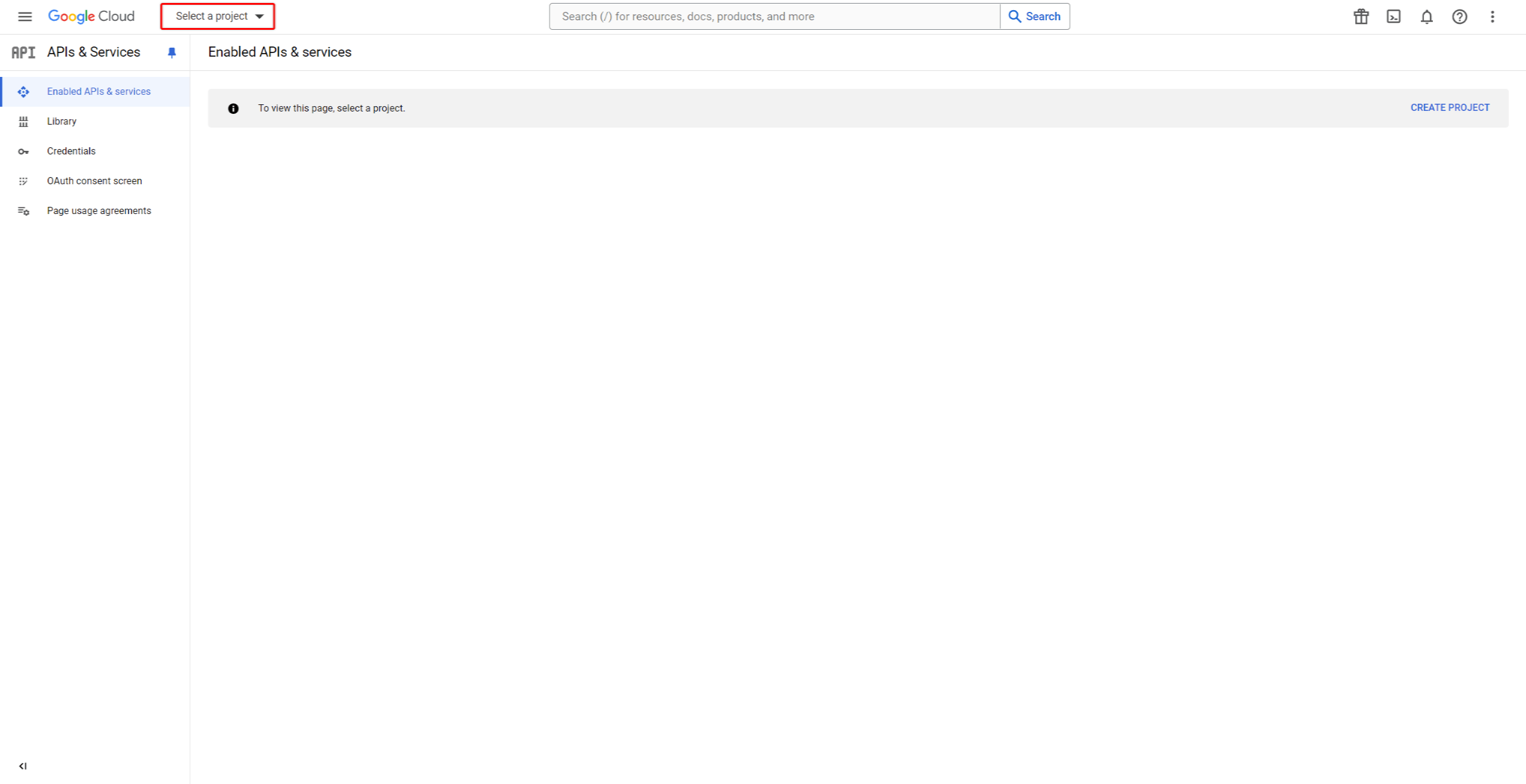
- Select an existing project, or click New Project to create a new one.
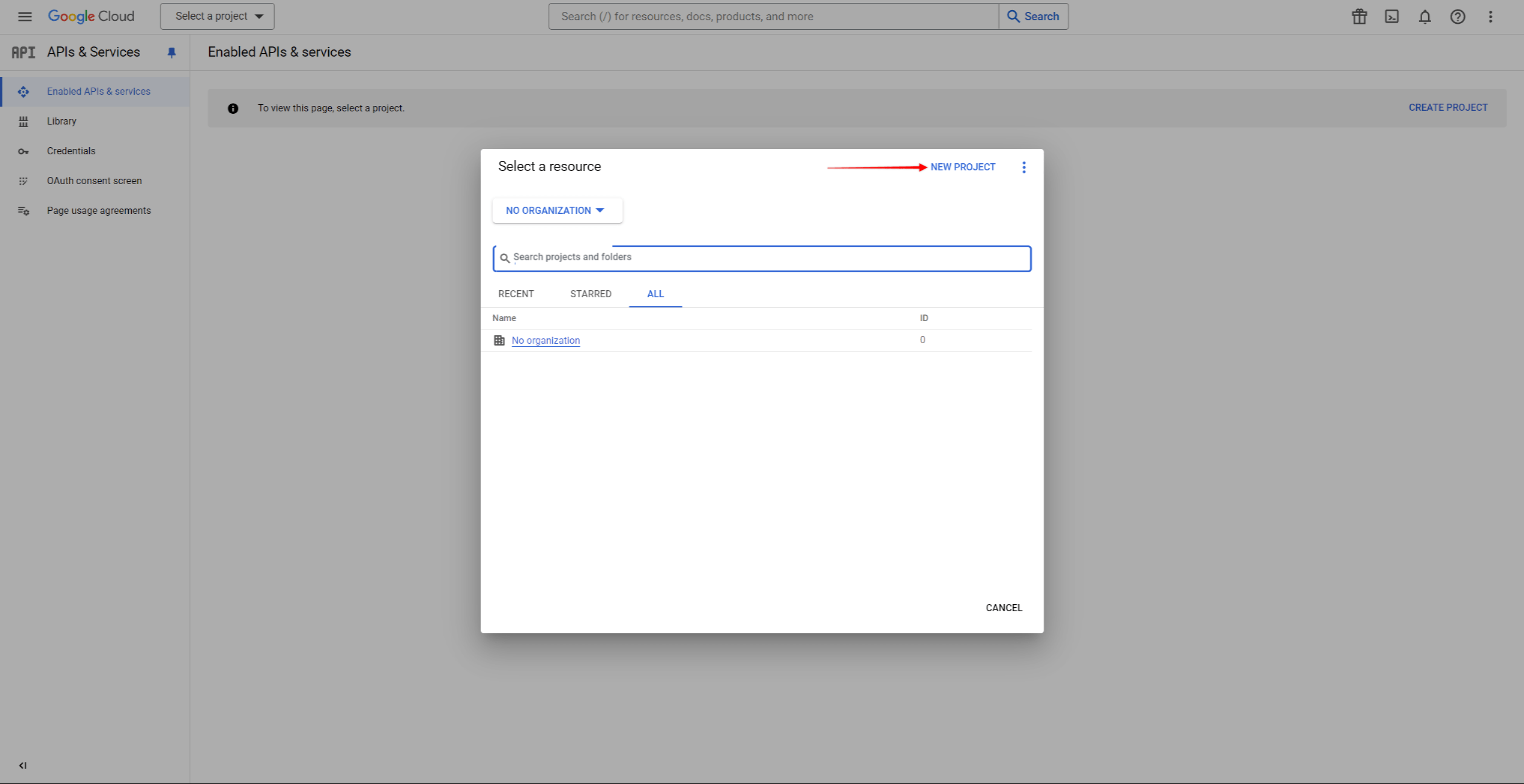
- Add the project details and click the Create button.
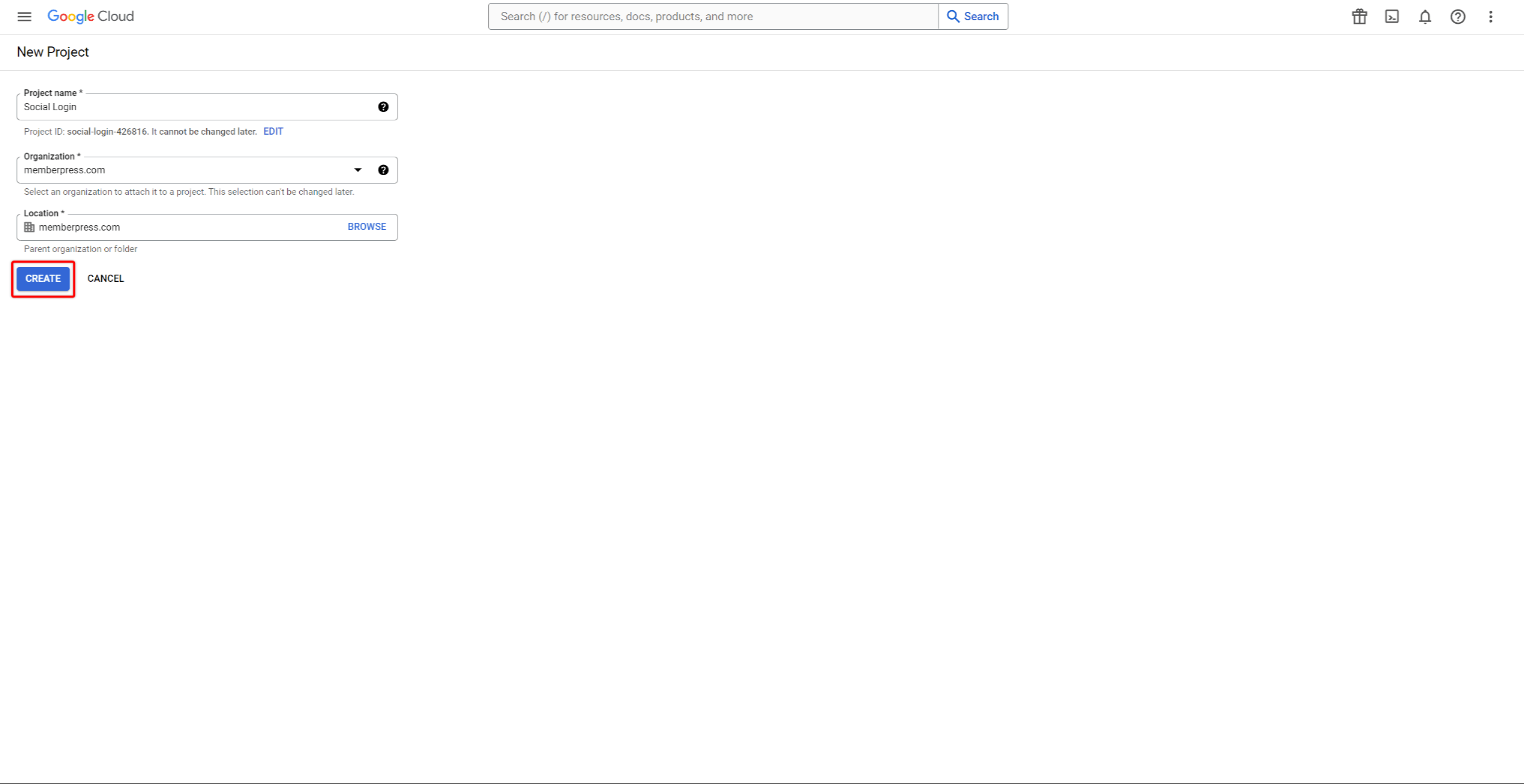
- Once the project is selected, under the API & Services page, on the left-side menu, select the OAuth consent screen option.
- Choose a User Type according to your needs and press Create. Select the External option to enable the social login with Google for any member.
- On the App information page, add the following data:
- Add the App name. This can be any name you want;
- Under the User support email dropdown, select an email address that users can use to contact you with questions about their consent;
- Under the Authorized domains section, press the Add Domain button and add your website domain (e.g. yourdomain.com);
- Add the email address Google can use to notify you about any changes to your project in the Developer contact information field;
- Press Save and Continue.
- Press Save and Continue again on the Scopes and Test users pages, and progress to the Summary page. Click Back to dashboard to finalize the process.
Create And Access Google App Credentials
Now that you have created your Google App, you need to create credentials for it:
- On the left side, click on the Credentials menu item. Next, click the +Create Credentials button in the top bar.
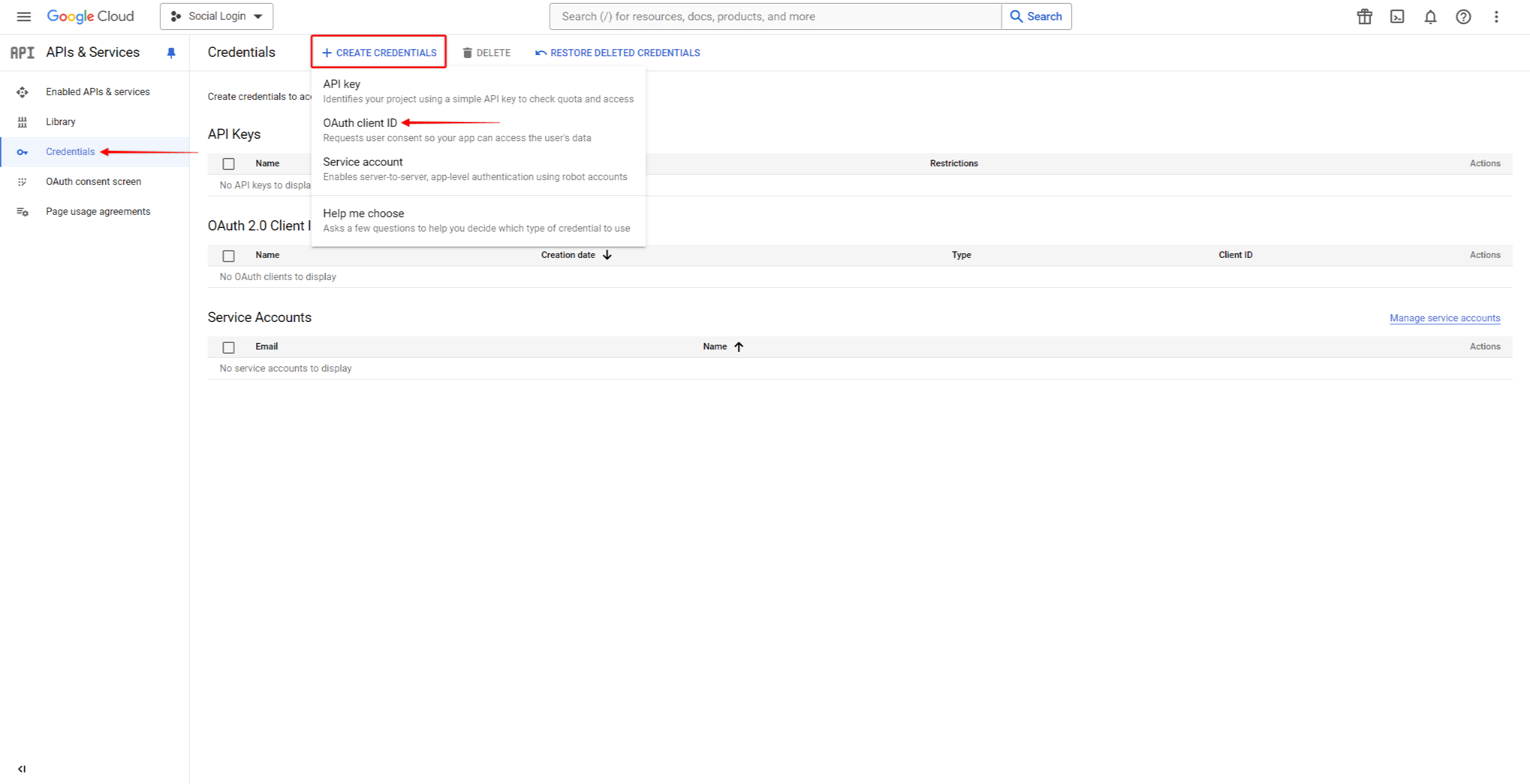
- Choose the OAuth client ID option.
- Select the Web application under Application type.
- Enter a Name for your OAuth client ID.
- Under the Authorised redirect URIs section, click Add URI and add the callback URL. You can create the callback URL by adding the /?memberpress-sl-callback=google to the URL of your website (e.g. https://yourdomain.com/?memberpress-sl-callback=google).
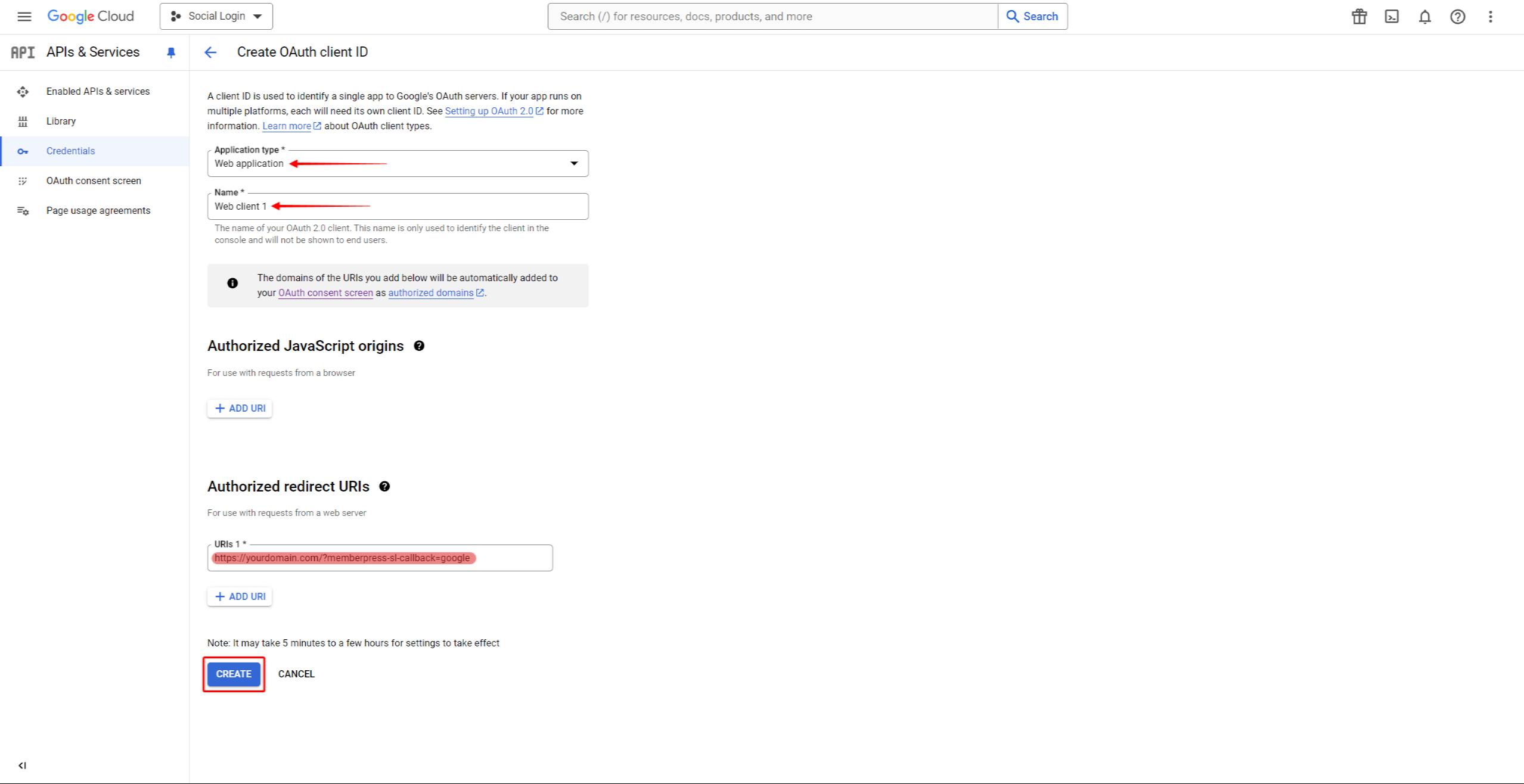
- Click on the Create button. A modal with your credentials should pop up automatically.
Access Google App Credentials
You can access your credentials on the API & Services page anytime:
- Click on the Credentials menu on the left side.
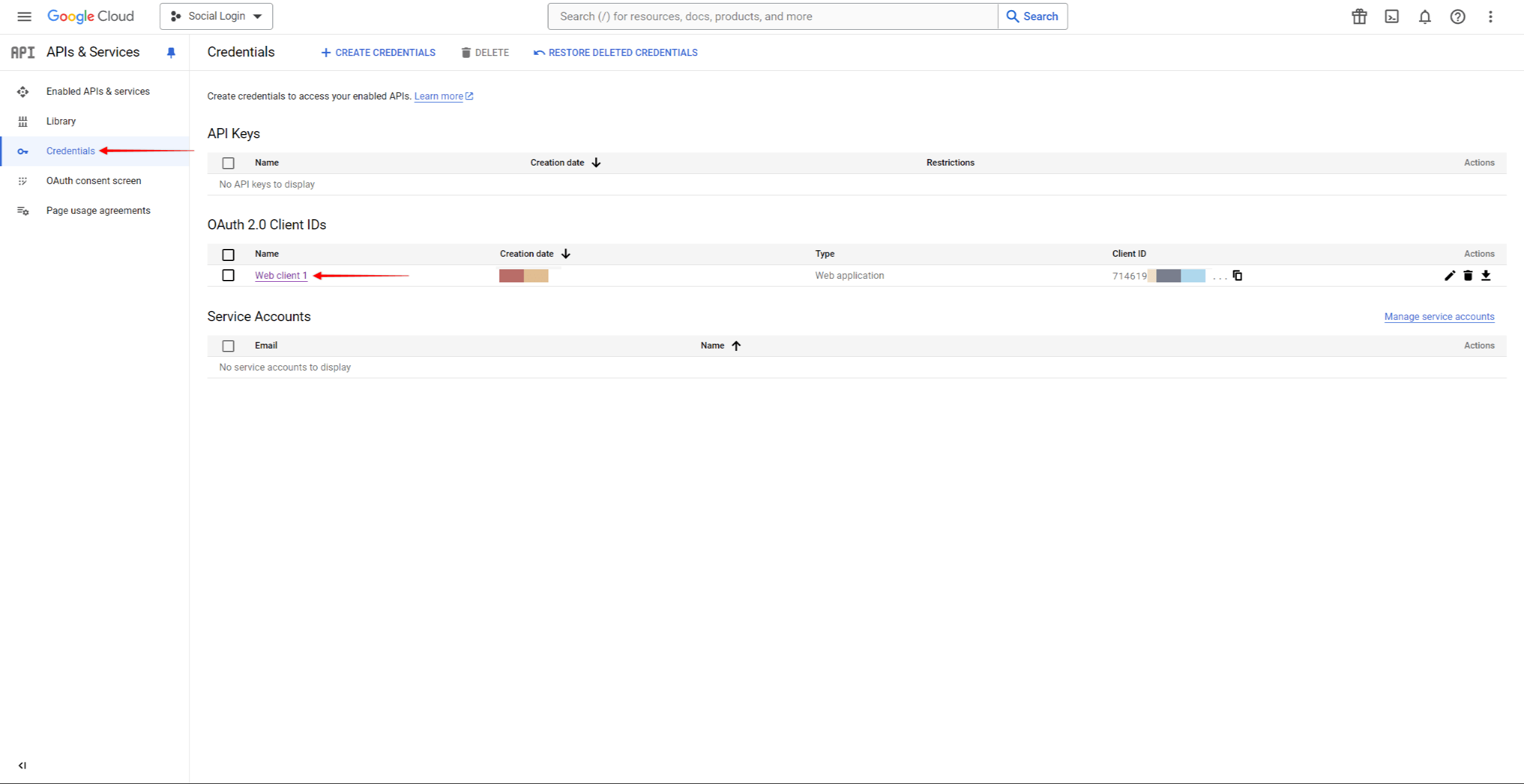
- Select your app.
- You can copy the Client ID and Client Secret from this page.
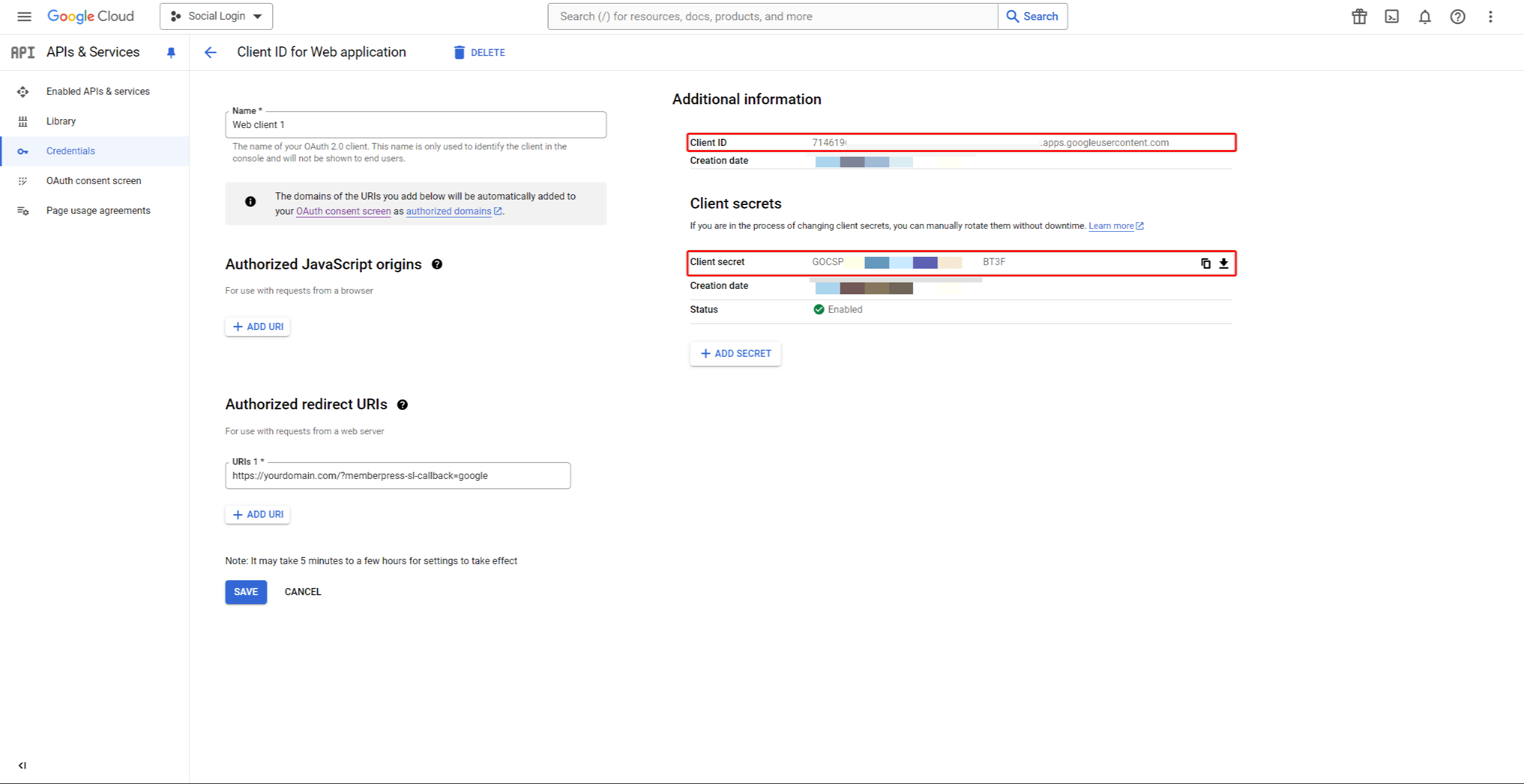
You’ll need to add these credentials to MemberPress to connect it with your Google App.
Publish The Google App
Currently, your App is in Testing mode, so only a limited number of users can use it. To allow all your members to use it, follow these steps:
- Navigate to the API & Services page again.
- Click on the OAuth consent screen option on the left-side menu.
- Under the Publishing status section, click the PUBLISH APP button
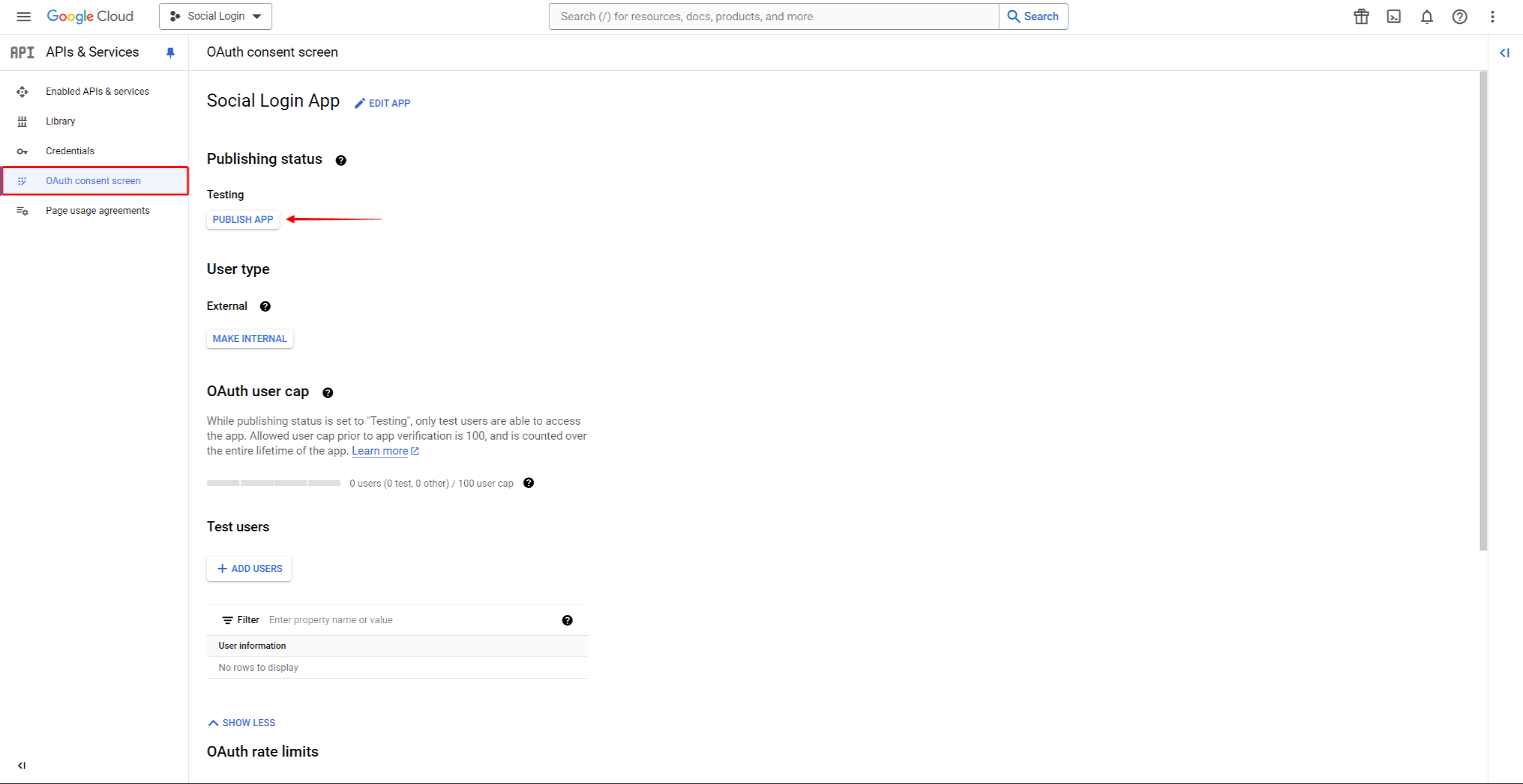
- Press the Confirm button to apply changes.
Connecting Google App To MemberPress
Before connecting Google App to MemberPress, you need to activate and set up the Social Login add-on on your website.
Now, you can use the Client ID and Client Secret to connect Google with MemberPress. Save the Google app credentials and return to the dashboard of your website.
Please follow these steps to connect to the Google app:
- Navigate to Dashboard > MemberPress > Social Login.
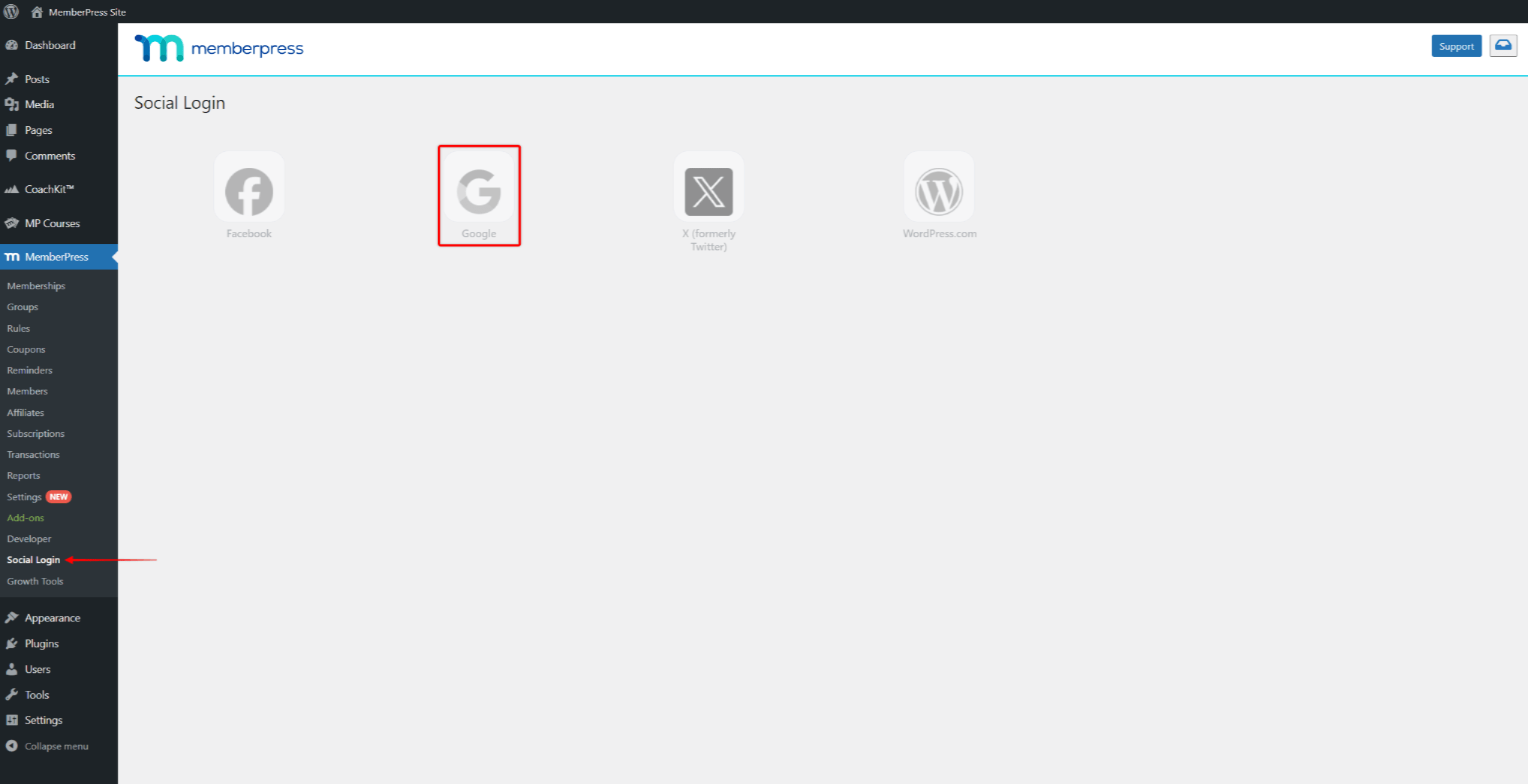
- Click on the Google option.
- Check the Enable the Google Provider option, and add the Google app credentials you previously saved.
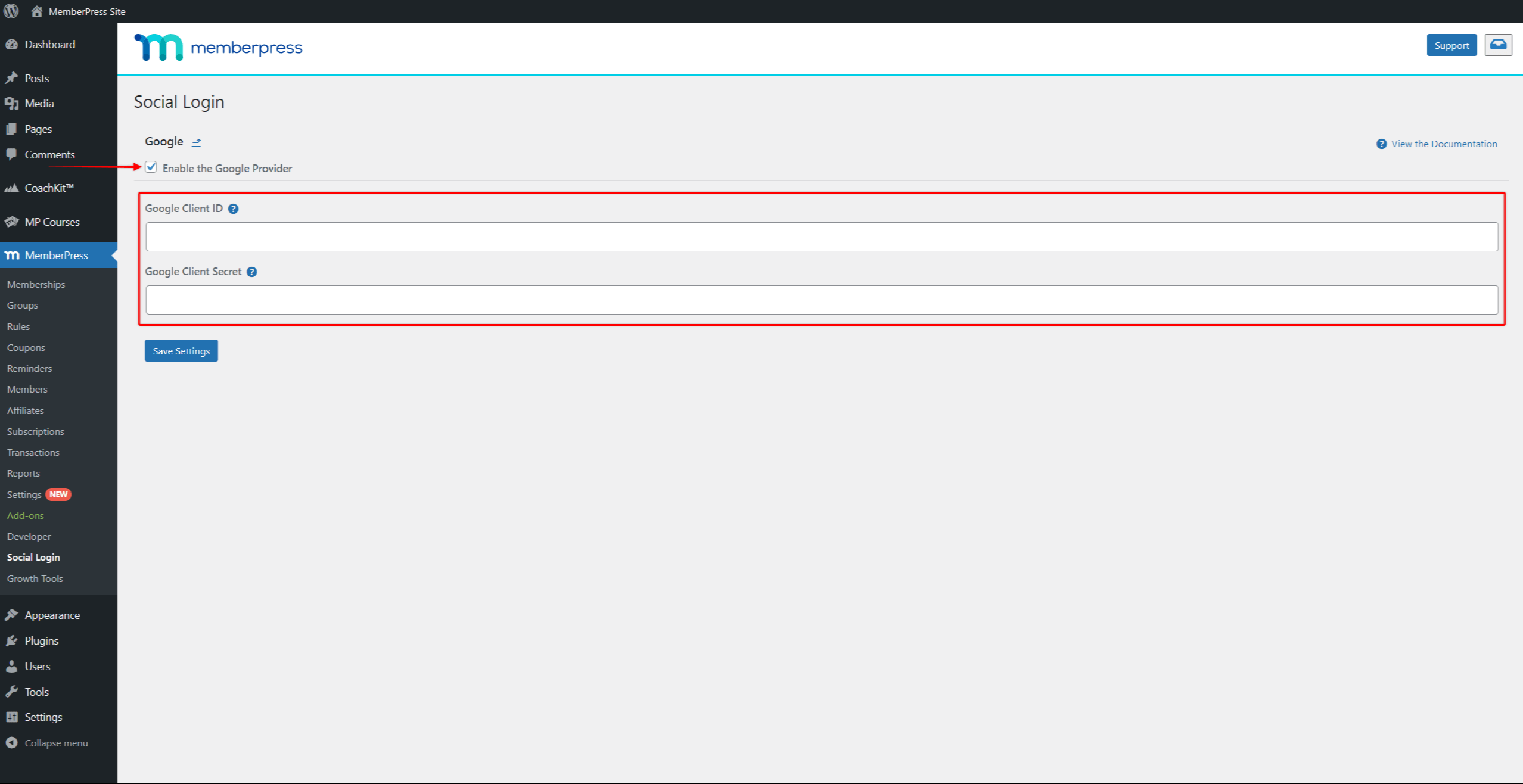
- Click on the Save Settings button to save credentials.
- Next, you will see a new banner to verify your Google credentials. Click on the Verify Settings button. This will take you to the Google login form.
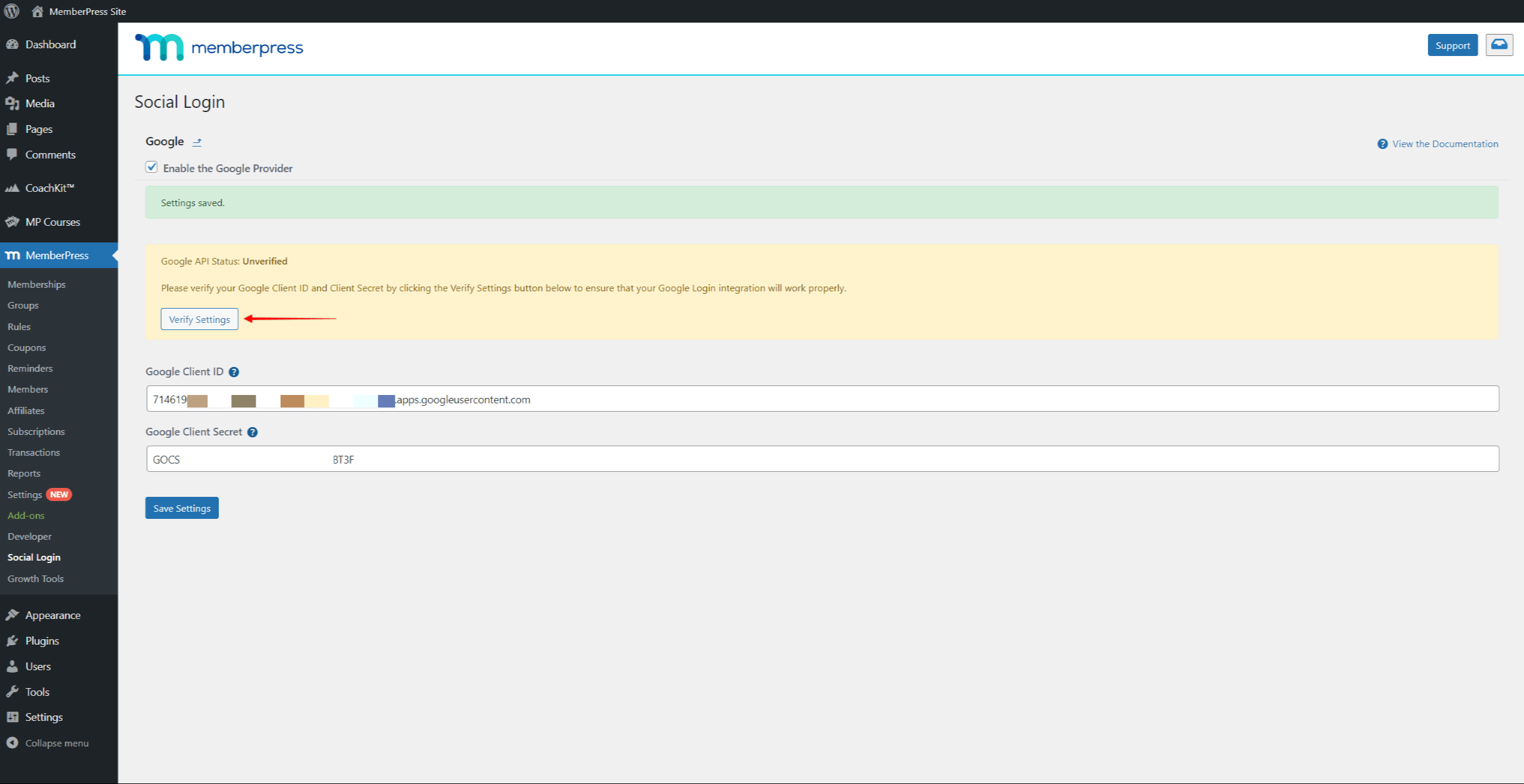
- Login to your Google account (the one you used to create the Google app).
- You will be returned to the previous page (Social Login > Google) after the successful login. Now, you should see the banner with the “Google API Status: Verified” text.
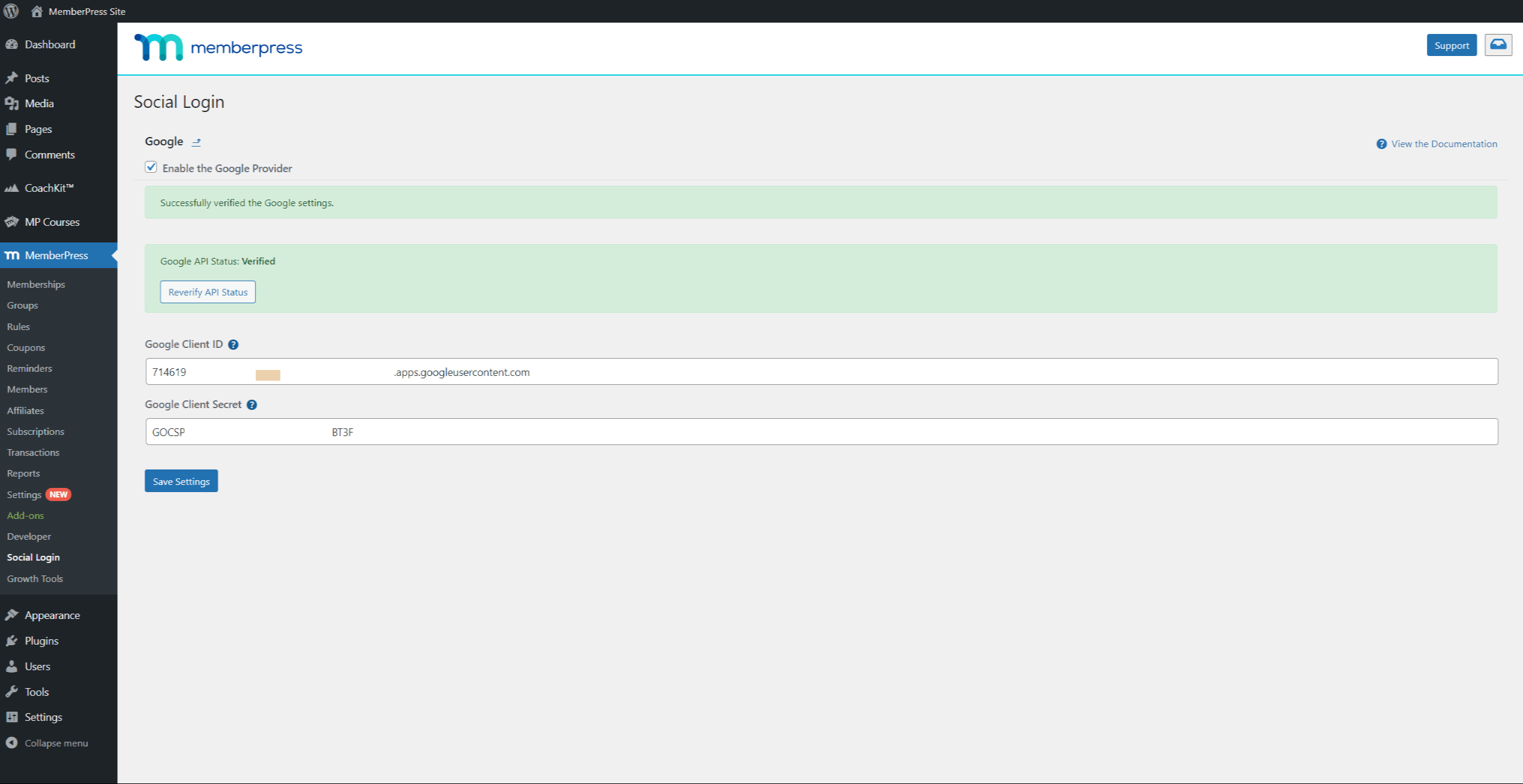
This means that your Google app is properly connected and working.











