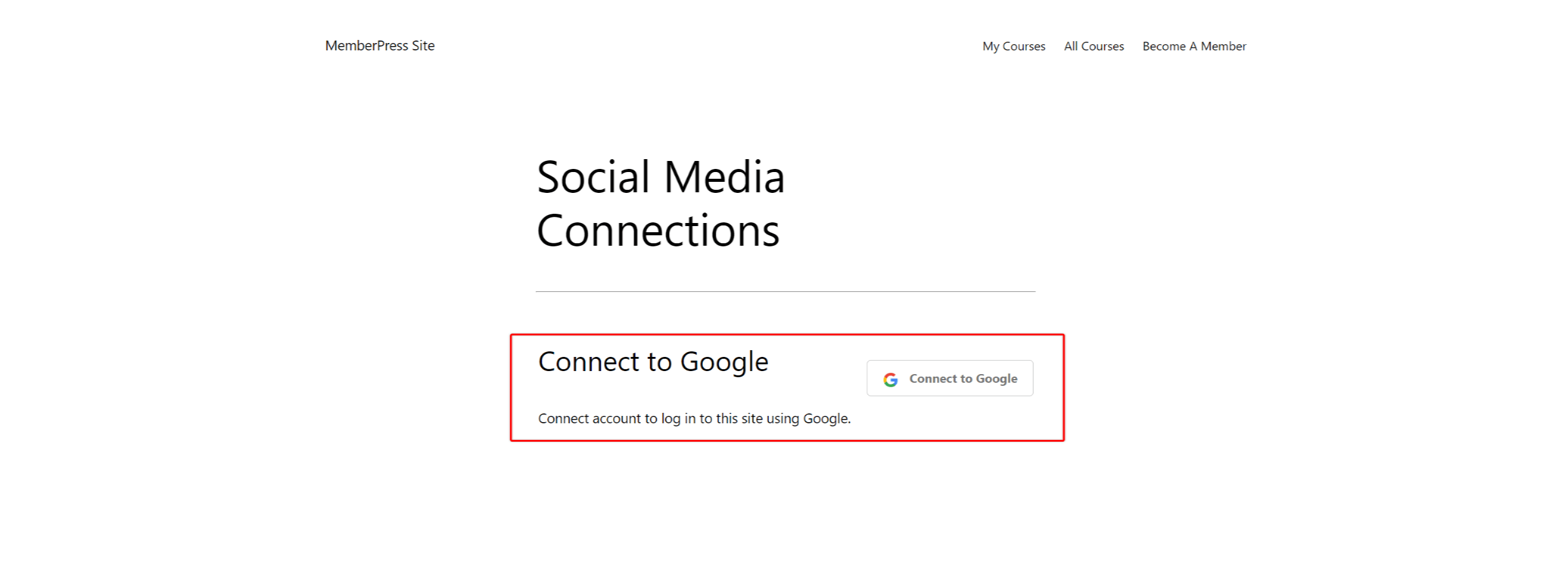MemberPress Social Login add-on allows your members to log in using their social media accounts and other credentials. This simplifies the login process for your members by allowing them to log in using their preferred method.
This document will show you how to set up the Social Login add-on and enable logging in with social media.
Social Login Setup
Enabling social login with MemberPress requires installing and activating the Social Login add-on and connecting providers.
Thus, to start, you’ll need to install and activate the MemberPress Social Login add-on:
- Navigate to Dashboard > MemberPress > Add-ons.
- Browse add-ons or search for “Social Login” using the search tool.
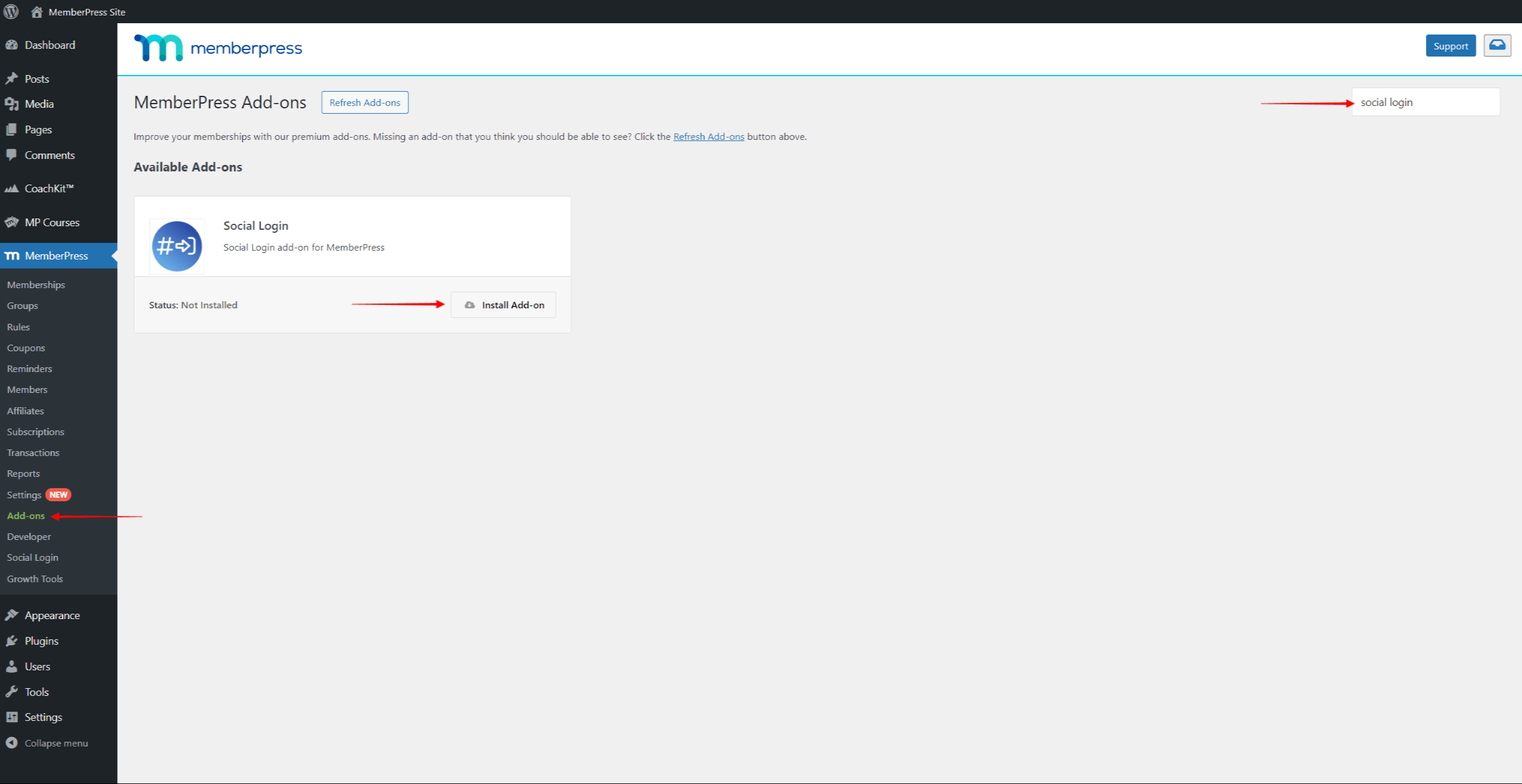
- Once you find the add-on, click the Install Add-on button. This will automatically install and activate the add-on.
Enabling the Social Login Providers
Once the add-on is active, you must connect each provider to MemberPress, to enable them for your members.
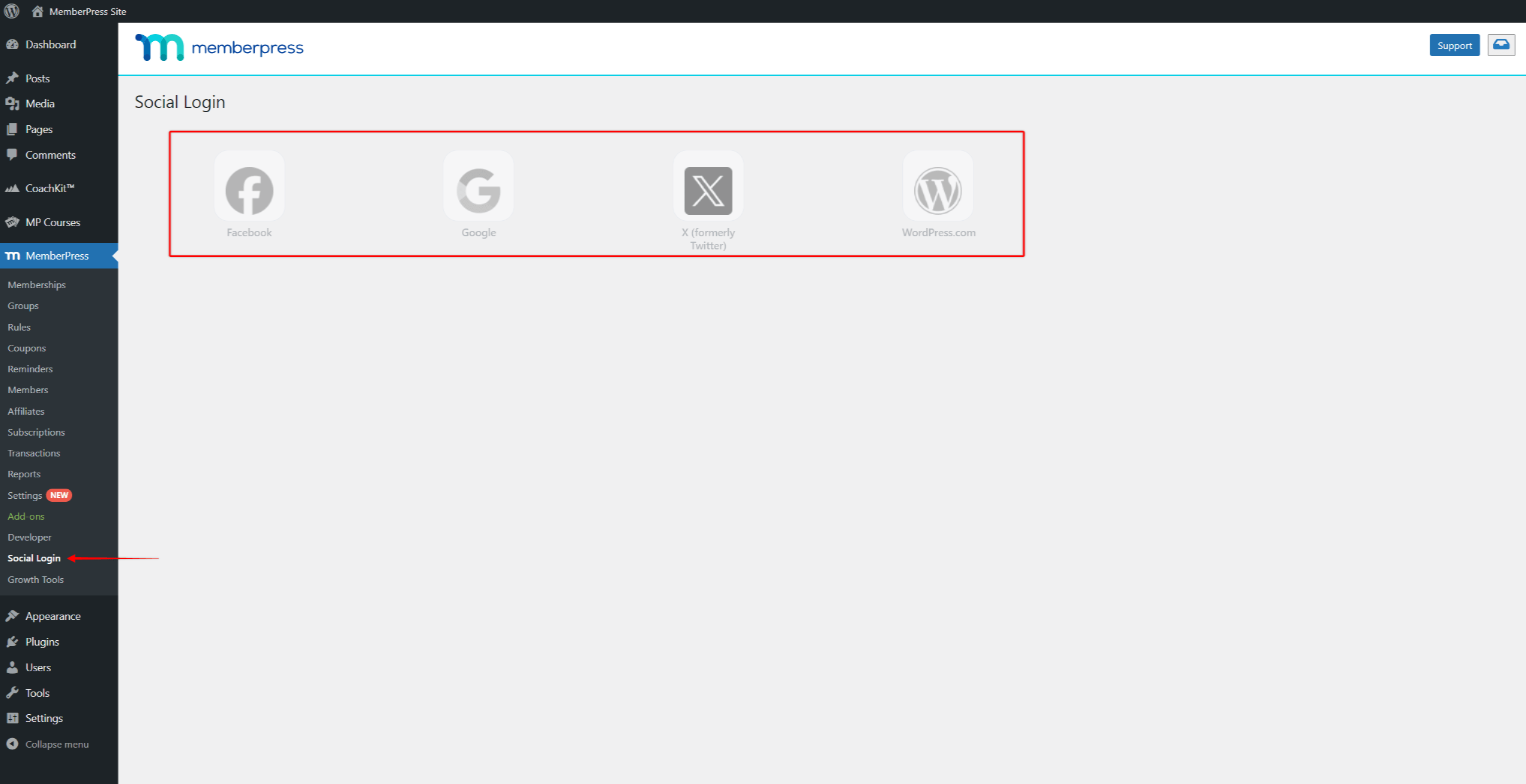
This means you’ll need the developer account for each provider you wish to connect. Within the developer account, you can create a custom app and get the credentials to connect the provider to MemberPress.
Currently, you can find details on creating custom apps for the following providers:
When a provider is enabled, the option to log in using that provider is automatically added to the login page.
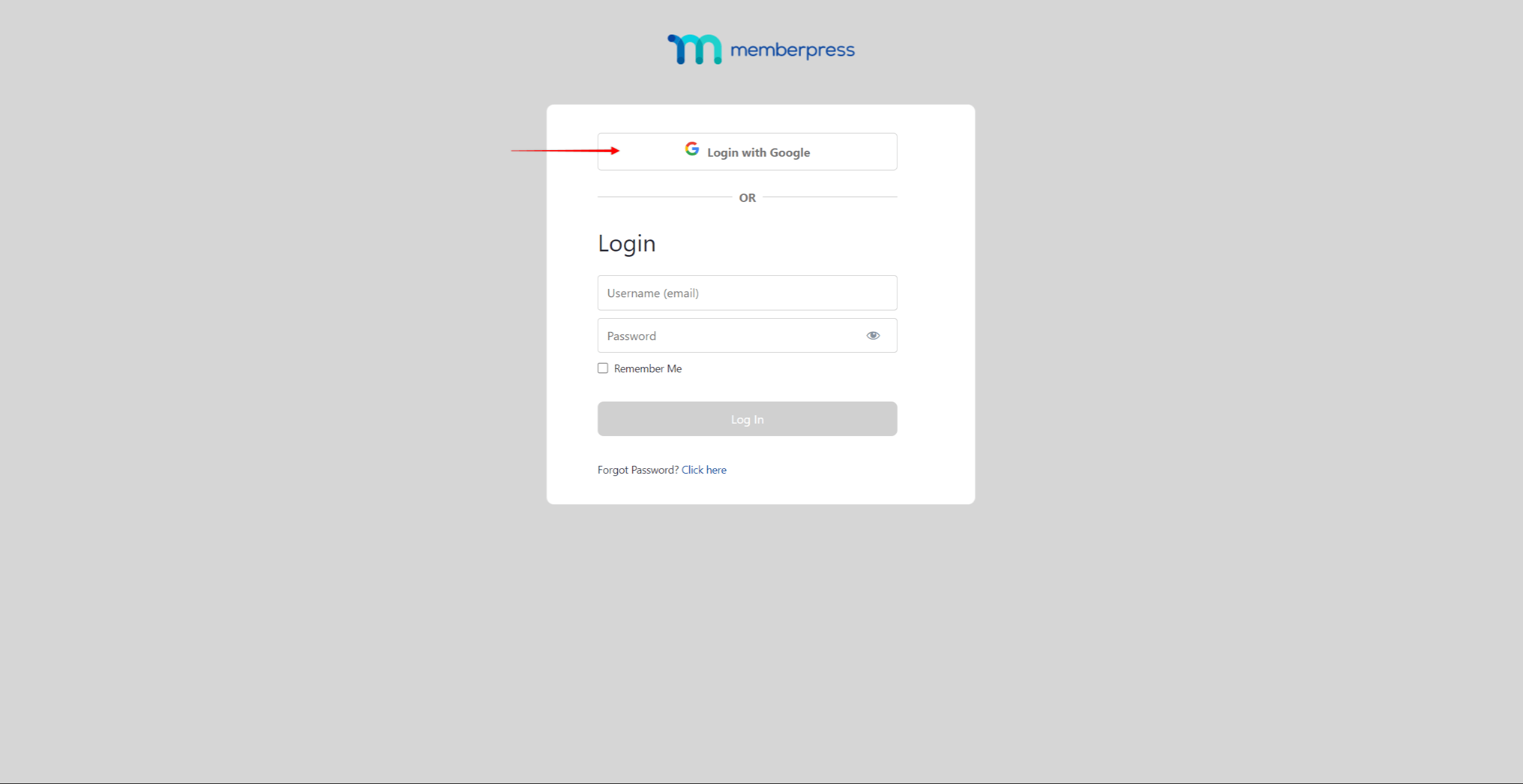
How Can Members Login Via Social Login?
Users must register on your website first to log in using their social media accounts. Next, they need to connect their social media accounts to their member profile.
The connection will be established automatically if the user's email on your website and their social media account match. Otherwise, members will need to configure social login manually to provide emails they use for their social media.
Users can check the connection status for all social media providers and manage (connect or disconnect) their connections. These options will be available on the MyProfile page within the MemberPress Account.
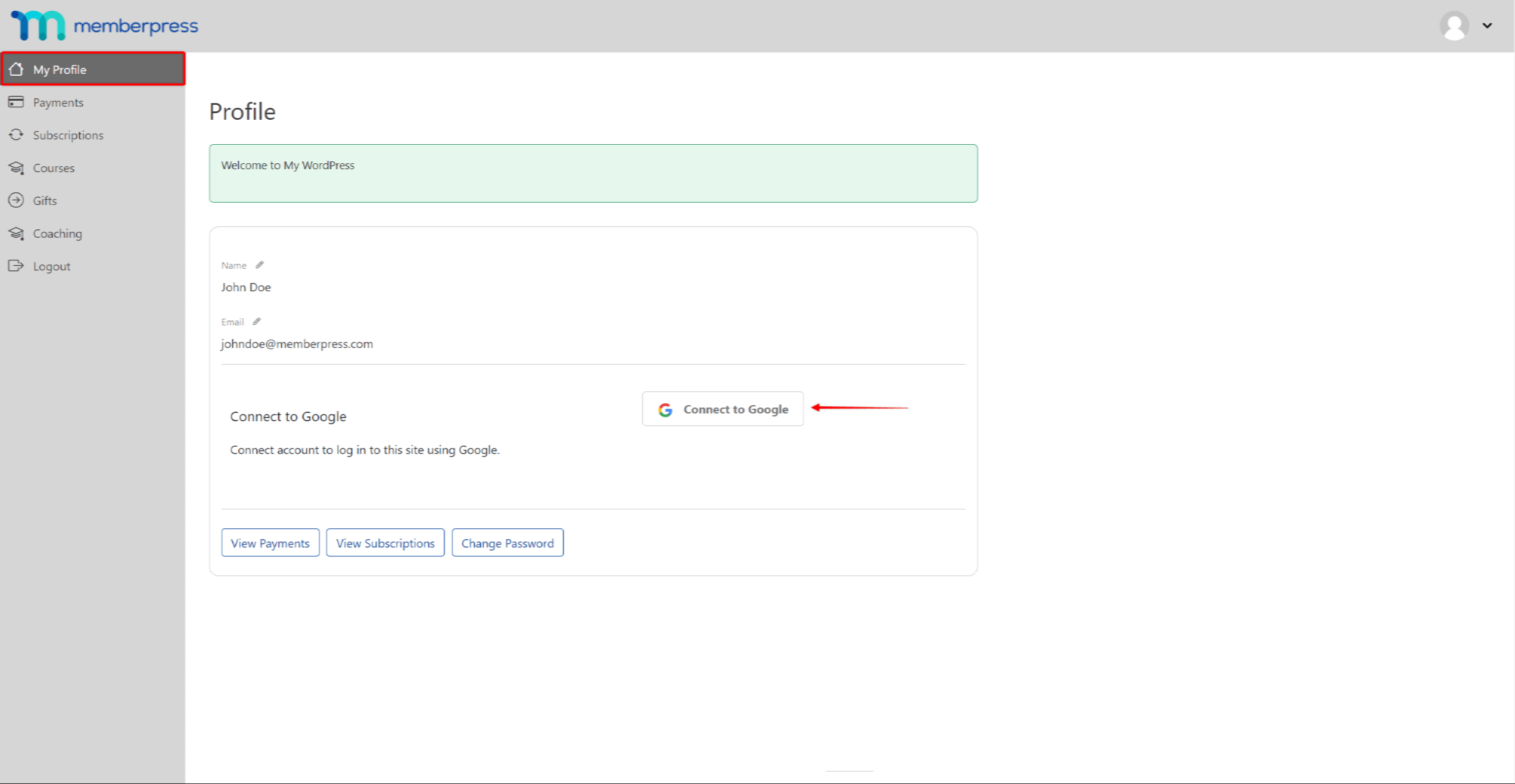
Members can log in using only those social media accounts they connected to their MemberPress account.
Connecting Social Media Accounts Automatically
When a member initiates a social login for the first time, MemberPress will search for the user’s social media account. Here, MemberPress will look for the account related to the email address the member used to register on your website. The social login will work out of the box if these email addresses match.
Therefore, after the member confirms identity using social media account credentials, MemberPress will log the member into your website. Also, this social media provider will now be connected to the member’s user profile on your website.
Connecting Social Media Accounts Manually
Members who use different emails to register on your website and social media provider need to initiate connections manually.
As mentioned, your members can find options to connect and disconnect social media on their Account page.
Once a connection is initiated for a specific social media provider, members must go through the verification process. Following the first successful login, the connection will be established.
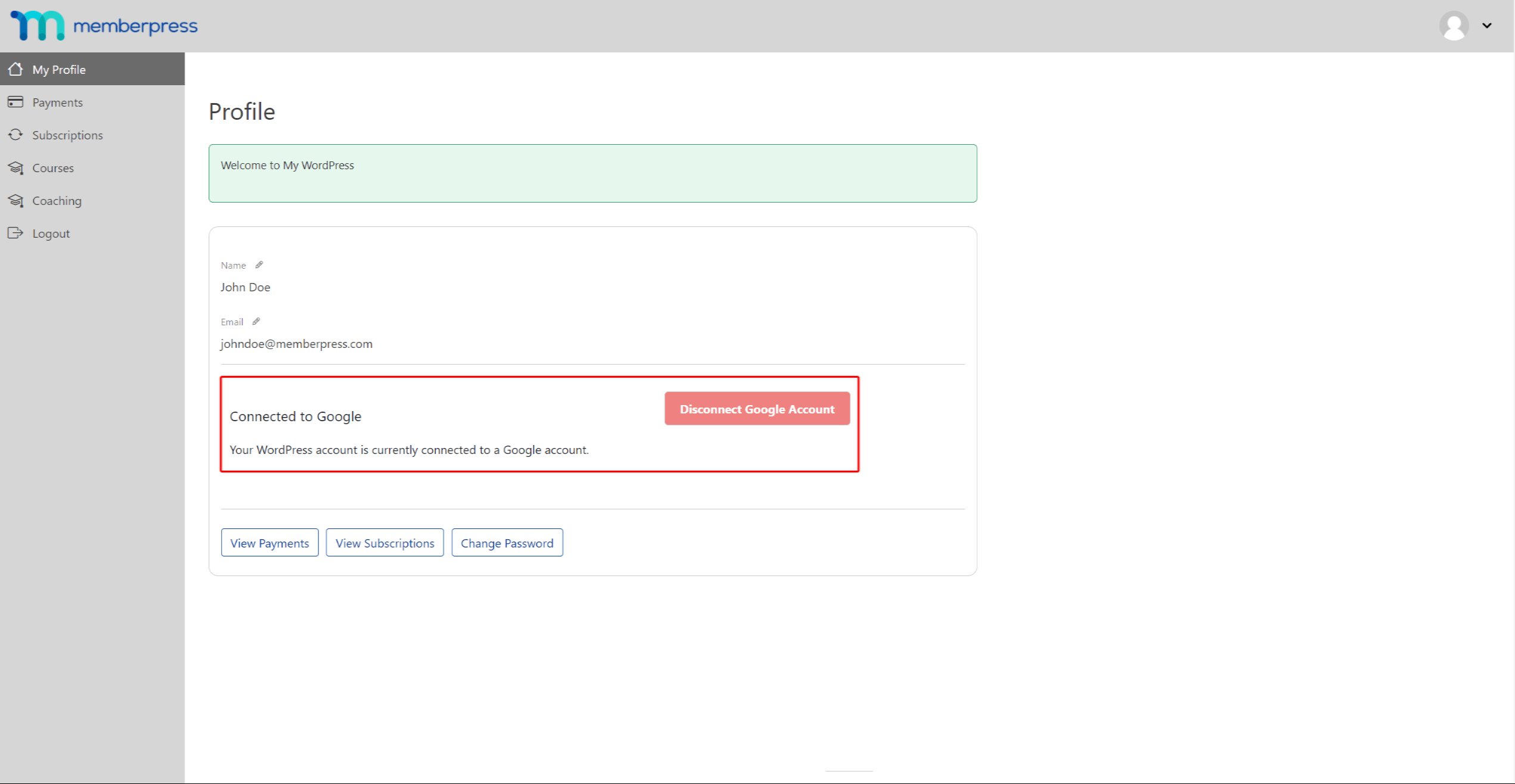
Further on, members can log in using their social media credentials whenever they return to your website.
Adding Social Login Options To Your Pages
As mentioned, when the add-on is active and configured, social login options are added automatically to your MemberPress login page. This also applies to all places where you added the MemberPress login form using the shortcode:
[mepr-login-form use_redirect="true"]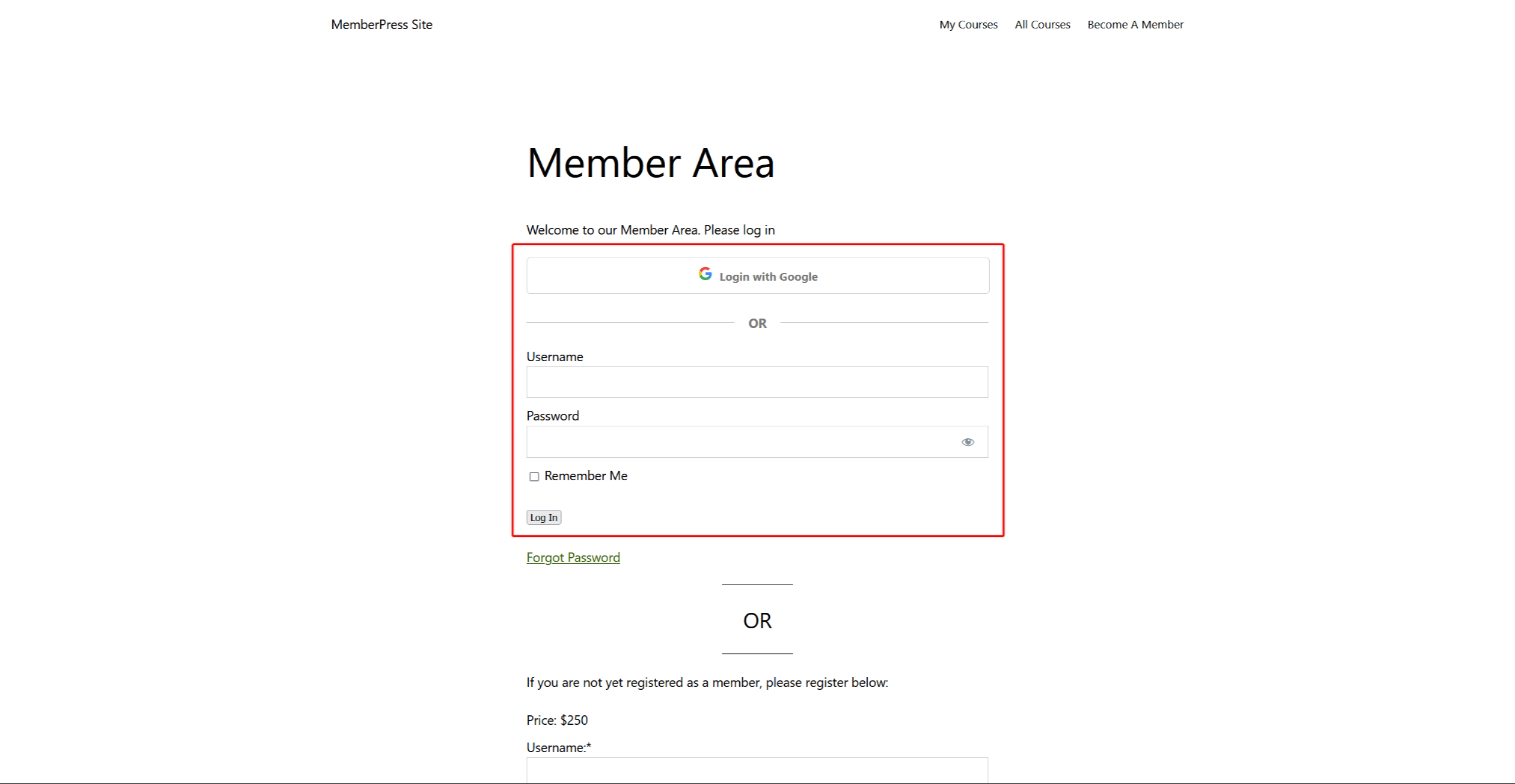
In addition, you can use the social_login=”” attribute with this shortcode. This attribute is used to choose if this shortcode should display a login form with or without social login buttons. The attribute is set to value false in the shortcode below to display a login form without the social login buttons:
[mepr-login-form use_redirect="true" social_login="false"]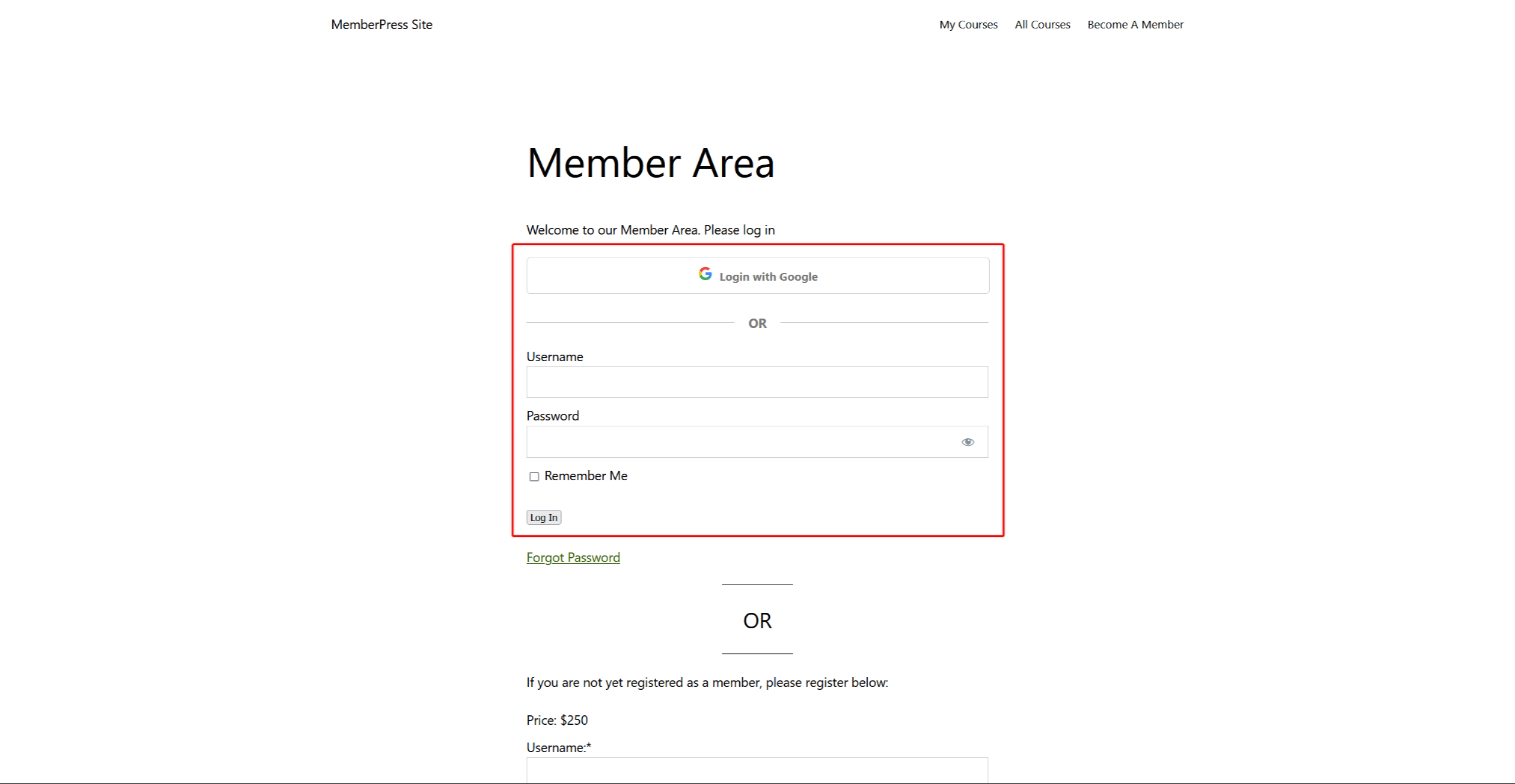
Further, you can display the social login buttons anywhere on your site using this shortcode:
[memberpress_social_login_buttons]This way, you can display only the social login buttons without the rest of the login form.
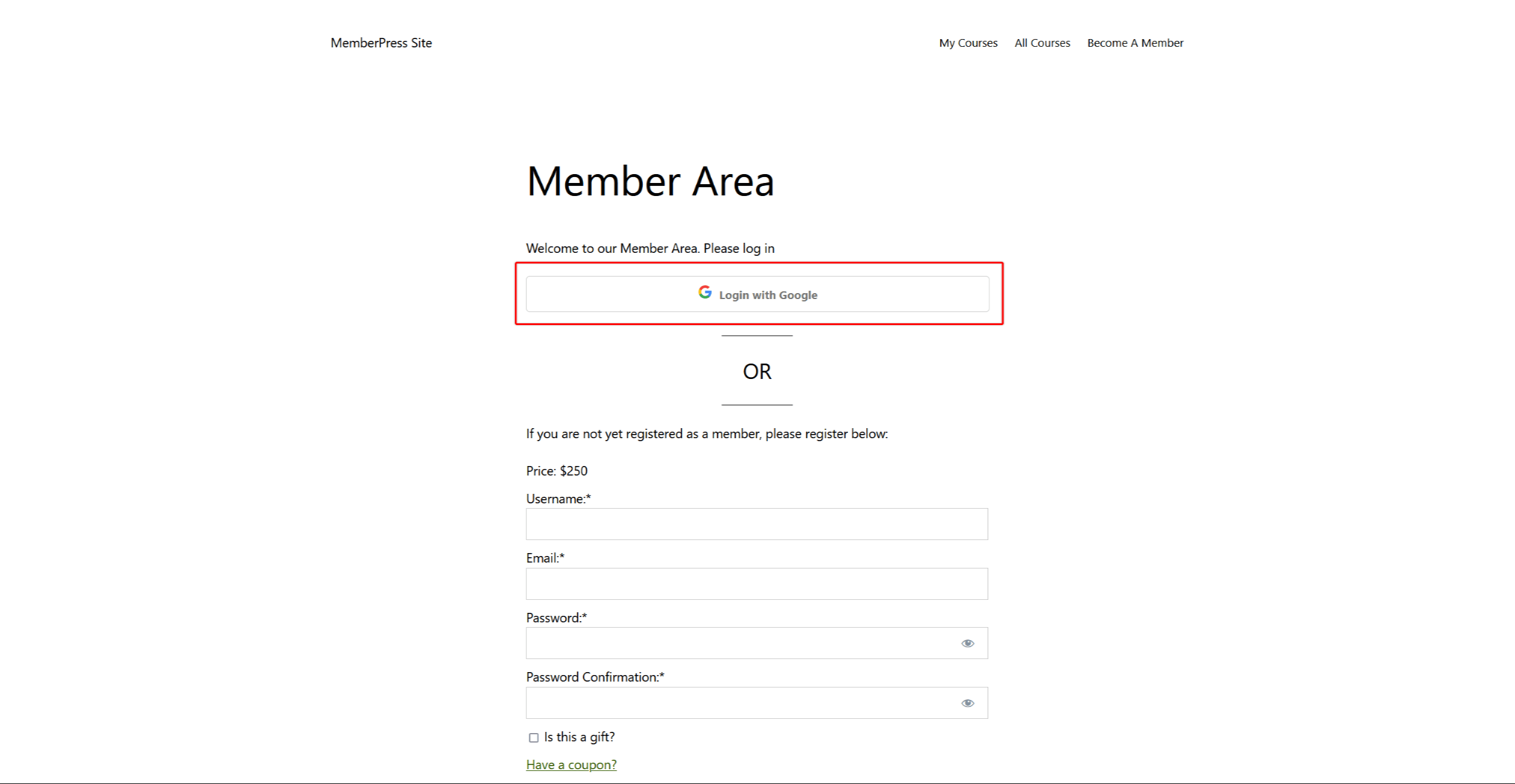
You can use the following shortcode to display connect/disconnect buttons on any page members can access:
[memberpress_social_connect_disconnect]This shortcode allows you to add options to manually connect and disconnect social media accounts on any page.