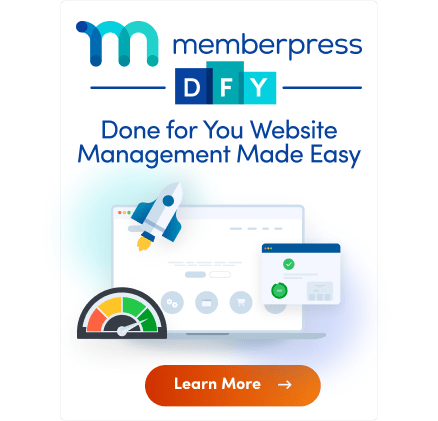MemberPress simplifies user registration and subscription payments by offering various payment options. It supports collecting offline payments and integrates with Stripe, PayPal, and Authorize.net for online payments.
This document will explain how MemberPress payment gateways work and how payments are processed.
MemberPress Payment Gateways
When you enable a payment gateway in MemberPress Settings, it adds a new payment option to registration pages.
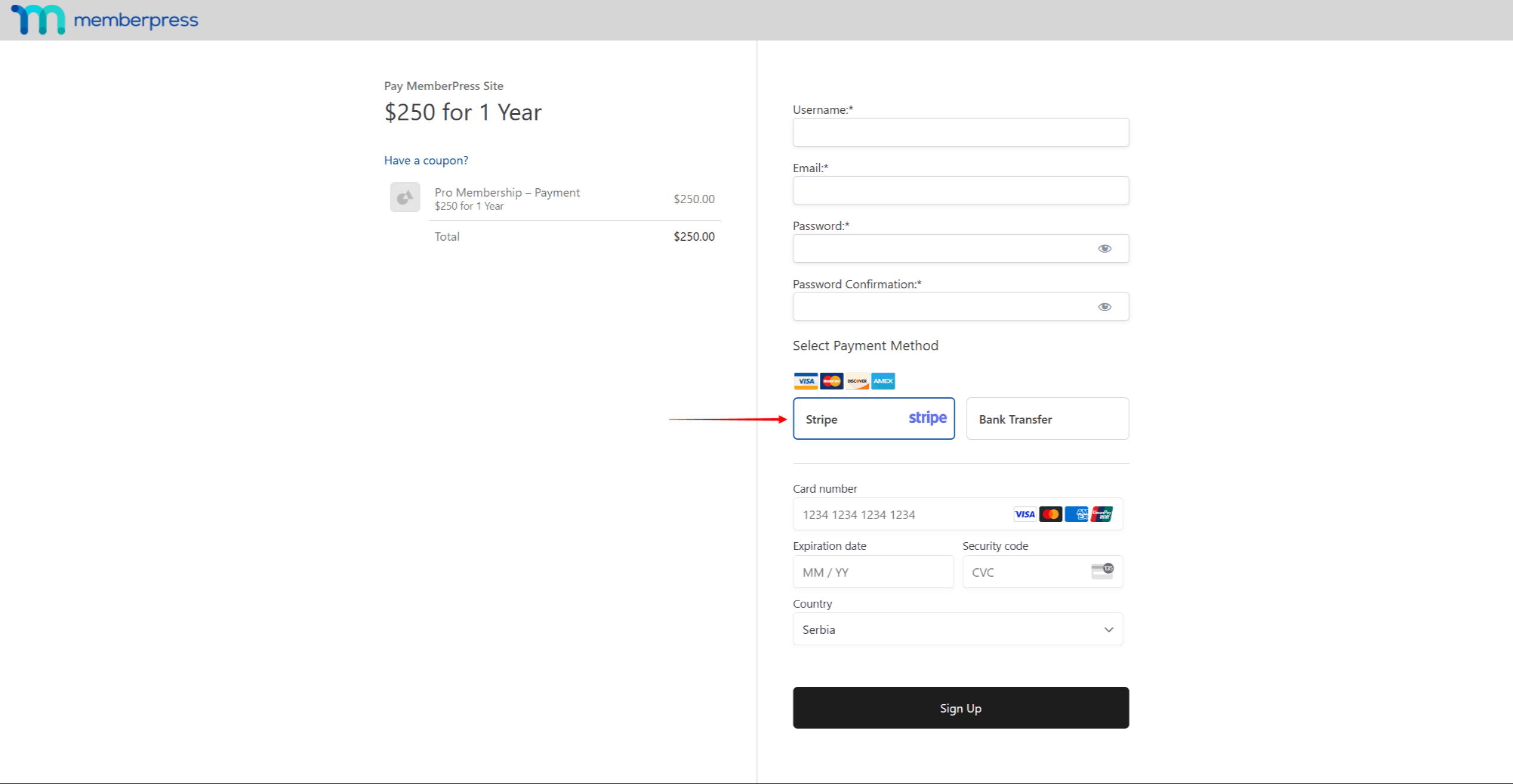
You can offer one or multiple payment methods, supporting both offline and online payments.
Online vs. Offline Payments
Offline payments will not be collected on your website. Members pay offline via bank transfer or other methods. When a member chooses an offline payment method on registration, MemberPress creates a related transaction and marks it as pending. You must manually update its status once you receive the payment in your bank account.
Online payments are processed instantly by payment processors like Stripe, PayPal or Square. Payment processors act as intermediaries, enabling merchants to charge credit cards. During registration, MemberPress will redirect users to a secure payment page (payment gateway) to complete the payment. Afterward, users are returned to your website. MemberPress creates and updates transactions automatically, activating or deactivating subscriptions based on payment status.
Payment gateways are available as separate pages or embedded payment forms on the MemberPress registration page. Either way, payment processors manage and host them, ensuring users submit their credit card details to them securely.
Setting Up Payment Methods
To accept payments, you must configure payment methods for each gateway. Follow these steps:
- Navigate to Dashboard > MemberPress > Settings > Payment tab.
- Click Add Payment Method at the page's bottom.
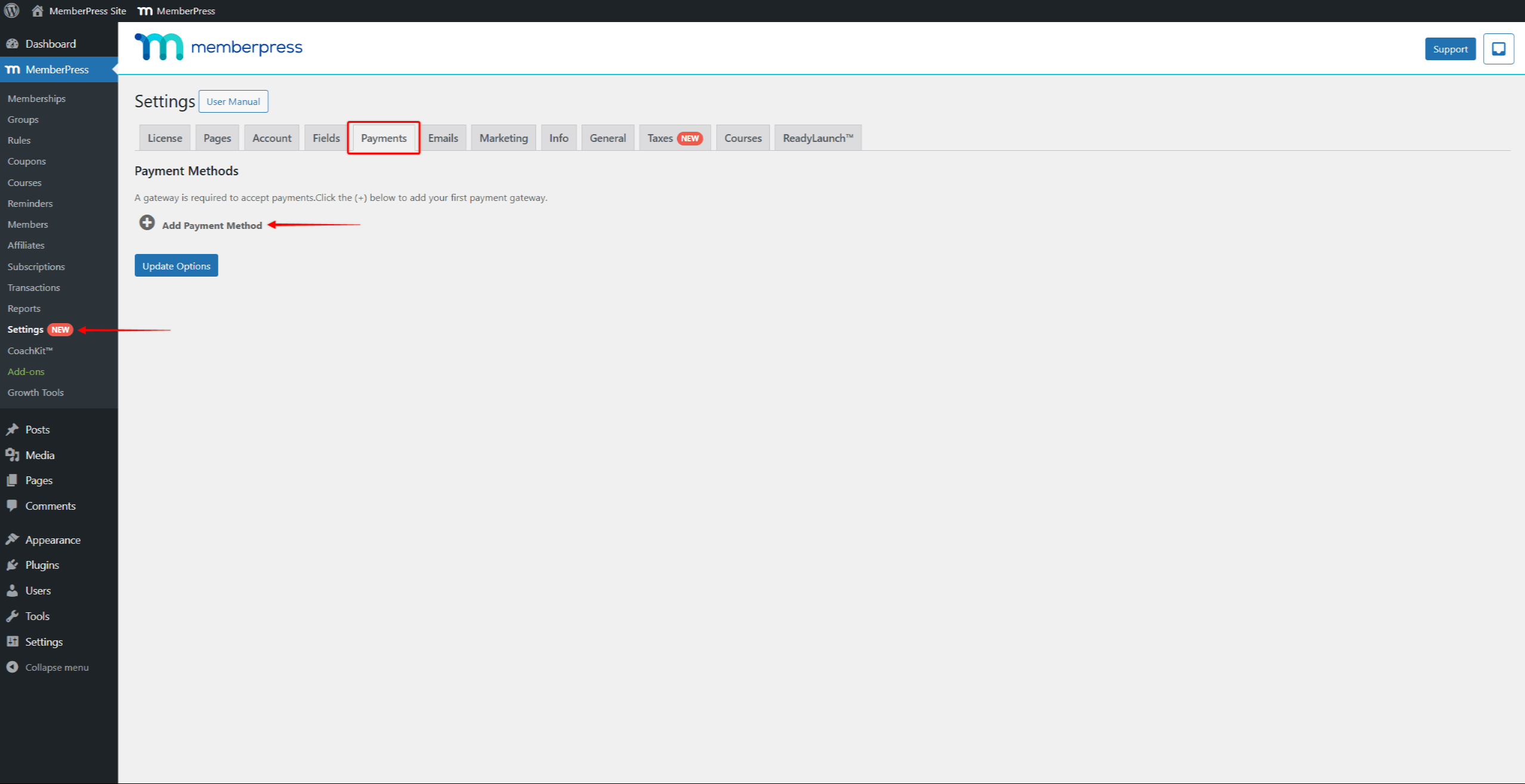
- Name the payment method. This label appears on registration pages.
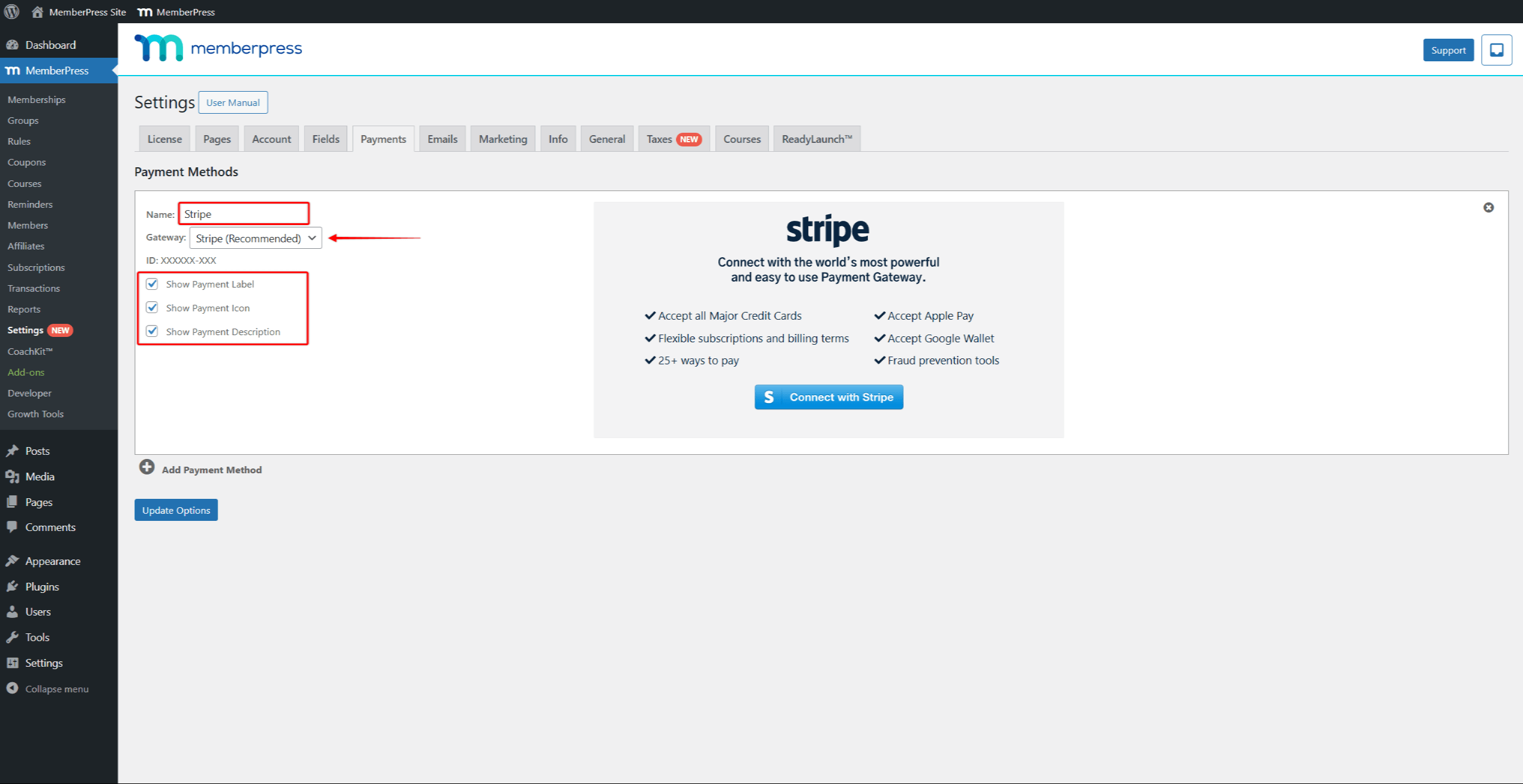
- Choose whether to display a Payment Label, Icon, or Description for this payment method on registration pages.
- Next, select a Gateway for this payment method. For offline payments, choose Offline and configure the offline payment gateway.
- For online payments, connect the payment method to a processor by choosing between Stripe, PayPal, Square, or Authorize.net. Each online payment gateway has specific settings and limitations.
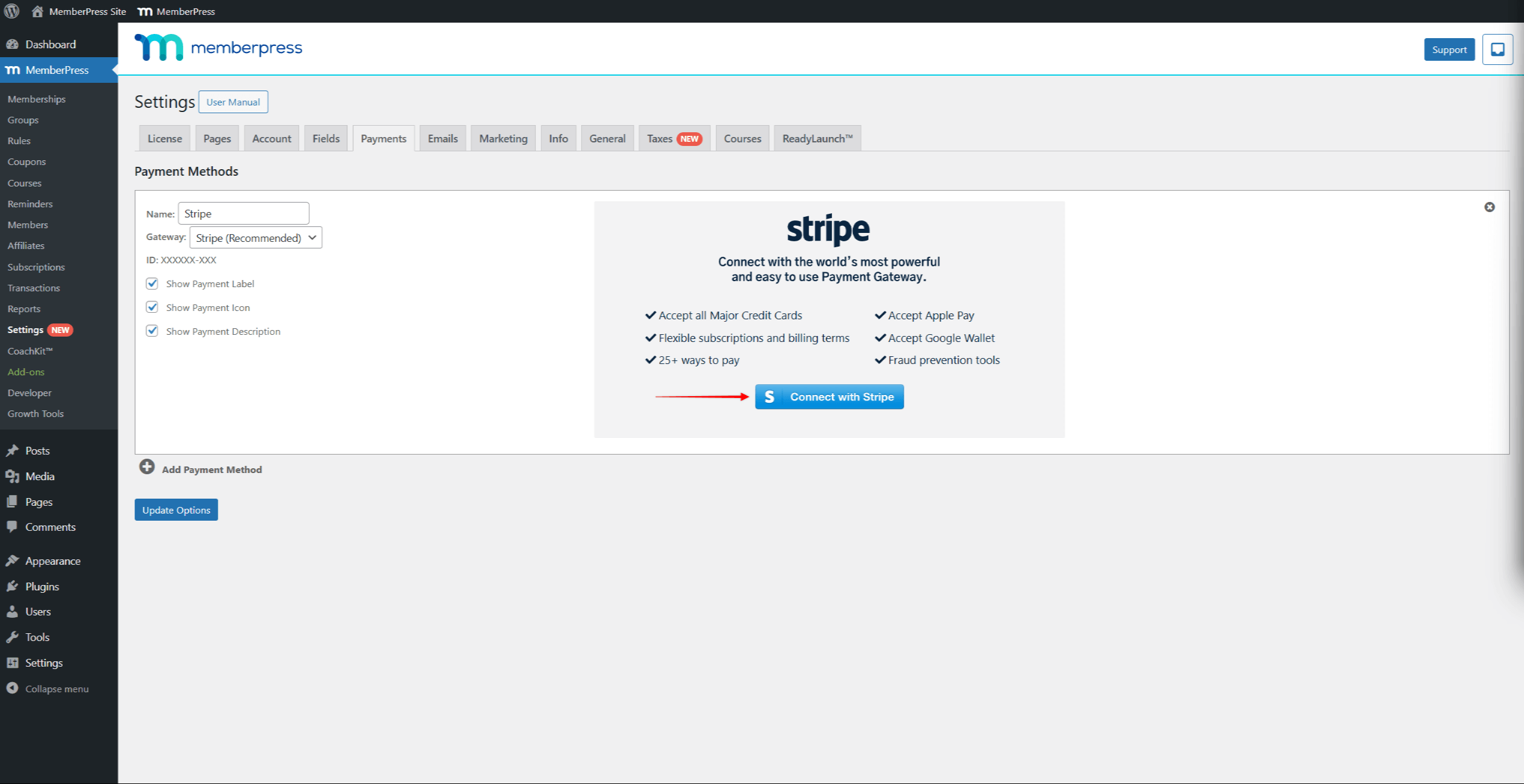
- Click the Update Options button to save changes.
Processing Online Payments
Offline and online payments are processed differently when collecting user payments. Online payments require communication between MemberPress and connected payment processors.
In addition, the process will be different for one-time and recurring subscriptions.
One-Time Subscriptions
For one-time subscriptions, processing online payments through the connected payment processor will include the following steps:
- MemberPress sends the current membership terms and user data to the processor on membership registration.
- The processor will then collect credit card details securely and process the payment.
- Next, the processor will return the transaction data to MemberPress after processing the payment.
- MemberPress will use the received data to create the transaction on your website.
The user's one-time subscription will become active and expire once the transaction on your website expires.
Recurring Subscriptions
In the case of a recurring subscription, there are some additional steps:
- Next to sending transaction-related data on membership registration, MemberPress will also create a subscription on the payment processor.
- The processor will collect the payment details, process the payment, and return data to MemberPress.
- MemberPress will create the transaction and subscription on your website.
- MemberPress will associate the transaction with the subscription.
The user's recurring subscription will become active. Once the current transaction expires, the subscription will be renewed.
For renewals, the processor charges users automatically on renewal dates based on the subscription previously created during registration. MemberPress will add the new transaction to the user's existing subscription on your website when it receives the renewal data. The newly added transaction will extend the subscription for an additional subscription period.
Until the members or administrator cancel the subscription in MemberPress, the payment processor will continue renewing it. Canceling a subscription in MemberPress notifies the payment processor to stop renewals.
Processing Offline Payments
Processing offline payments is more straightforward as it doesn’t require communication with external service providers. On the other hand, you must manage the offline payments manually.
The process will depend on your offline payment gateway settings. You can find the Admin Must Manually Complete Transactions option under the Payments tab at Dashboard > MemberPress > Settings. By default, this option will be disabled.
In this case, the status of the created users’ transactions will be Complete. This means that their subscriptions will immediately become active.
This means that your members will immediately gain access to protected member content without confirming that you received a payment.
Manually Completing Offline Payments
On the other hand, the recommended setup includes enabling the Admin Must Manually Complete Transactions option. Accordingly, the status of new users’ transactions will be Pending, and their subscriptions will be inactive.
Therefore, you must manually update the status of users’ transactions after confirming you have received their payments.
Here, when a user chooses the offline payment method, the process includes the following steps:
- MemberPress will create a transaction with the Pending status on your website.
- In addition, a subscription related to the transaction will be created for recurring subscriptions.
- You will need to manually collect the offline payment from the user (e.g., via bank transfer). This also includes sending a (proforma) invoice to the user if this is legally required in your country.
- Once you receive the payment to your bank account, navigate to Dashboard > MemberPress > Transactions and find the transaction related to the user.
- Click on the Peding option under the Status column of the transaction record to open the dropdown menu.
- Change the transaction status to Complete, and click Save.
As a result, the subscription will become active, and the user will gain access to the protected member content.
In the case of recurring subscriptions, MemberPress will not create a new transaction on renewals.
Therefore, for each renewal, you must first collect the offline payment from the user. Then, you need to manually add the new transaction to the existing subscription.